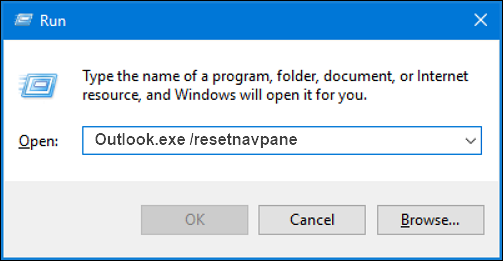In questo articolo imparerai:
- Come risolvere Outlook che non si apre
- Quali sono le cause della mancata apertura di Outlook
- Outlook non apre le domande frequenti
Incontrare la frustrazione dovuta alla mancata apertura dei file di Outlook può bloccare il flusso di lavoro. Microsoft Outlook, uno strumento integrale per la comunicazione e l'organizzazione, a volte mette a dura prova i tuoi piani con questo problema. Le ragioni di questo problema possono variare, da problemi tecnici del sistema a file di dati danneggiati. Questa guida di EaseUS esaminerà alcune soluzioni pratiche per affrontare il problema dell'apertura di Outlook. Continua a leggere!
Ti forniamo guide dettagliate su 8 metodi:
- Correzione 1. Ripara i file di Outlook con il software di riparazione file
- Correzione 2. Controlla gli aggiornamenti di Outlook e Windows
- Correzione 3. Verifica che Outlook non sia in modalità compatibilità
- Correzione 4. Avvia Outlook in modalità provvisoria
- Correzione 5. Crea un nuovo profilo Outlook
- Correzione 6. Elimina la cartella dati dell'app Outlook
- Correzione 7. Assicurati di avere l'autorizzazione per il file PST
- Correzione 8. Ripristina/Elimina il file di configurazione del riquadro di navigazione
Quando si ha a che fare con file Outlook corrotti o danneggiati, EaseUS Fixo Document Repair emerge come uno strumento potente e affidabile per recuperare i propri dati. Può essere un vero toccasana quando si verificano situazioni in cui i file di Outlook si rifiutano di aprirsi, mostrano errori o mostrano comportamenti insoliti.
EaseUS Fixo Document Repair è specializzato nella riparazione di file corrotti in vari scenari, inclusa la corruzione dovuta a malfunzionamenti del software, arresti improvvisi o altri eventi imprevisti che portano alla perdita di dati. Può anche risolvere il problema con Outlook che non riceve le email e gestire i contenuti illeggibili in Word .
Sblocca il potenziale di questo strumento di riparazione file seguendo i passaggi seguenti per riparare i tuoi file Outlook in modo efficace e riottenere l'accesso ai tuoi dati critici.
Passaggio 1. Scarica e avvia Fixo sul tuo PC o laptop. Scegli "Ripara File" per riparare documenti Office danneggiati, inclusi Word, Excel, PDF e altri. Fai clic su "Aggiungi file" per selezionare i documenti danneggiati.
Passaggio 2. Per riparare più file contemporaneamente, fare clic sul pulsante "Ripara tutto". Se desideri riparare un singolo documento, sposta il puntatore sul file di destinazione e seleziona "Ripara". Puoi anche visualizzare l'anteprima dei documenti facendo clic sull'icona a forma di occhio.
Passaggio 3. Fare clic su "Salva" per salvare un documento selezionato. Seleziona "Salva tutto" per salvare tutti i file riparati. Scegli "Visualizza riparato" per individuare la cartella riparata.
Puoi anche aiutare altri utenti di Outlook condividendo questa pagina sui social media!
Se temi che Outlook non si apra, una possibile causa potrebbe essere che l'applicazione Outlook o il sistema operativo Windows non sono aggiornati. Per risolvere questo problema è necessario aggiornare l'applicazione Outlook o installare gli ultimi aggiornamenti del sistema operativo Windows.
Per aggiornare Outlook:
Passaggio 1. Vai su "File" > "Account Office".
Passaggio 2. Fare clic su "Opzioni di aggiornamento".
Passaggio 3. Seleziona "Aggiorna ora".
![aggiornare le prospettive]()
Per installare manualmente gli ultimi aggiornamenti di Windows (nel caso in cui gli aggiornamenti automatici non siano configurati), attenersi alla seguente procedura:
Passaggio 1. Apri "Impostazioni".
Passaggio 2. Scegli "Aggiornamento e ripristino", quindi fai clic su "Come vengono installati gli aggiornamenti".
Passaggio 3. Abilita "aggiornamenti automatici".
Ora prova ad aprire l'applicazione Outlook e controlla se l'errore è stato risolto. In caso contrario, procedere con l'altro metodo.
Questo post può in qualche modo aiutarti se non riesci ad avviare Microsoft Office Outlook:
Come risolvere l'errore Impossibile avviare Microsoft Office Outlook su Windows 11/10/8/7
Questo articolo fornirà diversi rimedi semplici in questo tutorial. Leggi di più >>
La modalità compatibilità è progettata per software meno recenti che potrebbero incontrare problemi in esecuzione su Windows 10. Fortunatamente, Microsoft Outlook è completamente ottimizzato per Windows 10, rendendo superflua la modalità compatibilità. Potresti essere curioso di sapere gli effetti dell'attivazione della modalità compatibilità per Outlook. L'abilitazione di questa modalità può causare problemi con le funzionalità di Outlook e ostacolarne l'apertura senza intoppi. Pertanto, è consigliabile disattivare la modalità compatibilità per Outlook.
Se riscontri questo problema su Windows 10, risolverlo è semplice. Segui semplicemente i passaggi descritti di seguito:
Passaggio 1. Fai clic con il pulsante destro del mouse sul collegamento di Outlook e seleziona "Proprietà" dal menu visualizzato.
Passaggio 2. Passare alla scheda "Compatibilità" e assicurarsi che l'opzione "Esegui questo programma in modalità compatibilità" sia deselezionata.
Passaggio 3. Applica queste modifiche facendo clic su "Applica" e conferma selezionando "OK" per salvare le modifiche apportate.
![apportare modifiche alla compatibilità e fare clic su Applica]()
Esistono due metodi per aprire Outlook in modalità provvisoria . Per renderti tutto più semplice, abbiamo fornito un video.
Diamo un'occhiata ai due modi per aprire Outlook in modalità provvisoria:
Utilizzare la finestra di dialogo Esegui:
- 01:57 - Digita il codice in Esegui e apri l'app
- 02:22 - Inserisci outlook /safe e premi OK o premi Invio
- 02:49 - Ricevi un messaggio sul nome del profilo
Oltre a eseguire la finestra di dialogo, puoi applicare la scorciatoia da tastiera in questo modo:
Passaggio 1. Premi a lungo il tasto "Ctrl" sulla tastiera.
Passaggio 2. Fare doppio clic sull'icona "Outlook".
Passaggio 3. Rilascia il tasto "Ctrl" quando ti viene chiesto di "Avviare Outlook in modalità provvisoria" e fai clic su "Sì".
![clcik sì nel popup che appare dopo aver premuto il tasto ctrl]()
Passaggio 4. Verifica se Outlook si apre correttamente in modalità provvisoria.
Questi passaggi dovrebbero aiutare a correggere questo errore di Outlook.
Assicurati di condividere questo post sulle tue piattaforme di social media per aiutare gli altri a risolvere questo problema.
Le altre soluzioni potrebbero rivelarsi inefficaci. Ancora peggio, anche il tentativo di aprire Outlook in modalità provvisoria potrebbe fallire. In questi casi, è essenziale controllare il file della cartella. Il profilo di Outlook ospita tutte le configurazioni, ma può danneggiarsi. È possibile risolvere questo problema seguendo questi passaggi:
Passaggio 1. Accedi al menu Start su Outlook e tocca "Pannello di controllo".
Passaggio 2. Quindi seleziona "Posta".
Passo 3. Vai su "Posta">"Impostazioni" > "Finestra di dialogo di Outlook", seleziona "Mostra profili" e premi "Aggiungi".
![fare clic su Aggiungi per inserire i dettagli del nuovo account]()
Passaggio 4. Genera un nuovo profilo inserendo nome, indirizzo email e password. Fai clic su "Fine".
Passaggio 5. All'avvio di Outlook, utilizzare questo profilo selezionando un nuovo profilo nell'opzione "Richiedi" per un profilo da utilizzare.
Passaggio 6. Apri Microsoft Outlook.
La maggior parte delle persone ha risolto in modo efficace i problemi relativi alla mancata apertura di Outlook rimuovendo la cartella Dati dell'app Outlook.
Se si riscontrano problemi con Outlook 2010 o Outlook 365 che non si aprono, applicare questi passaggi può essere molto utile per risolvere il problema:
Passaggio 1. Inizia chiudendo completamente Outlook.
Passaggio 2. Premi contemporaneamente il "Tasto Windows + R" e digita %localappdata%
![Digita il codice]()
Passaggio 3. Passare alla "cartella Microsoft" e individuare la "cartella Outlook".
Passaggio 4. Elimina la "cartella Outlook" e quindi riavvia Outlook.
![eliminare la cartella di Outlook]()
Outlook memorizza tutti i tuoi dati in un file PST. Tuttavia, la mancanza delle autorizzazioni corrette per accedere a questo file può portare a errori specifici. Ancora peggio, Outlook potrebbe non riuscire ad aprirsi sul tuo computer.
Fortunatamente, questo problema può essere risolto modificando le autorizzazioni di sicurezza. Ecco come risolvere questo problema:
Passaggio 1. Individua il file PST e fai clic con il pulsante destro del mouse su di esso. Scegli "Proprietà" dal menu.
Passaggio 2. Vai alla scheda "Sicurezza" e controlla se il tuo nome utente è elencato. Se non è presente, clicca sul pulsante "Modifica".
![fare clic sul pulsante Modifica]()
Passaggio 3. Tocca "Aggiungi" per creare un nuovo utente.
Passaggio 4. Nel campo denominato "Immetti i nomi degli oggetti da selezionare", digita il tuo nome utente. Premi "Controlla nomi" per verificare la validità del nome utente. Se valido, fare clic su "OK".
Passaggio 5. Individua il tuo nome utente nell'elenco dei nomi utente o dei gruppi. Nella colonna intitolata "Consenti", seleziona "Controllo completo".
Passaggio 6. Selezionare "Applica" e "OK" per confermare le modifiche.
Potrebbe essersi verificato un problema con il riquadro di spostamento in Outlook che ne impedisce l'apertura e il corretto funzionamento.
La reimpostazione del riquadro di navigazione, che comporta la rimozione di tutte le personalizzazioni e ottimizzazioni apportate, potrebbe risolvere questo problema.
Ecco come puoi farlo:
Passaggio 1. Premere contemporaneamente i tasti "Windows + R".
![premi Windows e r]()
Passaggio 2. Digita il comando Outlook.exe /resetnavpane e premi "OK".
![digitare il codice]()
Passaggio 3. Apri Outlook e il riquadro di navigazione ora dovrebbe essere ripristinato.
Microsoft Outlook offre un'esperienza utente eccellente, consentendo una gestione efficiente di e-mail, contatti e calendari per soddisfare le preferenze individuali. Tuttavia, ci sono casi in cui gli utenti incontrano ostacoli. Non è raro che Outlook visualizzi messaggi di errore, rimanga bloccato nella fase di "elaborazione" o addirittura si blocchi all'apertura. Vari fattori possono contribuire a questo errore di Outlook:
- ❎Problemi relativi al riquadro di navigazione: il riquadro di navigazione sul lato sinistro della finestra di Outlook presenta un elenco di cartelle e voci di menu come posta elettronica, contatti, calendario e note. Sebbene la personalizzazione sia possibile, occasionalmente potrebbe causare il mancato avvio di Outlook.
- 🗂️File di dati di Outlook danneggiati: se i dati associati a Outlook vengono danneggiati, possono interrompere il normale funzionamento del software.
- ❌Componenti aggiuntivi problematici: anche i componenti aggiuntivi obsoleti o malfunzionanti possono innescare questo problema, causando il blocco di Outlook una volta integrato nel sistema.
- 💾Software obsoleto: l'utilizzo di una versione precedente di Outlook può causare problemi di compatibilità, impedendo il corretto funzionamento dell'applicazione.
- 📂Profilo Outlook danneggiato: spesso Outlook non si apre nemmeno in modalità provvisoria, in genere a causa di un file delle cartelle personali (file PST) difettoso.
Di seguito sono riportate alcune domande frequenti su come correggere i file di Outlook che non si aprono per aiutarti a saperne di più!
1. Perché il mio Outlook non si apre su Windows 10?
Diversi fattori potrebbero contribuire al problema della mancata apertura di Outlook in Windows 10. Questi includono componenti aggiuntivi problematici di Outlook, un profilo Outlook danneggiato, software Office obsoleto, un sistema operativo Windows obsoleto, problemi nel riquadro di spostamento, file di sistema danneggiati e errori impostazioni dell'account.
2. Perché Outlook non si apre su Chrome?
Le versioni obsolete di Chrome potrebbero causare problemi con il corretto caricamento di Outlook. Avvia Chrome e controlla l'icona dei tre punti verticali nell'angolo in alto a destra del browser per verificare eventuali aggiornamenti in sospeso.
3. Perché Outlook ha improvvisamente smesso di funzionare?
Microsoft Outlook potrebbe smettere di funzionare a causa di problemi con l'installazione di MS Office o di dati mancanti. Anche fattori come attacchi di malware o virus, guasti del sistema o malfunzionamenti del disco possono innescare questo problema. Considera la possibilità di risolvere l'installazione di MS Office per risolvere questo problema.
Conclusione
Risolvere i problemi relativi alla mancata apertura di Outlook non è così difficile come sembra. Se riscontri problemi come componenti aggiuntivi malfunzionanti, un'interfaccia di Outlook bloccata o file di dati danneggiati, la risoluzione di questi problemi è alla tua portata. Consigliamo di utilizzare il software EaseUS Fixo Document Repair per una soluzione completa ed efficiente.
Questo potente strumento è progettato per riparare file Outlook corrotti o danneggiati, garantendo un ripristino rapido e affidabile delle funzionalità di Outlook. Con la sua interfaccia intuitiva e le robuste funzionalità di riparazione, EaseUS Fixo Document Repair fornisce un modo semplice per riportare il tuo Outlook in carreggiata.