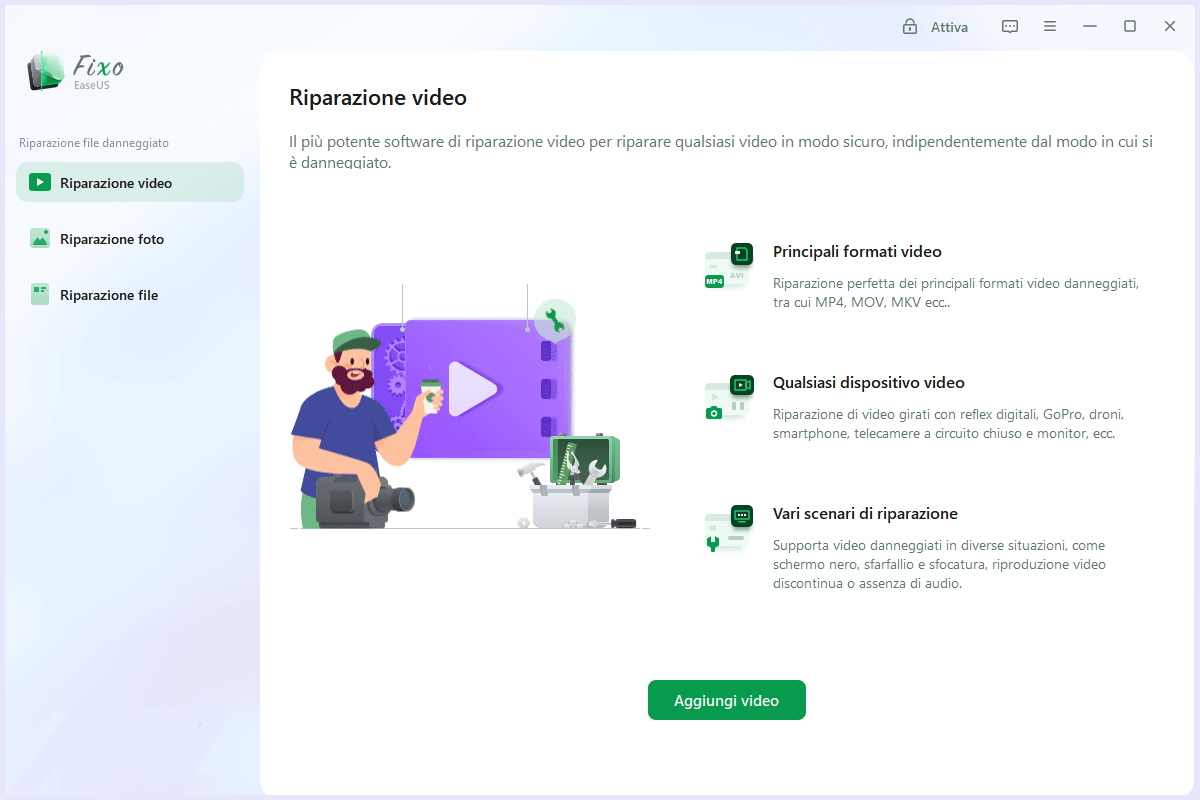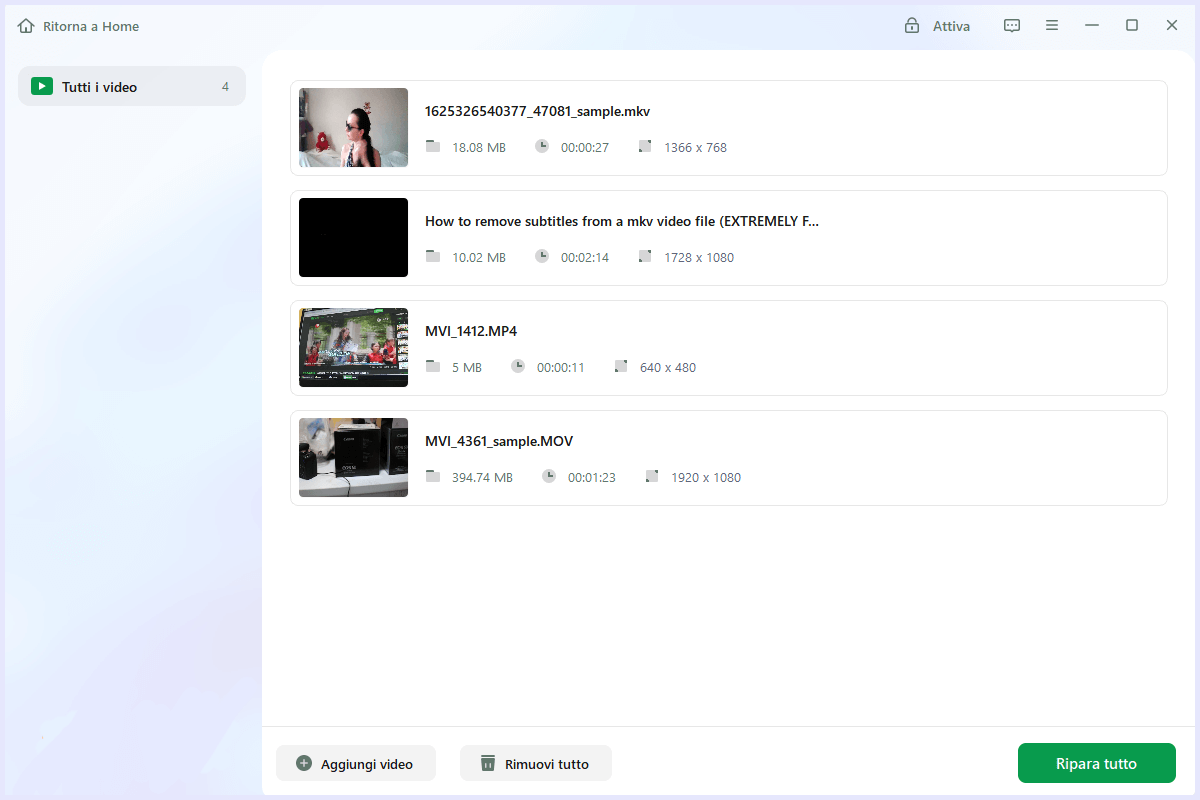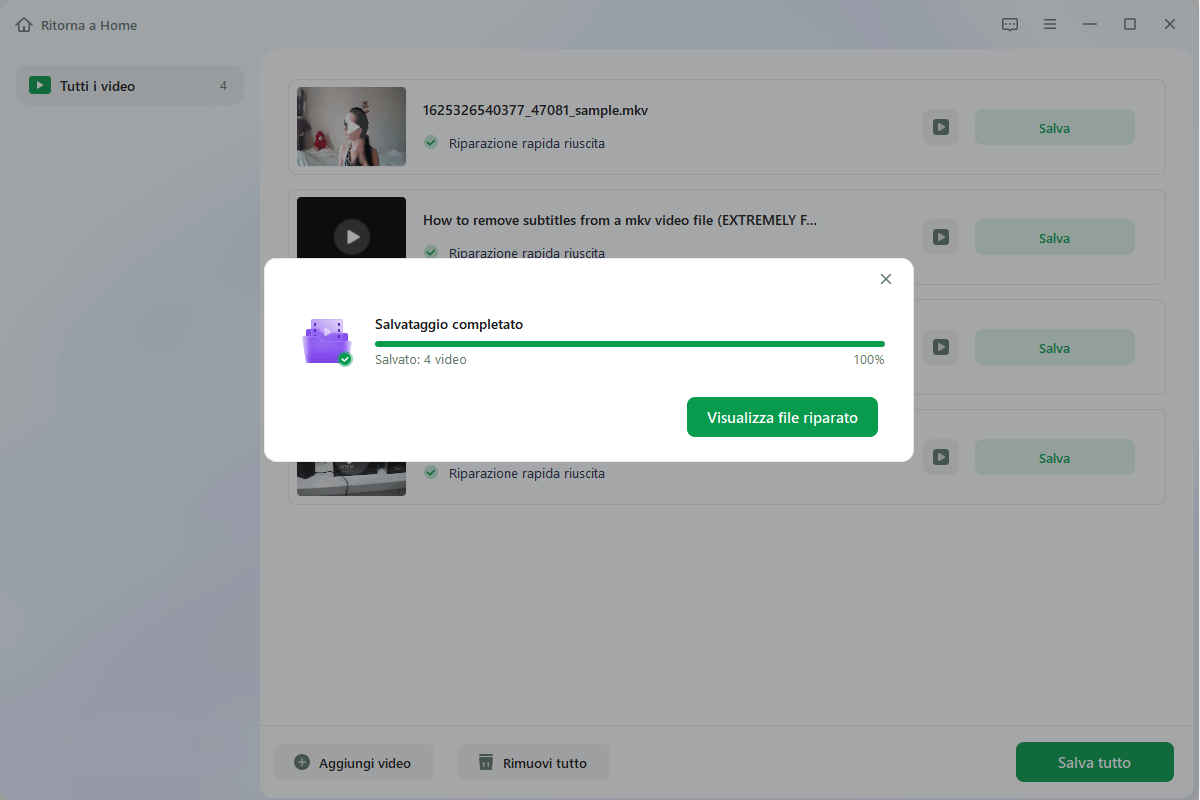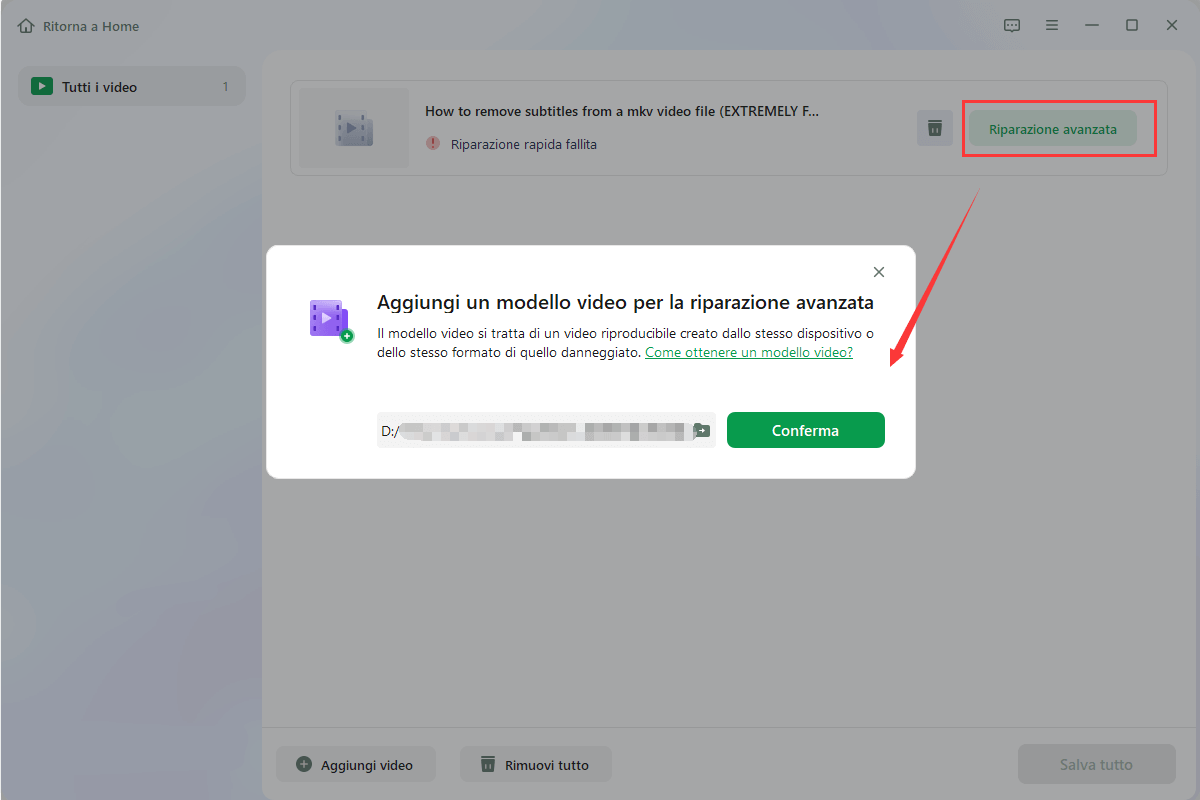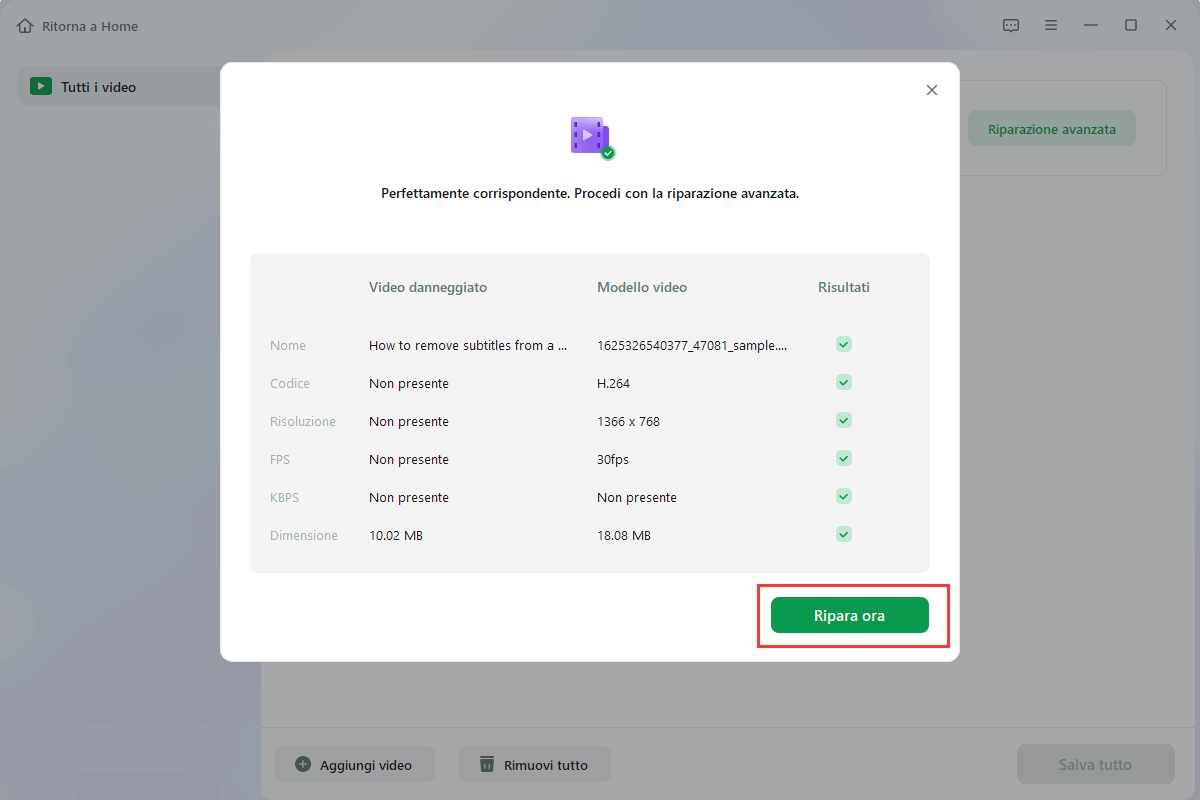In questo tutorial dettagliato entriamo nel vivo del problema: i filmati GoPro non vengono riprodotti sul tuo PC. Esamineremo le ragioni alla base di questo problema e ti forniremo vari rimedi pratici per garantire che i tuoi ricordi preziosi siano liberamente disponibili per la visualizzazione. Se i tuoi film sono corrotti, incompatibili o presentano problemi di riproduzione, abbiamo soluzioni passo passo per correggere i video GoPro che non vengono riprodotti sul PC!
Come risolvere i video GoPro che non vengono riprodotti sul PC
Se i tuoi video GoPro si rifiutano di essere riprodotti sul tuo PC, abbiamo alcune opzioni per riportare le tue meravigliose esperienze sullo schermo. Diamo un'occhiata a queste correzioni:
- Correzione 1. Ripara i video GoPro danneggiati con lo strumento di riparazione video👍
- Correzione 2. Utilizza lo strumento di risoluzione dei problemi di riproduzione video
- Correzione 3. Controlla le specifiche del sistema
- Correzione 4. Scarica e installa le estensioni video HEVC
- Correzione 5. Pulisci RAM e spazio di archiviazione su disco
- Correzione 6. Converti il video GoPro in un formato a risoluzione inferiore
Correzione 1. Ripara i video GoPro danneggiati con lo strumento di riparazione video
EaseUS Fixo Video Repair è un software flessibile in grado di riparare file video corrotti o danneggiati. Questa è la soluzione ideale quando i tuoi filmati GoPro non vengono riprodotti sul tuo PC a causa della corruzione.
EaseUS Fixo Video Repair ripristinerà il tuo film al suo stato originale dopo un'interruzione della registrazione, un malfunzionamento della scheda di memoria o altre difficoltà. Questo programma rende il processo di riparazione video un gioco da ragazzi grazie alla sua interfaccia semplice e agli algoritmi sofisticati.
Caratteristiche principali di EaseUS Fixo Video Repair:
- Il programma è pensato per essere facile da usare, con un'interfaccia semplice.
- EaseUS Fixo Video Repair ti consente di riparare file video corrotti da schede SD e vari dispositivi.
- Questo strumento di riparazione video può riparare più film contemporaneamente, risparmiando tempo e fatica.
- Può gestire molti casi, come la riparazione di MP4 e codici di errore comuni di riproduzione video, come il codice di errore 232011.
Ecco come puoi riparare i video corrotti utilizzando EaseUS Fixo Video Repair:
Passaggio 1. Apri Fixo sul tuo PC locale. Clicca su "Riparazione video" e aggiungi i file video MP4/MOV/AVI/MKV/3GP/FLV/MKV/WMV danneggiati facendo clic su "Aggiungi video".
Passaggio 2. Sposta il mouse su un video e fai clic sul pulsante " Riparazione" per avviare la riparazione del singolo video. Se desideri riparare tutti i video caricati, clicca su "Ripara tutto".
Passaggio 3. Attendi qualche minuto e i video danneggiati saranno riparati. Clicca sull'icona di riproduzione per visualizzare l'anteprima dei video. È possibile salvare un singolo video facendo clic sul pulsante "Salva" accanto all'icona di riproduzione. Se desideri salvare tutti i video riparati, scegli "Salva tutto".
Passaggio 4. Se la riparazione rapida non è riuscita, è necessario utilizzare la modalità di riparazione avanzata. Clicca su "Riparazione avanzata" e aggiungi un video di esempio. E scegli "Conferma".
Passaggio 5. Verrà visualizzato un elenco di informazioni dettagliate sui video danneggiati e sui video di esempio. Clicca su "Ripara ora" per avviare la riparazione avanzata dei video. Al termine della riparazione, è possibile visualizzare i video e cliccare sul pulsante "Salva" per salvare i file video riparati in una destinazione appropriata.
Condividi questa guida dettagliata sui social media per aiutare i tuoi amici e colleghi.
Correzione 2. Utilizza lo strumento di risoluzione dei problemi di riproduzione video
Lo strumento di risoluzione dei problemi di riproduzione video è un'applicazione Windows integrata per identificare e risolvere i problemi di riproduzione video. Se le tue registrazioni GoPro non vengono riprodotte sul tuo PC, questo programma può aiutarti a capire cosa c'è che non va e magari risolverlo. È necessario identificare e risolvere difficoltà di riproduzione video come il codice di errore 224003. Entriamo nei dettagli su come utilizzare questo strumento di risoluzione dei problemi in modo efficiente.
Passo 1. Accedi all'app Impostazioni di Windows toccando "Tasto Windows + I", quindi seleziona "Aggiornamento e sicurezza".
Passo 2. Nella barra laterale di sinistra, seleziona "Risoluzione dei problemi".
![eseguire la risoluzione dei problemi]()
Passo 3. Seleziona l'opzione "Riproduzione video". Fare clic su di esso, quindi fare clic sul pulsante "Esegui lo strumento di risoluzione dei problemi".
Passo 4. Lo strumento di risoluzione dei problemi inizierà la scansione dei problemi. Segui le indicazioni visualizzate sullo schermo per diagnosticare e potenzialmente risolvere le difficoltà di riproduzione video.
Passo 5. Se vengono rilevati problemi, lo strumento di risoluzione dei problemi suggerirà possibili soluzioni. Applica queste modifiche come suggerito per correggere la riproduzione.
Correzione 3. Controlla le specifiche del sistema
Prima di entrare in opzioni più tecniche, assicurati che l'hardware e il software del tuo PC soddisfino i criteri per la riproduzione di film GoPro. L'incompatibilità o la mancanza di risorse potrebbero causare difficoltà di riproduzione. Iniziamo esaminando le specifiche del tuo sistema.
Passo 1. Premere la combinazione "Tasto Windows + R" per avviare la finestra di dialogo Esegui. Per aprire l'utilità Informazioni di sistema, digitare "msinfo32" e premere Invio.
![dialogo a corsa aperta]()
Passo 2. Passare a "Riepilogo del sistema" nella barra laterale sinistra della finestra Informazioni di sistema. Qui puoi trovare informazioni dettagliate sull'hardware e sul software del tuo computer.
![navigare nel riepilogo del sistema]()
Passo 3. Controllare la presenza di componenti come CPU, RAM e scheda grafica nel riepilogo del sistema. Verificare che soddisfino o superino le specifiche di riproduzione video GoPro.
Passo 4. Successivamente, controllare la versione e l'architettura del sistema operativo (32 bit o 64 bit). Verificare che soddisfi i criteri del lettore video GoPro.
Passo 5. Assicurati che il disco rigido disponga di spazio adeguato. Uno spazio di archiviazione inadeguato potrebbe causare difficoltà di riproduzione, quindi assicurati di averne abbastanza.
Correzione 4. Scarica e installa le estensioni video HEVC
HEVC (High-Efficiency Video Coding) è una popolare tecnologia di compressione video per materiale ad alta definizione. Per riprodurre filmati GoPro codificati con HEVC, avrai bisogno dei codec o delle estensioni appropriati. Se riscontri problemi con la riproduzione di video con codifica HEVC, scarica e installa le estensioni HEVC necessarie.
Passo 1. Sul tuo PC Windows, avvia l'app Microsoft Store.
Passo 2. Inserisci "HEVC" nel campo di ricerca e premi Invio.
Passo 3. Dovrebbero essere trovate le "estensioni video HEVC" di Microsoft. Per scaricare e installare l'estensione, fai clic su di essa e quindi seleziona "Ottieni".
![acquistare estensioni video hevc]()
Passo 4. Segui le istruzioni per completare l'installazione. Se è la prima volta che acquisti un'app da Microsoft Store, devi creare un metodo di pagamento.
Passo 5. Dopo aver completato l'acquisto, fai clic sull'opzione Installa e attendi che venga installato sul tuo dispositivo.
Le estensioni video HEVC di Microsoft consentono al tuo PC di decodificare e riprodurre video con codifica HEVC, inclusi quelli della tua GoPro. Una volta installato, puoi riprodurre video HEVC senza problemi.
Ricorda sempre di condividere questo post su Reddit o Twitter se ti ha aiutato in qualche modo:
Correzione 5. Pulisci RAM e spazio di archiviazione su disco
Risorse di sistema inadeguate potrebbero comportare una riproduzione video discontinua o non responsiva. Se hai problemi con le prestazioni quando guardi i film GoPro, liberare la RAM (Random Access Memory) e liberare spazio su disco ti aiuterà. Questa procedura garantisce che il tuo PC disponga delle risorse per riprodurre i video senza problemi.
Passo 1. Prima di guardare i filmati GoPro, assicurati che non siano attivi altri programmi ad uso intensivo di risorse. Per liberare RAM, chiudi eventuali programmi aggiuntivi.
Passo 2. Premi "Ctrl + Maiusc + Esc" o "Ctrl + Alt + Canc", quindi seleziona "Gestione attività". È possibile terminare le attività ad uso intensivo di memoria nella scheda "Processi".
![aprire attività ad uso intensivo di memoria]()
Passo 3. Apri "Esplora file" e verifica lo spazio su disco disponibile sull'unità principale. Se lo spazio di archiviazione è limitato, prova a spostare o rimuovere i file per liberare spazio.
Passo 4. Apri il software cercando "Pulizia disco" nella casella di ricerca di Windows. Quando scegli il tuo disco, ti consiglierà di rimuovere i file per liberare spazio.
Nota: se disponi di un HDD (disco rigido) standard, considera la possibilità di deframmentarlo per migliorare l'archiviazione dei file.
Correzione 6. Converti il video GoPro in un formato a risoluzione inferiore
L'hardware del tuo PC a volte potrebbe non riuscire a elaborare le registrazioni GoPro ad alta risoluzione. La conversione di questi video in un formato a risoluzione inferiore potrebbe comportare una riproduzione più fluida. Proponiamo VLC Media Player open source, un lettore multimediale flessibile e un potente convertitore video in grado persino di eseguire la riparazione video VLC.
Passo 1. Se non hai già VLC, puoi ottenerlo dalla pagina ufficiale. Dopo l'installazione, avvia VLC Media Player.
Passo 2. Fai clic sul pulsante "Media" nell'angolo in alto a sinistra della finestra VLC.
Passo 3. Scegli "Converti/Salva..." dall'opzione a discesa. Questo farà apparire una nuova finestra.
![seleziona converti o salva]()
Passo 4. Fai clic su "Aggiungi" nella scheda "File" della nuova finestra per scegliere il filmato GoPro da convertire.
![aggiungi contenuti multimediali in vlc]()
Passo 5. Puoi scegliere il profilo di conversione desiderato nella casella "Converti". Seleziona un profilo con impostazioni di risoluzione inferiori per diminuire la risoluzione. È possibile modificare le impostazioni facendo clic sul pulsante "Modifica profilo selezionato".
Passo 6. Fai clic su "Sfoglia" a destra della selezione del profilo di conversione per scegliere la posizione in cui desideri salvare il video convertito.
![sfoglia la posizione di salvataggio]()
Passo 7. Dopo aver scelto la destinazione, fai clic su "Avvia" per iniziare la procedura di conversione. VLC Media Player convertirà i tuoi filmati GoPro a una risoluzione inferiore.
Passo 8. Una volta completata la conversione, puoi utilizzare VLC per verificare che il video convertito venga riprodotto senza problemi.
Centro conoscenze: cause dei video GoPro che non vengono riprodotti sul PC e precauzioni
La situazione potrebbe aggravarsi quando i tuoi film GoPro si rifiutano di essere riprodotti sul tuo PC. Comprendere le possibili ragioni di questo problema e adottare le misure necessarie ti aiuterà a evitare futuri problemi di riproduzione. Di seguito sono elencate tre cause e precauzioni frequenti:
| 📕 Cause |
🚧Precauzioni |
| ❌ Formato video non supportato |
Utilizza un visualizzatore video che supporti i formati video GoPro. In alternativa, prima di riprodurre i tuoi video, puoi convertirli in un formato più ampiamente accettato. |
| 📦 Download di video incompleti o danneggiati |
Durante il download dei video, assicurati di avere una connessione Internet solida e coerente. Dopo il download, controlla l'integrità del video e scaricalo nuovamente, se necessario. |
| 😞Driver video obsoleti |
Aggiorna regolarmente i tuoi driver video per garantire la compatibilità con i formati video GoPro e prestazioni migliorate. |
Domande frequenti su come vedere video gopro su pc
Di seguito sono riportate alcune domande frequenti che gli utenti cercano su Internet in merito alla mancata riproduzione dei video GoPro:
1. Perché i miei video GoPro non vengono caricati?
Tutte le possibilità sono formati video non supportati, download incompleti o driver video obsoleti. È fondamentale verificare che il tuo lettore video supporti i formati GoPro, che i download siano completi e non danneggiati e che i driver video siano aggiornati.
2. VLC riproduce video GoPro?
Poiché supporta un'ampia gamma di formati video, il lettore multimediale VLC può riprodurre filmati GoPro. Se riscontri problemi di riproduzione, potrebbe essere dovuto a incompatibilità di formato o file video danneggiati.
3. Come posso trasmettere in streaming i miei filmati GoPro?
Collegando la tua videocamera GoPro a un computer e utilizzando la GoPro App o un software di streaming video adatto potrai trasmettere le tue riprese su un PC. Assicurati che la videocamera GoPro e il PC siano connessi alla stessa rete, quindi segui le istruzioni di streaming dell'app.
Parole finali
Quando le tue registrazioni GoPro si rifiutano di essere riprodotte sul tuo PC, potrebbe essere un'esperienza frustrante. La maggior parte dei problemi, tuttavia, può essere risolta semplicemente con le conoscenze e le attrezzature adeguate. Esistono opzioni efficienti per i video GoPro che non vengono riprodotti su PC utilizzando EaseUS Fixo Video Repair, diagnosticando difficoltà di riproduzione, verificando i parametri di sistema e apportando modifiche di base.