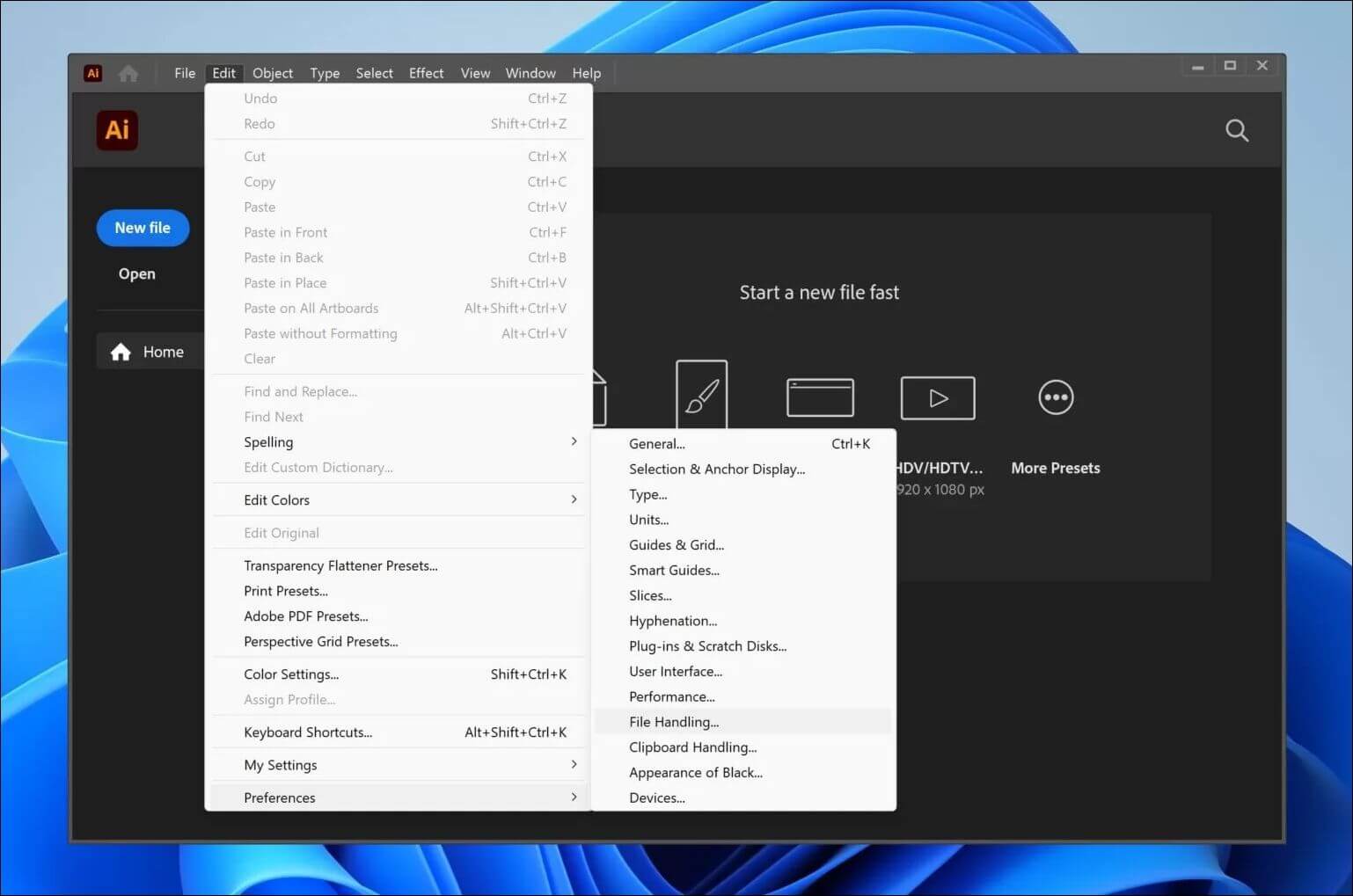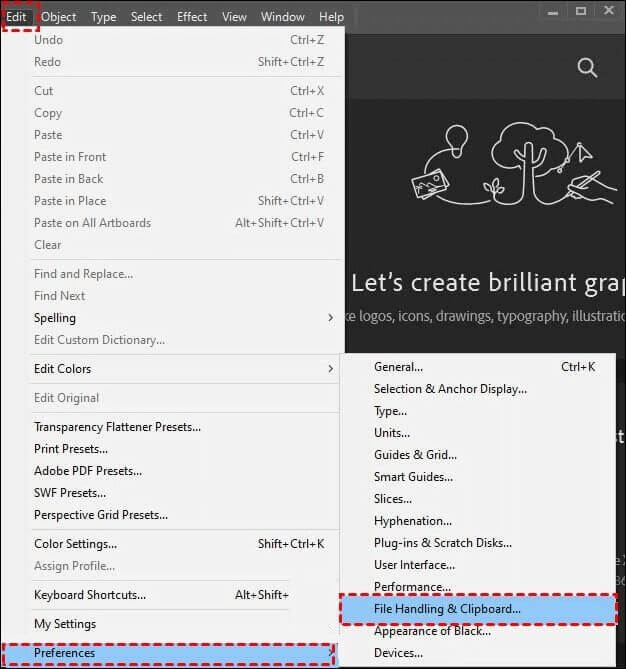In questo articolo imparerai:
- Come riparare un file Illustrator danneggiato
- Suggerimenti bonus: come prevenire la corruzione accidentale dei file di Illustrator
- Domande frequenti sulla riparazione del file Illustrator
I file Adobe Illustrator (AI) fungono da progetti virtuali per imprese artistiche che catturano l'essenza dell'inventiva del design grafico. Questi file, distinti dal loro formato basato su vettori, sono essenziali per precisione, scalabilità ed eleganza visiva. Immagina di passare ore a creare un disegno, ma alla fine i file di Adobe Illustrator si corrompono!
Questa guida si concentra sul ripristino dei file Illustrator danneggiati. Mentre esploriamo le complessità dei file Illustrator danneggiati, scopriremo tutte le tattiche e gli strumenti essenziali per il ripristino. Continua a leggere per avvicinarti alla soluzione ai tuoi problemi e riparare facilmente i file Illustrator !
- Correzione 1. Ripara il file AI di Illustrator danneggiato con lo strumento di riparazione file🏅
- Correzione 2. Recupera file Illustrator non salvati
- Correzione 3. Riavvia Illustrator in modalità provvisoria
- Correzione 4. Abilita la modalità di recupero dati
EaseUS Fixo File Repair è il primo raggio di speranza per i tuoi file Illustrator danneggiati. Questo programma si presenta come un protettore delle tue opere digitali, pronto a riparare le crepe causate dalla corruzione.
EaseUS Fixo File Repair, progettato per l'utente esigente, mostra il suo valore quando i file di Illustrator sono danneggiati. Questo strumento diventa il tuo alleato costante, utilizzando funzioni di riparazione potenti e affidabili, a causa di guasti improvvisi del sistema, interruzioni di corrente o altri disturbi imprevisti. Oltre ai file, questo strumento di riparazione dati può anche riparare foto e video corrotti da dispositivi come unità flash USB, schede SD, fotocamere digitali e telefoni cellulari. Può persino riparare foto RAW danneggiate , il che è un'ottima notizia per gli appassionati di fotografia.
Ecco alcune caratteristiche che distinguono EaseUS Fixo File Repair:
- Questo strumento di riparazione file supporta altri formati di file come .docx, .docm, .dotm, .dotx, .xlsx, .xlsm, .xltm, .xltx, .ppt, .pptx, .pdf e così via.
- EaseUS Fixo File Repair utilizza la scansione rapida per riparare i file danneggiati in modo rapido ed efficace e risparmiare tempo prezioso.
- Questo potente strumento è in grado di gestire perfettamente molti casi, come contenuti illeggibili in Word , arresti anomali di PowerPoint e foto CR2 che non si aprono .
Ora, procedi come segue per riparare i file Illustrator danneggiati:
Passaggio 1. Avvia Fixo sul tuo computer. Puoi scegliere "Ripara foto" per riparare le foto che non possono essere aperte, parzialmente mancanti, ecc. Fai clic su "Aggiungi foto" per selezionare le foto danneggiate.
Passaggio 2. Puoi riparare più foto contemporaneamente facendo clic sul pulsante "Ripara tutto". Se desideri riparare una foto, sposta il puntatore sulla foto di destinazione e scegli "Ripara".
Passaggio 3. È possibile fare clic sull'icona a forma di occhio per visualizzare l'anteprima delle foto e fare clic su "Salva" per salvare la foto selezionata. Scegli "Salva tutto" per salvare tutte le immagini riparate. Fare clic su "Visualizza riparato" per individuare la cartella riparata.
Condividi queste informazioni con i tuoi amici per potenziarli nella riparazione dei file Illustrator e aiutare la comunità digitale a prosperare nella creatività artistica.
Scopri come riparare file Illustrator danneggiati per evitare di perdere file importanti. Nel mondo in continua evoluzione dell'arte digitale, proteggere il tuo lavoro è più importante che mai. Forniamo due metodi efficaci per proteggere i file Illustrator non salvati.
- Metodo 1. Opzione di salvataggio automatico del modulo con AI File Recovery
- Metodo 2. Recupera i file di Illustrator dal backup
Hai mai provato il dolore di perdere ore di lavoro preciso a causa di un arresto imprevisto del sistema o di un problema tecnico di Illustrator? Non preoccuparti; scopri come utilizzare la funzione di salvataggio automatico per recuperare i file di Illustrator dopo l'arresto anomalo :
Passo 1 . Riavvia Adobe Illustrator sul tuo PC. Verrà visualizzata una finestra di dialogo, come mostrato di seguito.
Passo 2 . Per chiudere la finestra di dialogo, premere il pulsante "OK". Il file su cui hai lavorato quando il programma si è bloccato o è stato chiuso riapparirà in Adobe Illustrator con il suffisso "Ripristinato".
![seleziona ok]()
Passaggio 3 . Nel menu, vai su file> Salva con nome. Salva il file ripristinato con un nome alternativo per garantire la conservazione del tuo importante lavoro. Questa copia del file ripristinata è ora disponibile per ulteriori modifiche.
Lo strumento di backup integrato di Illustrator può essere un vero toccasana in caso di danneggiamento dei file o arresti anomali imprevisti di Illustrator. Illustrator include un prezioso strumento di backup che salva automaticamente i dati di ripristino, fungendo da rete di sicurezza in caso di perdita di file. Se non è attivata per impostazione predefinita, l'attivazione di questa funzione protegge il tuo lavoro da problemi imprevisti. Effettuare le seguenti operazioni:
Passo 1 . Apri Illustrator e vai su Modifica > Preferenze.
Passo 2 . Dall'opzione Preferenze, scegli Gestione file.
![scegliere la gestione dei file]()
Passaggio 3 . Verificare che l'opzione "Salva automaticamente i dati di ripristino ogni" sia attivata.
Passaggio 4 . Se lo si desidera, selezionare una posizione di backup facendo clic su "Scegli...".
![seleziona scegli l'opzione]()
Passaggio 5 . Quando abilitata, questa funzione genera backup dei tuoi dati in caso di crash, salvandoli nella posizione selezionata. Per ripristinare il file dalla posizione di backup, vai al percorso della posizione e salva nuovamente il file.
La condivisione di questo sito Web di social media aiuta i consigli sulla protezione dei file a raggiungere una popolazione più ampia.
Di fronte a un file AI danneggiato, riavviare l'applicazione in modalità provvisoria sembra essere un'opzione praticabile. La modalità provvisoria di Illustrator consente un avvio minimalista, riducendo potenziali conflitti e consentendo una risoluzione dei problemi più semplice. Per un rimedio efficace, attenersi alla seguente procedura:
Passo 1 . Riavvia il tuo computer. Ora, su Windows 10, riavvia Adobe Illustrator CC (18/19/2017).
Passo 2 . Assicurati che Adobe Illustrator CC sia aggiornato.
Passaggio 3 . Seleziona "Esegui diagnostica" ed esegui Illustrator in "Modalità provvisoria". Determina quali componenti nell'elenco creano problemi di arresto anomalo dell'IA (ad esempio caratteri difettosi, plug-in o driver obsoleti).
![selezionare Esegui diagnostica]()
Passaggio 4 . Esamina i suggerimenti per la risoluzione dei problemi per ciascun problema identificato. Risolvi i problemi con i metodi suggeriti.
Passaggio 5 . Una volta risolti tutti i problemi, scegli "Abilitato" al riavvio di Illustrator. Seleziona la casella accanto a "Abilita al riavvio".
Una volta risolti tutti i problemi, Illustrator si aprirà in modalità normale, ripristinando la normale funzionalità.
Puoi condividere questo post su Twitter e Reddit per interagire con i fan che affrontano lo stesso problema:
Scopri un modo semplice e veloce per ripristinare i file Illustrator non salvati dopo un arresto anomalo. Il riavvio di Illustrator dopo un arresto anomalo avvia la procedura di ripristino automatico. Questa funzione apre automaticamente i file salvati con il suffisso "[Recuperato]" in un secondo momento, consentendoti di recuperare facilmente il tuo lavoro. Per abilitare l'opzione di recupero dati e proteggere il tuo prezioso lavoro, segui questi passaggi:
Passo 1 . Avvia Illustrator sul tuo computer e vai a Modifica> Preferenze.
Passo 2 . Scegli l'opzione Gestione file e appunti dal menu.
![gestione dei file e appunti]()
Passaggio 3 . Tocca l'opzione Salva automaticamente i dati di ripristino ogni e seleziona l'intervallo di tempo. Quindi, fai clic su Scegli per decidere il percorso di posizione per il file di ripristino non salvato. Fare clic su OK per confermare.
![fare clic su OK]()
La prevenzione è la pennellata definitiva della creatività digitale per salvaguardare i tuoi tentativi artistici. Ecco quattro strategie essenziali che possono proteggerti dalla corruzione accidentale dei file:
| ✅Aggiornamenti software regolari
|
Mantieni aggiornato il tuo software Illustrator. Gli aggiornamenti spesso includono patch di bug e aggiunte, rafforzando il programma contro eventuali vulnerabilità che potrebbero portare alla corruzione dei file. |
| 🗃️Backup pianificati
|
Utilizza i backup pianificati per creare checkpoint riparativi. In caso di corruzione, questi backup fungono da rifugio sicuro per il ripristino dei tuoi concetti artistici. |
| 🚧Plugin consapevole e utilizzo dei caratteri
|
Prestare attenzione durante l'aggiunta di plugin o caratteri tipografici. Verifica che siano compatibili con Illustrator per evitare di introdurre componenti dannosi che potrebbero rovinare i tuoi file. |
| 🔋Alimentazione costante
|
L’eroe non celebrato delle arti digitali è una fonte di energia costante. Le interruzioni di elettricità possono devastare i tuoi dati, sottolineando l'importanza di un'elettricità costante per mantenere al sicuro la tua area creativa. |
Di seguito, abbiamo risposto ad alcune domande comuni riguardanti la riparazione del file Illustrator:
1. Come faccio ad aprire un file Illustrator bloccato?
Di fronte a un file Illustrator bloccato, utilizza l'opzione "Ripristino". Illustrator tenterà automaticamente di aprire una versione ripristinata del tuo lavoro, riducendo l'effetto di chiusure impreviste. Passare al file ripristinato utilizzando il menu "File".
2. Come posso recuperare manualmente un file Illustrator?
Illustrator protegge il tuo lavoro con un processo di backup automatizzato. Per ripristinare manualmente un file, vai alla cartella "Ripristino automatico" nelle preferenze di Illustrator. Qui sono disponibili copie temporanee del tuo lavoro, che offrono un'ancora di salvezza per chiusure o guasti imprevisti.
3. Perché Adobe Illustrator 2023 continua a bloccarsi?
Adobe Illustrator 2023 potrebbe bloccarsi a causa di plug-in non corrispondenti, software obsoleto o risorse di sistema inadeguate. Per ottimizzare le prestazioni, aggiorna i plugin, controlla i requisiti di sistema e cancella le cache. Disabilita i plugin e controlla la stabilità del programma per risolvere i problemi.
Conclusione
Padroneggiare il recupero dei file Illustrator danneggiati apre un mondo di possibilità creative. Questo articolo ti aiuterà a riparare i file di Illustrator, dall'utilizzo di strumenti avanzati di riparazione file come EaseUS Fixo File Repair all'adozione di precauzioni preventive e alla ricerca di opzioni di ripristino. Scarica EaseUS Fixo Document Repair per un ulteriore livello di sicurezza: un alleato vitale nel tuo viaggio digitale.