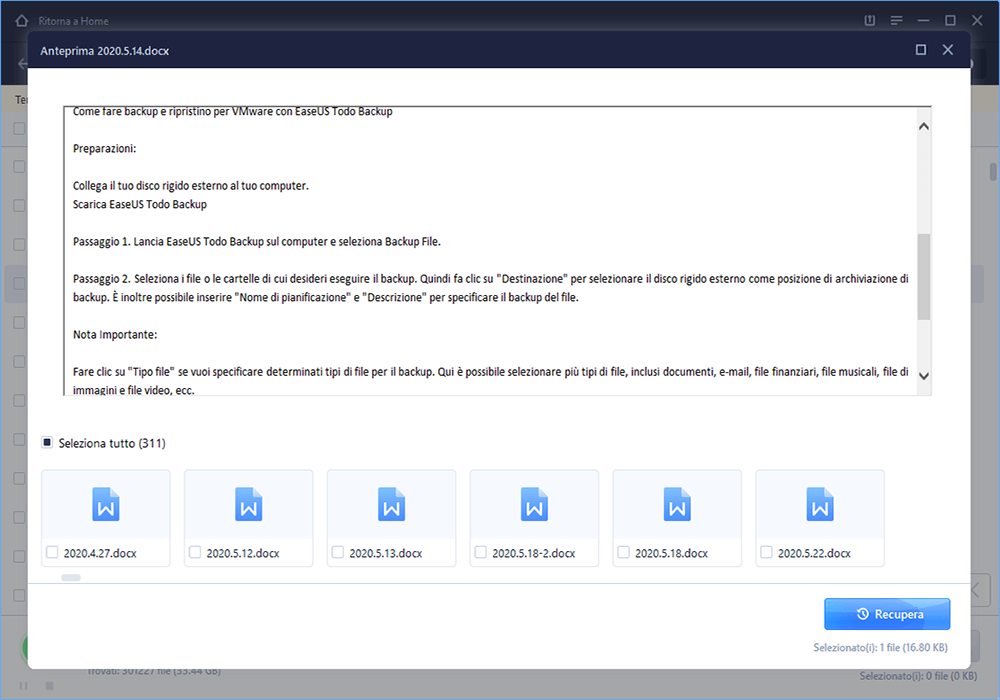Si applica a Word 2003, 2007, 2010, 2013, 2016, 2019
Si è verificato un errore nel file: impossibile salvare il documento Word.
"Che cosa ha causato un errore nel file durante il salvataggio di un file Microsoft Word in formato .doc o .docx? Ho lavorato su questo documento tutto il giorno e finora ho quasi finito, non voglio perdere alcun dato . Cosa dovrei fare? "
![si è verificato un errore nel file Word]()
Microsoft Word è uno dei più popolari elaboratori di testo utilizzati dalla maggior parte degli utenti. Tuttavia, tassi di utilizzo elevati portano anche a tassi di errore più elevati. Si verificano molti problemi quando gli utenti aprono, modificano o salvano un documento Word, ad esempio "Impossibile aprire il file perché ci sono problemi con il contenuto", "Word 2016 si arresta in modo anomalo all'apertura del vecchio documento in Windows 10", "Word non rispondere' e altro ancora. Qui, in questa pagina, ci concentreremo su uno di questi soliti errori di file Word: "Si è verificato un errore nel file".
| Soluzioni realizzabili |
Risoluzione dei problemi passo dopo passo |
| Correzione 1. Correzione tramite strumento |
Scarica e installa lo strumento di riparazione file EaseUS. Dalla schermata principale del software, selezionare... Passaggi completi |
| Correzione 2. Correzione temporanea |
Crea una nuova Word vuota > Copia tutto il contenuto > Salva i nuovi file vuoti... Passaggi completi |
| Correzione 3. Correzione permanente |
Mostra cartelle e file nascosti > Elimina tutti i file il cui nome contiene "normale"... Passaggi completi |
Possibili cause dell'errore Word "Si è verificato un errore nel file".
Sebbene non possiamo essere sicuri della causa specifica del problema di Word, i seguenti possibili motivi possono aiutarci a trovare un modo per risolvere il problema.
- Il documento Word è protetto da password.
- Il file Word è disponibile sul server di rete e aperto contemporaneamente su due PC diversi.
- Gli utenti hanno abilitato l'opzione "Crea sempre copia di backup".
- Il documento Word è stato danneggiato.
Come correggere l'errore di Word "Si è verificato un errore nel file"
Quando viene visualizzato il problema, puoi provare a risolverlo con diverse soluzioni elencate di seguito.
Correzione dello strumento: eseguire il software di riparazione di Word per risolverlo
Quando ti trovi di fronte a questo errore - "si è verificato un errore nel file", puoi prima rivolgerti a EaseUS Fixo Document Repair. Questa parola ripara i documenti Microsoft Office corrotti dal software come Word, Excel e PowerPoint con semplici clic. Segui i passaggi seguenti per riparare facilmente i file Word.
Passaggio 1. Scarica e avvia Fixo sul tuo PC o laptop. Scegli " Riparazione file" per riparare i documenti Office danneggiati, tra cui Word, Excel, PDF e altri. Clicca su "Aggiungi file" per selezionare i documenti danneggiati.
Passaggio 2. Per riparare più file contemporaneamente, clicca sul pulsante "Ripara tutto". Se desideri riparare un singolo documento, sposta il puntatore sul file di destinazione e scegli "Riparazione". È anche possibile visualizzare l'anteprima dei documenti facendo clic sull'icona dell'occhio.
Passaggio 3. Clicca su "Salva" per salvare un documento selezionato. Seleziona "Salva tutto" per salvare tutti i file riparati. Scegli "Visualizza file riparato" per individuare la cartella riparata.
Correzione temporanea: creare un nuovo file Word
- Crea un nuovo file Word vuoto.
- Copia e incolla tutto il contenuto del vecchio file Word in un nuovo file vuoto.
- Salvare il nuovo file vuoto con un altro nuovo nome file.
Ricordati di disabilitare l'opzione "Crea sempre una copia di backup" e assicurati che non ci sia spazio nel nome del file durante la modifica del documento di Word.
Correzioni permanenti per Word "Si è verificato un errore nel file"
Il metodo sopra può risolvere temporaneamente il problema. Se desideri risolvere permanentemente il problema "Si è verificato un errore nel file", segui i passaggi indicati di seguito.
Passaggio 1. Mostra file e cartelle nascosti
- Apri il Pannello di controllo e vai su "Opzioni Esplora file".
- Fai clic sulla scheda "Visualizza".
- In Impostazioni avanzate, seleziona l'opzione davanti a "Mostra file, cartelle e unità nascoste".
![mostra file e cartelle nascosti per correggere un errore di file che si è verificato per Word]()
Passaggio 2. Elimina tutti i file il cui nome contiene "normale"
- Apri Esplora risorse e cerca il seguente percorso:
C:\Documents and Settings\Amministratore\Dati applicazioni\Microsoft\Templates
- Nella cartella Templates, elimina tutti i file il cui nome contiene il carattere "Normal", come ~$Normal. punto. Fai attenzione a non eliminare per sbaglio la cartella Templates.
Se sei ancora bloccato sul problema dopo aver utilizzato tutti i modi e ottenuto la perdita di dati, dovresti agire per recuperare i documenti Word non salvati il prima possibile.
Come recuperare documenti Word cancellati/persi
Come vedi, c'è la possibilità di recuperare il documento Word non salvato perso. Ma se il documento Word manca a causa di una cancellazione accidentale, dello svuotamento del cestino, della formattazione del disco rigido/unità flash, di un attacco di virus, non c'è altra soluzione che utilizzare uno strumento di recupero file di terze parti. E EaseUS Data Recovery Wizard ti consente di recuperare file Word persi (DOC/DOCX), nonché XLS/XLSX, PPT/PPTX, PDF, HTML/HTM, CWK e altro ancora
Passo 1. Seleziona la posizione del documento Word
Seleziona il disco oppure la cartella in cui è stato archiviato il file word. Clicca sul pulsante "Scansiona".
Passo 2. Scansiona tutti i dati persi
Il software effettua immediatamente una scansione rapida e approfondita in cerca di tutti i dati persi sulla posizione selezionata. Al termine della scansione, clicca sull'opzione "Documenti" nel pannello di sinistra. E trova subito tutti i file word con il filtro "Word". Puoi anche visualizzare i file cliccando su "Anteprima".
Passo 3. Recupera il file word perso
Seleziona il file Word desiderato e clicca su "Recupera". Poi, seleziona un percorso per salvarlo.