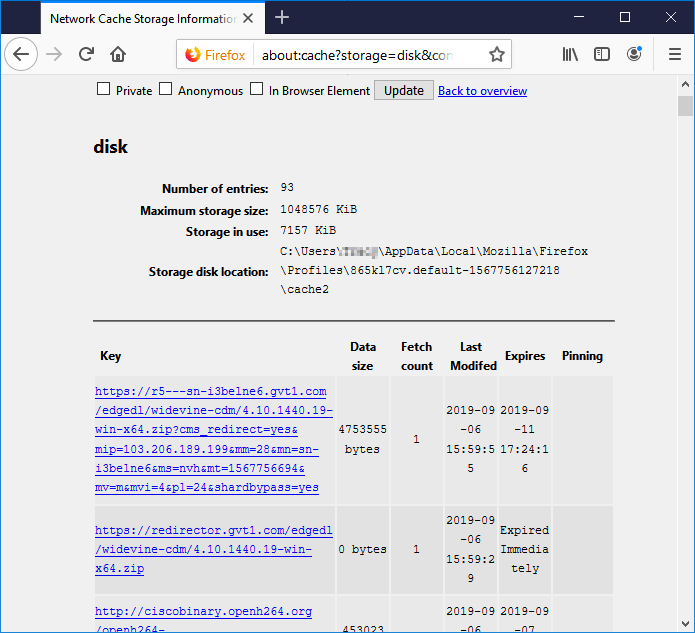Vimeo è noto per essere il sito di condivisione video più votato dopo YouTube. Tuttavia, potresti riscontrare problemi durante l'utilizzo di Vimeo, che potrebbero impedire la riproduzione di un video. Il testo di errore Vimeo non funziona su Chrome o Firefox è fastidioso e potrebbe apparire in qualsiasi momento durante l'utilizzo dell'app.
Ma siamo qui con le migliori soluzioni, quindi non devi affrontare il problema dei video Vimeo che non funzionano mentre fai abbuffate di video su Vimeo. Alcuni motivi comuni di questo errore sono legati al browser, al dispositivo e a Internet. Tuttavia, iniziamo con le correzioni di seguito!
Potresti riscontrare errori durante la riproduzione di video Vimeo sul browser Chrome. Ma prova le soluzioni di seguito per escludere errori di mancato funzionamento dei video Vimeo.
- Correzione 1. Cancella la cache di Chrome
- Correzione 2. Disattiva l'accelerazione hardware
L'avvio di siti Web sul browser Chrome accumula grandi quantità di rifiuti, noti come cache. Queste cache creano errori e non consentono ad altri siti Web di funzionare in modo adeguato. Pertanto, svuotare occasionalmente la cache su Chrome può raccogliere un ricordo del sito Web visitato. Ma rimuovere la cache di Chrome non è stressante; seguire i passaggi seguenti:
Passaggio 1. Seleziona il menu "Strumenti", che significa le linee a tre punti in alto a destra.
Passaggio 2. Scegli "Storia".
![vai alla cronologia di Chrome]()
Passaggio 3. Scegli "Cancella dati di navigazione".
Passaggio 4. Imposta "Intervallo di tempo" su "Tutto il tempo".
Passaggio 5. Seleziona le caselle "Immagini e file memorizzati nella cache" e "cookie e altri dati del sito" e premi il pulsante "Cancella dati".
![spunta le caselle e opta per la cancellazione dei dati]()
Passaggio 6. Spegni e riapri Chrome per verificare le modifiche apportate.
La disattivazione dell'accelerazione hardware è un'altra soluzione da provare dalle impostazioni di Chrome. L'intenzione principale di abilitare questa opzione è offrire un funzionamento senza problemi di Chrome. Tuttavia, impiega diverse risorse che causano problemi di funzionamento. Pertanto, devi disabilitare l'accelerazione hardware su Chrome. Puoi anche provare in questo modo quando riscontri l'errore 5 Impossibile riprodurre il video . Fai come segue:
Passaggio 1. Avvia "Chrome" sul tuo PC.
Passaggio 2. Vai su "Impostazioni" dal menu.
Passaggio 3. Passa all'opzione "Impostazioni avanzate".
Passaggio 4. Disattiva subito "Accelerazione hardware".
![disattivare l'accelerazione hardware]()
Puoi condividere questo post su Twitter o Reddit se lo trovi utile:
Nel caso in cui riscontri problemi con la riproduzione di video Vimeo su Firefox, queste sono le probabili soluzioni da considerare:
- Correzione 1. Riavvia Firefox in modalità provvisoria
- Correzione 2. Cancella cookie del browser, cache Internet e file di cronologia
Funzionalità specifiche come temi, estensioni e accelerazione hardware verranno disattivate nella modalità provvisoria di Firefox. Se ti stai chiedendo come riavviare Firefox in modalità provvisoria dal menu Aiuto, i passaggi sono i seguenti:
Passaggio 1. Premi il simbolo del "punto a tre righe" nella parte in alto a destra della finestra di Firefox.
Passaggio 2. Premi il simbolo "Aiuto" in basso.
![premi il punto interrogativo qui sotto]()
Passaggio 3. Scegli l'opzione "Riavvia con i componenti aggiuntivi disabilitati" dall'opzione "Aiuto".
![seleziona riavvia con i componenti aggiuntivi disabilitati]()
Passaggio 4. Premi il pulsante "Avvia in modalità provvisoria" nella finestra emergente. Ora Firefox si riavvierà in modalità provvisoria con tutti i componenti aggiuntivi disabilitati.
![optare per l'avvio in modalità provvisoria]()
Svuotare la cache di Internet, i cookie del browser e i file della cronologia aiuta a risolvere problemi specifici, incluso il caricamento o lo scaricamento sui siti Web aperti su Firefox. Tuttavia, i passaggi per svuotare la cache di Firefox sono i seguenti:
Passaggio 1. Seleziona il menu "Hamburger" nel bordo in alto a destra del browser Firefox e seleziona "Impostazioni".
![seleziona le impostazioni in firefox]()
Passaggio 2. Seleziona "Privacy e sicurezza" nel pannello di navigazione a sinistra.
![seleziona privacy e sicurezza]()
Passaggio 3. Vai su "Cookie e dati dei siti" e fai clic su "Cancella dati".
![optare per dati chiari]()
Passaggio 4. Deseleziona la casella "Cookie e dati dei siti" mantenendo la casella contrassegnata per "Contenuto web memorizzato nella cache". Una volta terminato, premi il pulsante "Cancella".
![premi il pulsante Cancella]()
I passaggi per cancellare i file della cronologia di Firefox sono i seguenti:
Passaggio 1. Premi il pulsante "menu" e scegli "cronologia".
Passaggio 2. Seleziona il menu a discesa adiacente a "Intervallo di tempo da cancellare" e scegli la quantità di cronologia da cancellare.
Passaggio 3. Seleziona la freccia adiacente a "Dettagli" per scegliere quali informazioni desideri eliminare,
Passaggio 4. Scegli "cancella ora" per cancellare la cronologia delle ricerche di Firefox.
Puoi fare riferimento a questa pagina per recuperare i tuoi file se elimini accidentalmente le cache importanti:
Correzione 3. Ridurre lo streaming simultaneo
È possibile guardare titoli specifici di Video on Demand su un singolo dispositivo contemporaneamente. Inoltre, esistono restrizioni sul numero di titoli che possono essere guardati contemporaneamente su più dispositivi. Nel caso in cui venga visualizzata la notifica "Limite dispositivo: hai raggiunto la quantità massima di dispositivi consentiti".
Indica che un numero maggiore di dispositivi rispetto a quello consentito viene lasciato accessibile. Devi ridurre il numero di streaming eseguiti simultaneamente dal tuo account. Per visualizzare il tuo streaming video su qualsiasi altro gadget, devi prima disconnetterti da almeno uno. Questo metodo può essere applicato anche quando l' immagine non viene visualizzata sul sito web .
![ridurre lo streaming simultaneo]()
Correzione 4. Vai a Correzione avanzata degli errori
Se il video Vimeo non viene riprodotto in Firefox, potrebbe essere necessario scegliere il metodo avanzato di correzione degli errori integrato in Firefox. Seguire i passaggi seguenti:
Passaggio 1. Avvia il browser Firefox.
Passaggio 2. Digita about:config nella barra degli indirizzi del browser e premi il pulsante "Invio".
Passaggio 3. Scegli di fare clic sull'opzione "Accetto il rischio".
![premi il pulsante Accetto il rischio]()
Passaggio 4. Cerca media.autoplay.enabled.
![cercare il comando]()
Passaggio 5. Verificare che sia stato configurato come "Vero;" in caso contrario, fare doppio clic su di esso per modificare l'impostazione.
Passaggio 6. Fare clic con il pulsante destro del mouse, scegliere "Booleano" sotto la nuova opzione e digitare media.autoplay.enabled.nppl3260.dll nel nome della preferenza.
![inserisci il nome preferito e premi il pulsante ok]()
Passaggio 7. Scegli "False" come valore e premi "OK".
![optare per false come valore e premere ok]()
Passaggio 8. Riavviare il browser Firefox.
Ricordati di condividere questo post con i tuoi fan se stanno affrontando lo stesso problema:
L'accumulo di cache e cookie può rallentare il tuo PC, compromettere la privacy e occupare più spazio di archiviazione. Ecco perché devi continuare a pulire le cache e i cookie su Internet Explorer se non è possibile riprodurre i video di Vimeo. I passaggi per cancellare cache e cookie sono i seguenti:
Passaggio 1. Premi il simbolo "ingranaggio" delle Impostazioni.
![optare per la marcia delle impostazioni]()
Passaggio 2. Scegli "Opzioni Internet".
![seleziona Opzioni Internet]()
Passaggio 3. Premi il pulsante "Elimina".
![premi il pulsante Elimina]()
Passaggio 4. Seleziona cosa eliminare dal browser.
![spunta le caselle che vuoi eliminare dal browser]()
Passaggio 5. Infine, premi il pulsante "Elimina".
![premi finalmente il pulsante Elimina]()
I video Vimeo sono più significativi che mai nel mondo moderno. Ci consentono di tenerci informati sugli affari attuali, di connetterci con parenti e amici intimi e di registrare ricordi. Possono essere condivisi su molte piattaforme diverse e sono semplici da creare.
I video di Vimeo, però, possono anche essere fragili e rompersi senza sforzo. Guardare e godersi un video deformato o rotto può essere difficile. Ecco un software per la correzione video che può aiutare in questa situazione. Puoi riparare i video corrotti con EaseUS Fixo Video Repair .
I video che hanno smesso di essere riprodotti, siano essi danneggiati da malware o video danneggiati dopo il ripristino , possono essere ripristinati utilizzando questo strumento. I punti salienti di questo strumento sono i seguenti:
- Ripara casi di video danneggiati come MP4 che non viene riprodotto o MP4 senza suono causato da diversi motivi.
- Questo strumento di riparazione video può eseguire un'utilità di riparazione avanzata se la riparazione rapida fallisce, riparando meglio il tuo video.
- Supporta il recupero di formati video famosi, inclusi MP4, MOV M4V, WMV, 3G2, AVI, MKV e altri.
Condividi questo post per aiutare i tuoi amici a correggere i video corrotti:
Consulta le domande frequenti seguenti per comprendere meglio l'argomento:
1. Perché Vimeo non funziona su Chrome?
La cache del browser che deve essere adeguatamente cancellata e il browser obsoleto e non più pertinente potrebbero causare difficoltà nella visualizzazione dei video Vimeo.
2. Come si svuota la cache su Chrome?
- Apri Chrome e trova Altri strumenti.
- Scegli "cancella dati".
- Scegli un intervallo di tempo in alto.
- Seleziona "Tutto il tempo" per eliminare tutto.
- Seleziona "Cookie e altri dati dei siti" e "Immagini e file memorizzati nella cache".
- Fai clic su "Cancella dati".
3. Perché Vimeo Internet Explorer non è più supportato?
A causa delle sue caratteristiche obsolete e dei vincoli tecnologici, Vimeo ha deciso di non supportare più Internet Explorer.
Parole finali
Ti abbiamo offerto potenziali soluzioni per i problemi di Vimeo su Chrome e Firefox. Fai uno sforzo per seguire i passaggi per risolvere il tuo problema. I problemi non sono sempre così gravi come sembrano a prima vista. Non è necessaria l'assistenza di esperti per affrontare queste difficoltà. Forse il problema con i video Vimeo che non funzionavano su Chrome e Firefox è stato risolto. Se i video Vimeo scaricati si sono rotti, puoi scaricare EaseUS Fixo Video Repair.