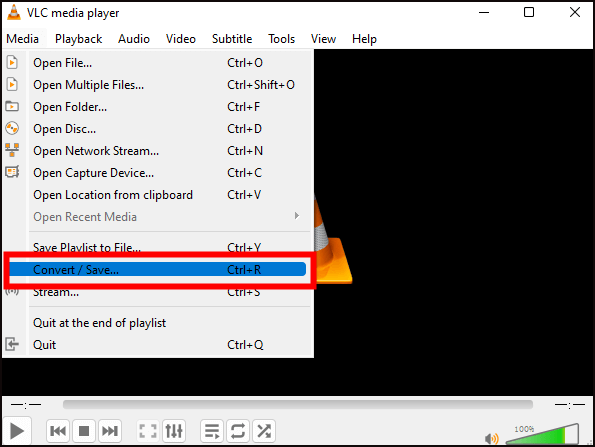Windows Media Player e i file MP4 sono una coppia gradevole per gli utenti Windows, poiché Windows Media Player e MP4 sono i lettori e i formati video più popolari. Eseguire entrambi è un'ottima esperienza, ma molti utenti hanno segnalato che il loro Windows Media Player non riesce a riprodurre occasionalmente file MP4 .
Alcuni file MP4 non vengono riprodotti nel mio Windows Media Player. Ma può essere riprodotto su tutti gli altri lettori multimediali, come VLC, KM player, ecc. Quale potrebbe essere la ragione e come può essere risolto? - dalla comunità Microsoft
È davvero sconvolgente quando prepari tutto per il tuo film preferito. Ecco perché vi presentiamo questo post. Continua a scorrere per ottenere le possibili soluzioni.
Se, sfortunatamente, il tuo file video viene danneggiato e rifiuta di essere riprodotto, utilizza EaseUS Fixo Video Repair per ricevere assistenza. Questo strumento di riparazione video basato sull'intelligenza artificiale può riparare il tuo file MP4 corrotto in pochissimo tempo e con pochi clic.
Essendo il formato video più comune, MP4 gode del più alto tasso di successo della riparazione. Oltre a riparare file MP4 corrotti, ecco alcuni altri scenari in cui questo strumento può brillare:
Puoi fare clic sul pulsante di download per installare EaseUS Fixo Video Repair e seguire le istruzioni seguenti per riparare i file MP4 danneggiati:
✨Passaggio 1. Scarica, installa e avvia EaseUS Fixo Video Repair
Fai clic sul pulsante di download o visita il sito Web ufficiale di Fixo per scaricare e installare questo strumento di riparazione video. Nell'interfaccia, fai clic su "Riparazione video" > "Aggiungi video" per caricare filmati, registrazioni o altri file video da vari dispositivi di archiviazione.
✨Passaggio 2. Avvia subito la riparazione del video
Se non vuoi riparare tutti i video contemporaneamente, puoi selezionarne uno singolo e scegliere "Ripara". Fare clic sul pulsante del cestino per rimuovere il video dall'elenco delle riparazioni.
✨Passaggio 3. Visualizza l'anteprima e salva i video riparati
Potrebbe essere necessario più tempo per riparare video di grandi dimensioni. Fare clic sull'icona di riproduzione per visualizzare in anteprima i video riparati e fare clic su "Salva tutto" per salvare questi file video. Il pulsante "Visualizza riparato" ti porterà direttamente alla cartella riparata.
✨Passaggio 4. Applica la riparazione avanzata se fallisce
Se il video mostra "Riparazione rapida non riuscita", significa che il video è gravemente danneggiato ed è meglio utilizzare la modalità di riparazione avanzata. Fai clic su "Riparazione avanzata" > icona della cartella > "Conferma" per aggiungere un video di esempio.
✨Passaggio 5. Controlla il risultato della partita
Saprai se il video di esempio può aiutare a riparare i video corrotti o meno nella finestra pop-up. Verrà visualizzato un elenco di informazioni dettagliate sui video danneggiati e di esempio. Fai clic su "Ripara ora" per avviare il processo avanzato di riparazione video.
Sei invitato a condividere questo post con i tuoi amici o colleghi bisognosi sulla tua piattaforma social, come Twitter o Instagram.
È anche possibile eseguire la funzionalità integrata di risoluzione dei problemi di Windows. Puoi correggere la riproduzione del video seguendo i passaggi dettagliati qui:
Passaggio 1. Apri Impostazioni tenendo premuti i tasti Windows + I.
Passaggio 2. Scegli "Sistema" dal pannello di sinistra e fai clic su "Opzione di risoluzione dei problemi" a destra.
Passo 3. Fai clic su "Altri strumenti per la risoluzione dei problemi" e scorri verso il basso per trovare "Riproduzione video". Fare clic su "Esegui".
Passaggio 4. Attendi che Windows si ripari da solo e riavvia il PC. Ora riproduci di nuovo il tuo video MP4.
![vai ad altri strumenti per la risoluzione dei problemi]()
🪄Potresti aver bisogno di questo post quando riscontri un problema durante l'aggiornamento dello strumento di risoluzione dei problemi di Windows:
Per vedere se questo errore di riproduzione video persiste, puoi provare a convertire il tuo formato video in altri formati supportati da Windows Media Player. Utilizza il lettore multimediale VLC per assistenza e procedi in questo modo:
Passaggio 1. Avvia il lettore multimediale VLC e vai alla scheda "Media". È necessario selezionare "Converti/Salva" dal menu a discesa.
![seleziona converti o salva]()
Passaggio 2. Tocca il pulsante "Aggiungi" per caricare il file MP4 che desideri convertire.
![fare clic su Aggiungi per aggiungere il file]()
Passo 3. Fai clic su "Converti" dal menu "Converti/Salva".
![scegli converti]()
Passaggio 4. Ora scegli un formato di output. Per scegliere la posizione di salvataggio, fare clic su "Sfoglia".
Passaggio 5. Tocca il pulsante "Avvia" per procedere.
Condividi questo post con i tuoi amici o colleghi che affrontano questo problema di gioco:
Tutti i lettori multimediali necessitano di codec per comprimere o decomprimere i propri file multimediali. Anche Windows Media Player non può riprodurre file MP4 se mancano alcuni codec specifici o se il codec video non è supportato . Ecco come dovresti seguire per installare i codici desiderati:
Passaggio 1. Apri Windows Media Player e vai su "Strumenti" > "Opzioni" > "Giocatori".
Passaggio 2. Nella scheda Giocatore, vai su "Aggiornamenti automatici" e seleziona "Una volta al giorno" o "Una volta alla settimana".
Passaggio 3. Fare clic su "OK" e Windows Media Player scaricherà automaticamente i codec.
![scegli gli aggiornamenti automatici]()
Windows Media Player non riesce a riprodurre MP4 Domande frequenti
Per aiutarti a comprendere meglio la radice di questo errore. Leggi le domande frequenti qui:
1. Perché il mio file MP4 non viene riprodotto?
Ci sono molte ragioni che portano a questo errore di mancata riproduzione di MP4:
- Formato video incompatibile
- Codec mancante o incompleto
- File MP4 corrotti o danneggiati
- Lettore multimediale obsoleto
2. Come faccio ad aprire un file MP4 in Windows Media Player?
Puoi seguire i passaggi qui:
- Selezionare "Start" > "Esplora file"
- Fai clic con il pulsante destro del mouse sul file MP4 che desideri riprodurre
- Seleziona "Apri con Windows Media Player"
3. Come posso riparare un file MP4 danneggiato in Windows Media Player?
Il modo più semplice e veloce potrebbe essere quello di consultare un software di riparazione video come EaseUS Fixo Video Repair. Puoi completare tutti i processi di riparazione in pochi clic. Puoi scaricare questo strumento toccando uno qualsiasi dei pulsanti.
Conclusione
Molti fattori comuni hanno contribuito a questo errore di Windows Media Player che non riesce a riprodurre MP4, come la versione obsoleta del lettore multimediale, codec video mancanti, formati video incompatibili e altro. Installare i codec mancanti, convertire il formato dei file video e utilizzare lo strumento di risoluzione dei problemi di Windows può essere di grande aiuto, se necessario. Ma se il tuo video viene danneggiato, utilizza il software di riparazione video - EaseUS Fixo Video Repair come prima soluzione.