- Scoprire EaseUS
- Chi Siamo
- Recensioni & Premi
- Contatta EaseUS
- Rivenditore
- Affiliato
- Mio Conto
- Sconto Education
Sommario:
Quando esegui il backup del tuo PC, il backup di Windows si blocca al 97%? Nessun problema, continua a leggere perché abbiamo spiegato brevemente cosa puoi fare per risolvere il problema e impedire che accada di nuovo.
Lo strumento di backup di Windows è una fantastica funzionalità integrata che aiuta gli utenti abituali a sapere come eseguire il backup del computer su un disco rigido esterno Windows 11/10 . Ma a volte il backup di Windows si blocca per ore senza una fine in vista.
Se il backup di Windows è bloccato al 97%, al 58% o al 12%, potrebbe esserci un errore nel file e Windows non riesce a capire come eseguire il backup, motivo per cui il processo di backup si blocca.
Per scoprire le ragioni esatte che causano il blocco del backup di Windows, come aggirarlo e come impedire che accada di nuovo. Continua a leggere mentre approfondiamo.
Causa del blocco del backup di Windows
Ci sono alcuni motivi per cui il backup di Windows è bloccato al 97%, o forse al 57%, al 12% o all'8%.
Quando avvii un backup del tuo PC, Windows esegue il backup di ogni file singolarmente. Il backup può bloccarsi al 97% perché il file presenta degli errori, è bloccato da altri programmi e Windows non riesce ad accedervi, l'unità di destinazione ha poco spazio di archiviazione o potrebbe essere dovuto ad alcuni settori danneggiati nel tuo disco di sistema che stanno causando il blocco del backup di Windows al 97%.
Come risolvere i problemi del backup di Windows bloccato al 97%
1. Disattivare tutti i programmi di avvio
Passaggio 1. Fare clic sulla lente di ingrandimento sulla barra delle applicazioni e cercare "Configurazione di sistema".
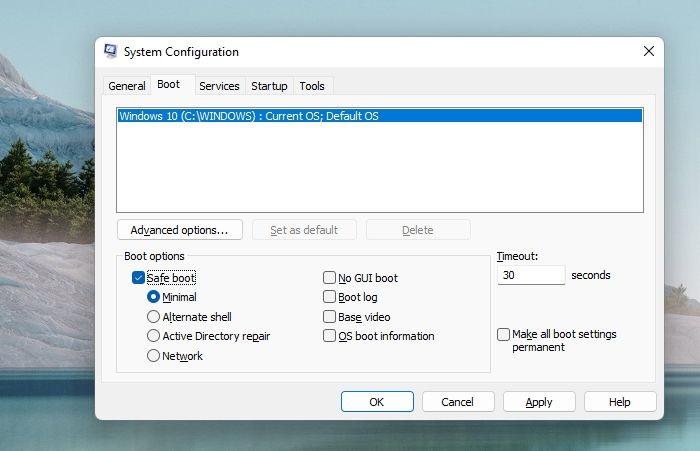
Passaggio 2. Fare clic sulla scheda "Avvio" nella finestra Configurazione di sistema e selezionare "Apri Task Manager".
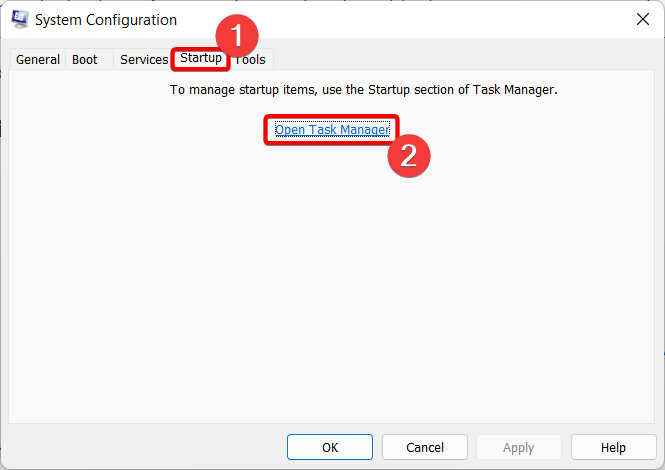
Passaggio 3. Ora disabilita tutte le applicazioni in esecuzione automatica nella scheda Avvio cliccando sul pulsante "Disabilita" nella finestra Task Manager.
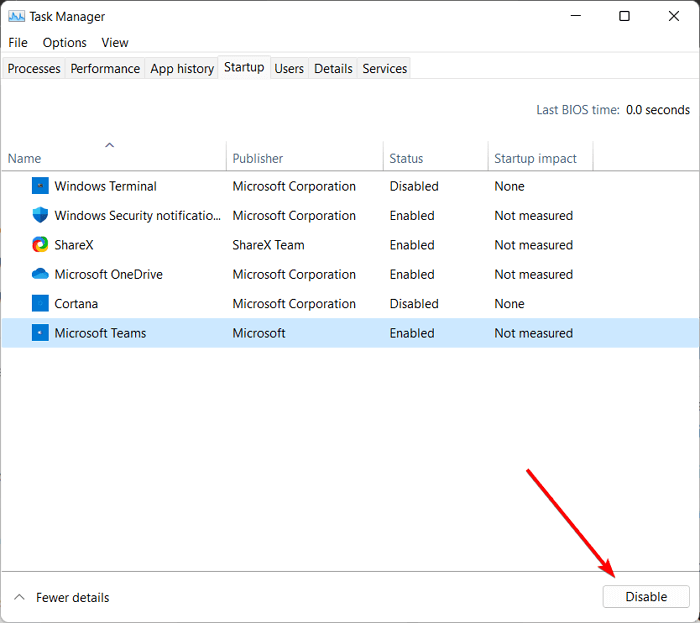
Passaggio 4. Ora fai clic su "OK", riavvia il computer ed esegui nuovamente il backup del PC.
Una volta completato il backup del PC, abilitare nuovamente i programmi di avvio aprendo Configurazione di sistema, quindi Task Manager e abilitando ciascuna applicazione di avvio nella scheda Avvio.
2. Disabilitare il backup di Windows
Passaggio 1. Fare clic sul pulsante di ricerca e cercare "Servizi" per aprire Servizi.
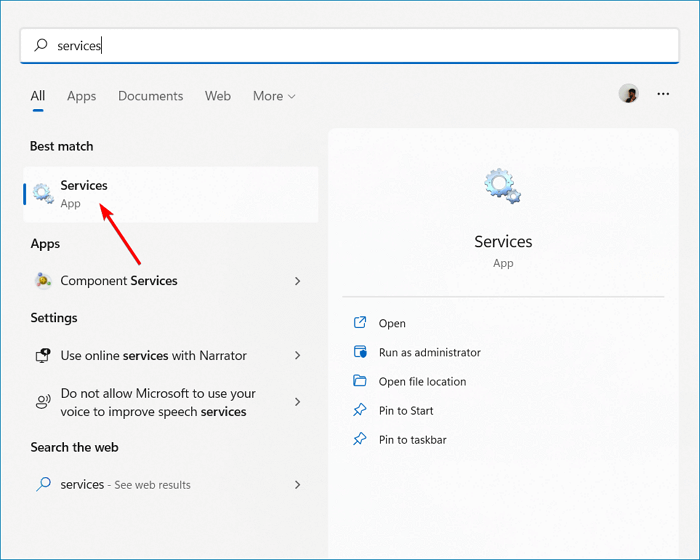
Passaggio 2. Fare clic con il pulsante destro del mouse su "Backup di Windows" e selezionare "Proprietà".
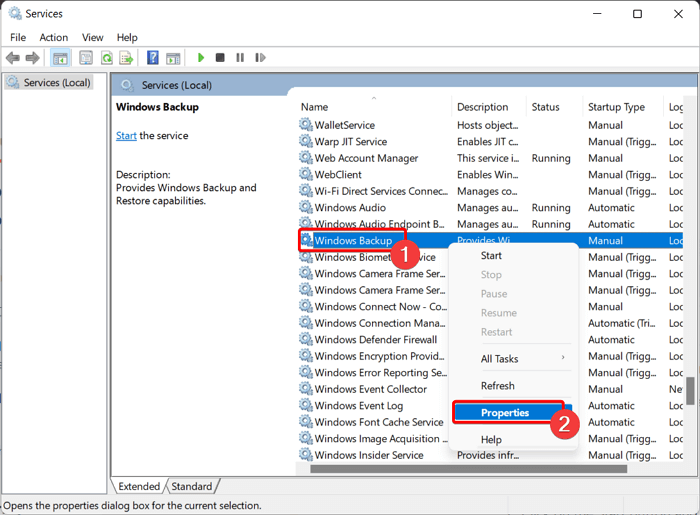
Passaggio 3. Nella scheda "Generale", modifica il tipo di avvio in "Disabilitato", quindi fai clic sul pulsante "OK".
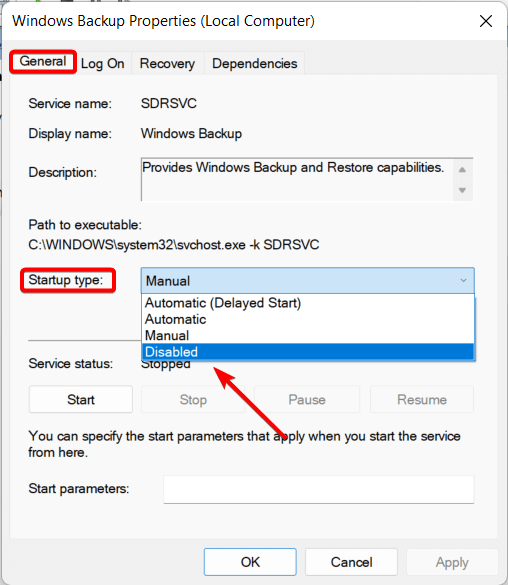
Fase 4. Ora riavvia il computer e prova a creare di nuovo il backup. Vedi se ora funziona.
3. Controllare gli errori del disco
Passaggio 1. Fare clic sul pulsante Start e cercare il prompt dei comandi.
Passaggio 2. Ora seleziona "Esegui come amministratore".
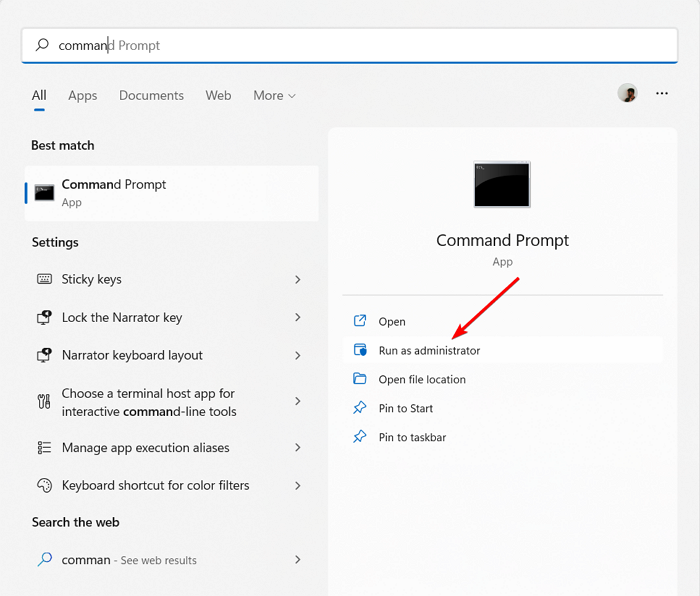
Passaggio 3. Nella finestra del prompt dei comandi, digita chkdsk C: /f /r /x e premi il tasto Invio. Se hai più partizioni e vuoi controllare gli errori del disco per ogni partizione, puoi sostituire la "C" con la lettera della partizione del disco, come "E", o "D", o "F", e così via.

Passaggio 4. Una volta terminato, digita "Exit" e premi il pulsante "Invio" per uscire dal prompt dei comandi.
Potrebbe interessarti: Cosa fa Check Disk e come eseguire CHKDSK
4. Disattivare temporaneamente i programmi firewall e antivirus
A volte, il firewall o il programma antivirus possono causare problemi con determinate azioni sul tuo PC Windows. Potrebbero persino causare errori con l'attività di backup.
Quindi, disattiva temporaneamente il firewall e i programmi antivirus seguendo i passaggi seguenti:
Disattiva Antivirus:
Passaggio 1. Fare clic sul pulsante Windows e cercare "Windows Defender Firewall".
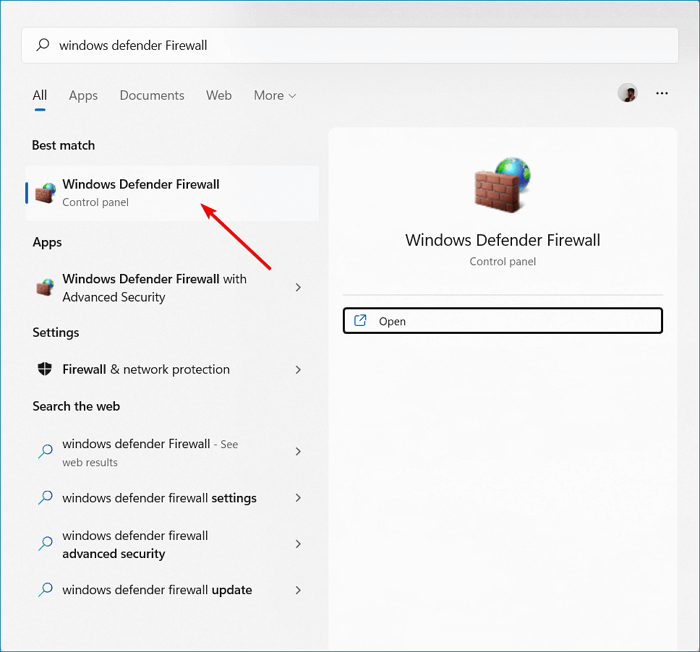
Passaggio 2. Nel riquadro sinistro della finestra, seleziona "Consenti un'app o una funzionalità tramite Windows Defender Firewall".
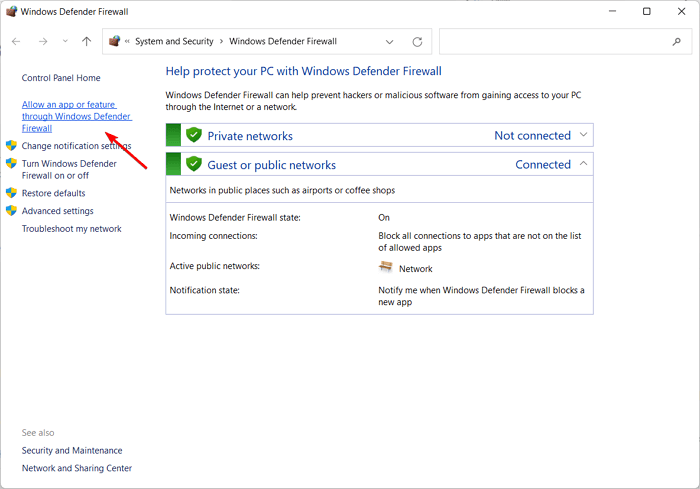
Passaggio 3. Ora deseleziona l'applicazione antivirus per disattivare il tuo programma antivirus.
Disabilita il firewall:
Passaggio 1. Nella finestra di Windows Defender Firewall, fare clic su "Attiva o disattiva Windows Defender Firewall" nel riquadro sinistro della finestra.
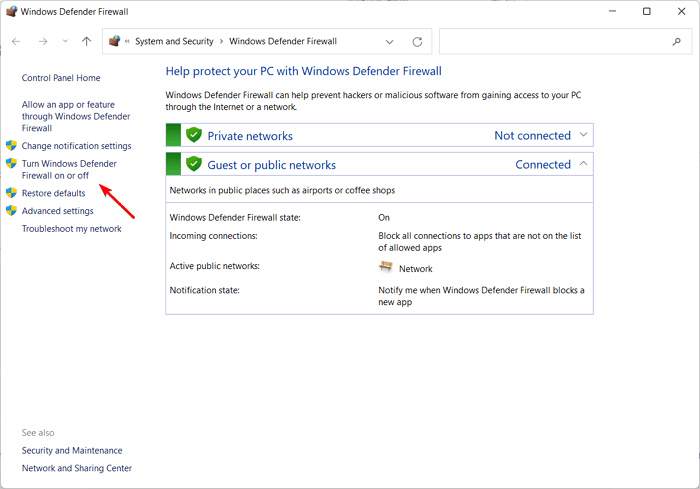
Passaggio 2. Nelle opzioni Impostazioni rete privata e Impostazioni rete pubblica, seleziona "Disattiva Windows Defender Firewall (scelta non consigliata)".
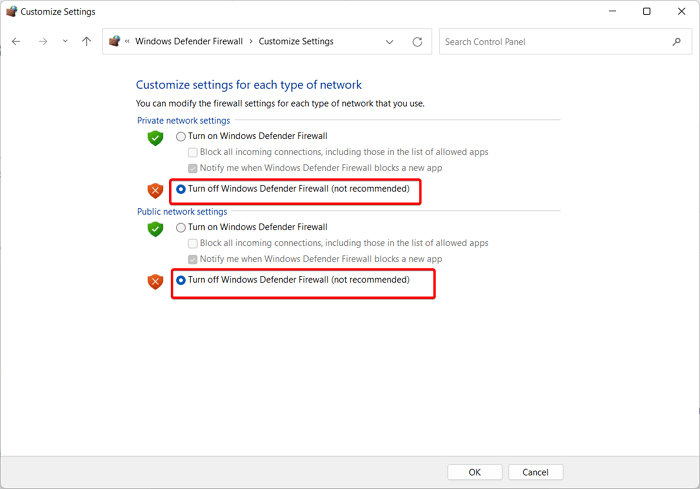
Passaggio 3. Fare clic su "OK" per confermare le modifiche.
Alternativa da provare se il backup non può essere completato
EaseUS Todo Backup è un pluripremiato software di backup con il quale puoi creare backup, immagini di sistema , clonare il tuo disco, ripristinare il tuo computer su una macchina virtuale o su un hardware diverso da quello del computer originale e molto altro ancora.
Con EaseUS Todo Backup, i tuoi backup verranno completati correttamente, a differenza del backup di Windows che si blocca al 97% o al 58%. Ora puoi scaricare questo software dal pulsante qui sotto e avviare un backup con EaseUS Todo Backup.
Passaggio 1. Per avviare il backup, fare clic su Seleziona contenuto del backup .

Passaggio 2. Sono disponibili quattro categorie di backup dei dati: File, Disco, Sistema operativo e Posta.

Passaggio 3. Sul lato sinistro, vedrai un elenco di file locali e di rete. Seleziona i file di cui eseguire il backup espandendo la directory.

Passaggio 4. Seguire le istruzioni sullo schermo e selezionare la posizione in cui si desidera archiviare il backup.

In Backup Options , fai clic su Options per crittografare il backup con una password, specificare la pianificazione del backup e scegliere se avviare o meno il backup a un determinato evento in Backup Scheme . Sono disponibili diverse funzionalità personalizzabili da esplorare e puoi personalizzare l'operazione di backup per soddisfare i tuoi requisiti specifici.

Fase 5. I backup possono essere archiviati su un disco locale, nel servizio cloud di EaseUS o su un dispositivo di archiviazione collegato in rete (NAS).

Passaggio 6. EaseUS Todo Backup consente ai clienti di eseguire il backup dei dati su un'unità cloud di terze parti o sullo storage cloud aziendale.
Se desideri eseguire il backup dei tuoi dati su un'unità cloud di terze parti, seleziona Unità locale, scorri verso il basso per aggiungere Dispositivo cloud e inserisci le informazioni del tuo account.

Puoi anche usare il servizio di cloud storage di EaseUS. Fai clic su EaseUS Cloud, crea un account usando il tuo account EaseUS, quindi accedi al tuo account.

Fase 7. Per iniziare un backup, seleziona Backup Now . Apparirà sotto forma di una scheda sul pannello di sinistra quando il processo di backup sarà stato completato con successo. Per gestire il processo di backup in modo più dettagliato, fai clic destro su di esso.

La versione gratuita di EaseUS Todo Backup offre numerosi strumenti che puoi utilizzare per diverse esigenze di backup; per avere ancora più strumenti puoi acquistare la versione a pagamento.
Chatta con i nostri esperti!
Clicca qui per contattare i nostri esperti per una valutazione gratuita
Hai riscontrato i seguenti problemi durante l'utilizzo di EaseUS Todo Backup per il backup e il ripristino? Avvia una chat live con un esperto EaseUS per personalizzare una soluzione di backup professionale specifica per le tue esigenze.
- Impossibile eseguire il backup
- Il processo di backup si è bloccato
- Recupero fallito
Le 10 principali ragioni per scegliere il software di backup e ripristino EaseUS
Per poter creare un backup ed eseguire un ripristino senza preoccupazioni, hai bisogno di un software che ti aiuti a farlo. Il software di backup e ripristino di Windows è responsabile di questo.

Suggerimenti per evitare che il problema si ripeta
Ci sono alcuni modi in cui puoi impedire che il tuo PC Windows si blocchi di nuovo quando esegui il backup del PC. Puoi scegliere di creare un punto di ripristino o un'immagine di sistema.
Un punto di ripristino è fondamentalmente un'istantanea dei file del driver, del registro di Windows e dei file di sistema importanti. Il punto di ripristino non include audio, video, immagini o qualsiasi altro tipo di file. In caso di errore, gli utenti possono utilizzare il punto di ripristino per ripristinare il registro di Windows, i file del driver e i file di sistema importanti.
Un'immagine di sistema, d'altro canto, è una copia dell'intero disco rigido o della partizione. Puoi anche creare un'immagine di sistema per impedire che Windows Backup si blocchi di nuovo.
L'immagine di sistema è spesso archiviata su un'unità flash USB o un CD/DVD. Rispetto alla creazione di punti di ripristino, creare un'immagine di sistema è un'opzione migliore in quanto esegue il backup dell'intera unità anziché eseguire snapshot di soli file importanti.
Domande frequenti
1. Quanto tempo dovrebbe durare un backup di Windows 10?
Dipende dalla dimensione del tuo disco rigido. A volte può eseguire il backup in pochi minuti, ma può anche richiedere alcune ore, a seconda della dimensione del tuo disco. Ma qualsiasi cosa oltre le 2-3 ore non è l'ideale.
2. Perché il backup di Windows richiede così tanto tempo?
Le ragioni potrebbero essere diverse: si dispone di un disco rigido di grandi dimensioni oppure potrebbe esserci un errore nel file per cui Windows impiega più tempo a eseguire il backup.
3. Quanto tempo occorre per eseguire un backup dell'immagine di sistema?
Non dovrebbero volerci più di 10-20 minuti.
Pensiero finale
Microsoft ha integrato il suo strumento di backup in Windows per eseguire il backup del computer, ma a volte può avere difficoltà con file che sono corrotti o le cui proprietà sono state modificate al punto da renderli inutilizzabili. Quando ciò accade, il processo di backup di Windows potrebbe bloccarsi al 12%, o al 58%, o al 97%.
Tutto questo può essere evitato in futuro creando frequentemente un punto di ripristino o un'immagine di sistema. Oppure puoi scegliere un software di backup di terze parti, EaseUS Todo Backup, per aiutarti a completare il processo di backup.
Articoli Relativi:
Premi & Recensioni
"L'interfaccia e l'organizzazione sono molto pulite. EaseUS ToDo Backup Home è un ottimo programma di backup, adatto allo spazio domestico e alle PMI. "
- Da PCWorld staff
Scopri di più >>

EaseUS Todo Backup
Strumento di backup intelligente per i tuoi file e l'intero computer in Windows 10/8/7.
Scarica GratisSicuro al 100%
Capacità: 1.88MB
![]()