- Scoprire EaseUS
- Chi Siamo
- Recensioni & Premi
- Contatta EaseUS
- Rivenditore
- Affiliato
- Mio Conto
- Sconto Education
Sommario:
Di cosa eseguire il backup prima di reinstallare Windows? Questo articolo offre una guida completa per introdurre elementi di backup prima di reinstallare Windows. Un ottimo software di backup per Windows, EaseUS Todo PCTrans, ospita una funzionalità di backup per crearne una copia.
Alcuni utenti accolgono con favore il ricaricamento di Windows 10, ma potrebbero essere frenati da cose da eseguire il backup prima di reinstallare Windows. Questa guida ti guida attraverso una checklist di backup e come farlo con un software di backup gratuito.
📋Cosa ottieni: una checklist dettagliata e un software di backup gratuito.
⚙️Tempo di consumo 3-4 minuti.
💰Costo: completamente gratuito.
Contenuto della pagina:
Cosa eseguire il backup prima di reinstallare Windows?
Come posso effettuare il backup del computer prima di reinstallare Windows?
Ripristina dal backup dopo la reinstallazione di Windows
Prima di reinstallare Windows, è essenziale capire perché vuoi farlo. Hai problemi di prestazioni? Stai cercando di sbarazzarti di un virus? O stai semplicemente cercando un nuovo inizio? Una volta che conosci le tue ragioni, puoi reinstallare con sicurezza. Ma aspetta un po'. Detto questo, ci sono alcuni potenziali svantaggi nel reinstallare Windows.
Se non esegui prima il backup dei tuoi file, potresti perdere dati importanti. E se non sai quale software stai utilizzando, il processo può richiedere molto tempo ed essere frustrante. Ti consigliamo di prenderti il tempo di prepararti e fare le tue ricerche. Reinstallare Windows può essere un ottimo modo per risolvere i problemi e dare nuova vita al tuo PC.
Preparazione: devi averla!
1️⃣Scarica un nuovo software basato sulle prestazioni: EaseUS Todo Backup .
EaseUS Todo Backup è una delle migliori soluzioni di backup e ripristino per tutti i dati. Offre un modo semplice e conveniente per eseguire il backup e il ripristino di tutti i dati con pochi clic, supportando backup completi, incrementali e differenziali . Questo software funziona su Windows 7/8/10/11, ma le funzioni si applicano a tutte le versioni di Windows.
Puoi scaricarlo sul tuo computer/laptop Windows con fiducia perché questo strumento è totalmente sicuro e non contiene virus. Inoltre, occupa poco spazio di archiviazione e non influirà sulle tue normali attività mentre lavori.
2️⃣Esegui la scansione del tuo disco con un software antivirus. Di sicuro non vogliamo eseguire nuovamente il backup di alcuni file infetti da virus che potrebbero danneggiare il tuo nuovo sistema operativo.
3️⃣Si consiglia di archiviare i backup su un disco rigido esterno. Se li salvi sul tuo computer, potrebbero andare persi se reinstalli il sistema operativo.
⏰ Importante: solo dopo aver completato i tre passaggi precedenti, puoi iniziare la procedura di backup.
Cosa eseguire il backup prima di reinstallare Windows?
Bene, è una domanda che risale a molto tempo fa, ma che continua a dare fastidio ad altre persone. Segui per vedere cosa fare prima di resettare Windows 10.
1️⃣Esegui il backup dei dati personali: ID, password di accesso, impostazioni, file di dati contabili (come Quickbook) e Paper.
Quando si reinstalla Windows, è essenziale eseguire il backup dei dati personali come ID, password di accesso, impostazioni e file di dati contabili. Ciò garantirà che tutte le informazioni necessarie siano conservate e possano essere facilmente ripristinate dopo il completamento della reinstallazione. Eseguire il backup di questi dati in anticipo farà risparmiare tempo e frustrazione a lungo termine.
2️⃣Esegui il backup di tutti i file (da Microsoft Office o altri elaboratori di file), e-mail, video e audio.
Dovrai eseguire il backup di tutti i tuoi file ogni volta che reinstalli Windows. Ciò include tutti i file che hai creato usando Microsoft Office o altri elaboratori di file, così come tutti i file di posta elettronica, video o audio che possiedi. Senza eseguire il backup dei tuoi file, rischi di perderli per sempre.
3️⃣Esegui il backup dei segnalibri/preferiti (Chrome, Firefox, Edge, ecc.)
Conservare la password di ogni account sul browser non è un approccio una tantum.
Se qualcosa dovesse andare storto durante l'aggiornamento, avrai comunque accesso a tutti i tuoi siti web preferiti.
4️⃣Esegui il backup delle applicazioni e dei driver.
Il motivo principale per cui si esegue il backup delle applicazioni e dei driver più recenti è prevenire la perdita di dati in caso di crash del sistema o altri problemi imprevisti. È sempre una buona idea avere un backup nel caso in cui sia necessario ripristinare una versione precedente di un'applicazione o di un driver.
5️⃣Eseguire il backup del database per il computer server.
Il backup del database garantisce di avere una copia di tutti i dati nel caso in cui si verifichi un problema durante la reinstallazione.
Guida video - La checklist definitiva per reinstallare Windows 10
- 00:00:39 - Esegui il backup dei tuoi file
- 00:02:14 - Sincronizza e salva le tue impostazioni
- 00:03:20 - Salva un elenco delle tue applicazioni e chiavi prodotto
- 00:05:32 - Estrai le impostazioni dalle tue app
- 00:06:30 - scollega le app / rimuovi le associazioni PC
- 00:07:21 - Tieni pronti i driver/file di installazione
- 00:08:58 - Annotare le lettere delle unità e la chiave del prodotto Windows
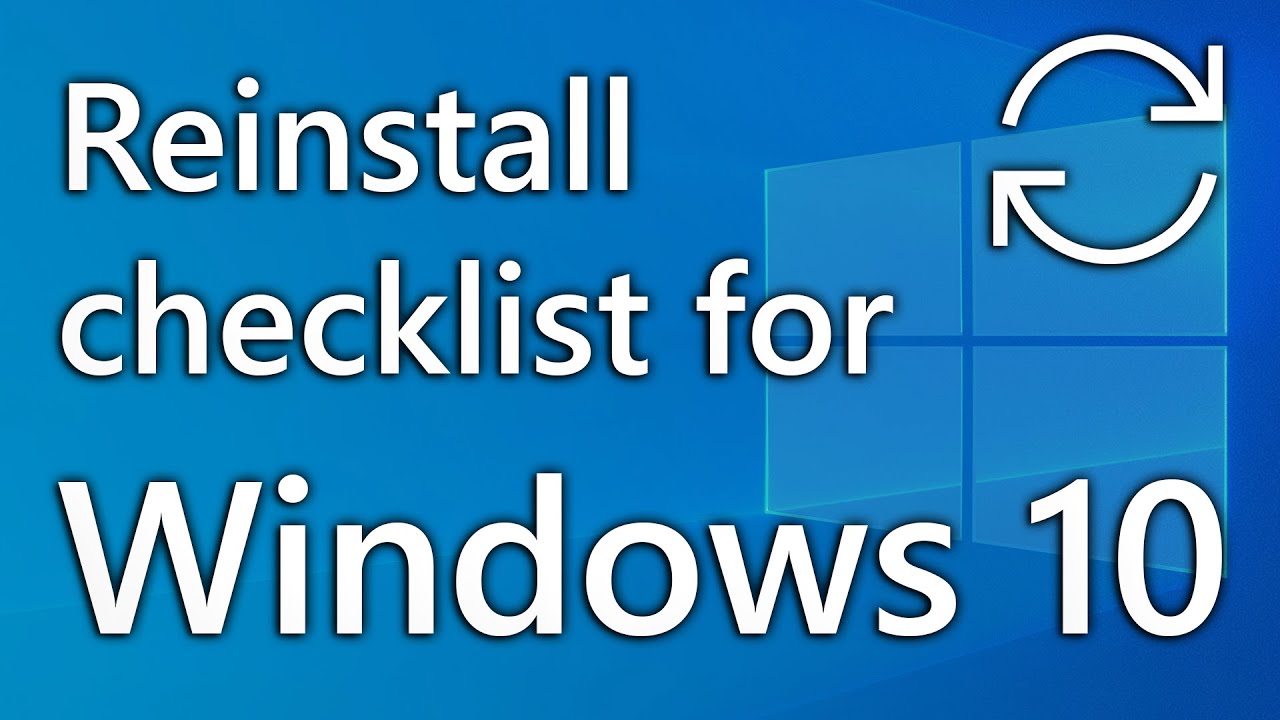
Come posso effettuare il backup del computer prima di reinstallare Windows?
Per prima cosa, scarica anche il backup EaseUS Todo Backup sul tuo computer Windows.
Passaggio 1. Per avviare il processo di backup, fare clic sul pulsante Seleziona contenuto del backup .

Passaggio 2. Sono elencate quattro categorie di backup dei dati: File, Disco, Sistema operativo e Posta.

Fase 3. Gli elenchi dei file locali e di rete sono mostrati sul lato sinistro dello schermo. Espandere la directory in modo da poter scegliere i file di cui effettuare il backup.

Passaggio 4. Seguire le istruzioni sullo schermo e scegliere il luogo in cui si desidera archiviare il backup.

Assicurati che il backup sia crittografato e imposta la pianificazione del backup cliccando su Opzioni in Opzioni di backup . Puoi anche scegliere di avviare il backup a un certo orario in Schema di backup cliccando su Opzioni. Ci sono molte altre opzioni personalizzabili che puoi esaminare.

Passaggio 5. È possibile archiviare il file di backup sul computer, nel servizio cloud di EaseUS o su un dispositivo di archiviazione collegato alla rete (NAS).

Fase 6. EaseUS Todo Backup consente ai clienti di archiviare copie di backup dei propri file su un'unità cloud di terze parti o sullo storage cloud aziendale.
Se vuoi eseguire il backup dei tuoi dati su un'unità cloud di terze parti, seleziona Unità locale e scorri verso il basso per aggiungere Dispositivo cloud. Quindi inserisci le informazioni del tuo account.

Fai clic su EaseUS Cloud, quindi registrati e accedi con il tuo account EaseUS se desideri archiviare i file di backup sul servizio di archiviazione cloud di EaseUS.

Fase 7. Fai clic su Backup Now per avviare un backup. Quando il processo di backup è completato, verrà visualizzato come una scheda sul lato sinistro dello schermo. Un clic con il pulsante destro del mouse ti consentirà di vedere di più su come gestire il processo di backup in modo più approfondito.

Dopo aver utilizzato il miglior software di backup gratuito per Windows 10 , puoi continuare a installare Windows 10 senza perdere dati. Quindi vai alla parte successiva per ripristinare i file di dati come se fossero gli stessi.
Ripristina dal backup dopo la reinstallazione di Windows
Passaggio 1. Avviare EaseUS Todo Backup, fare clic su " Sfoglia per recuperare ".

Passaggio 2. Guida alla destinazione del backup, scegli il file di backup che desideri ripristinare. (Il file di backup creato da EaseUS Todo Backup è un file pbd.)

Passaggio 3. Scegli la posizione di ripristino. Puoi ripristinare i dati in una posizione specifica o nella posizione originale.

Passaggio 4. Fare clic su " Procedi " e il ripristino avrà inizio.
Domande frequenti sul backup prima di reinstallare Windows
1. Devo effettuare il backup dei miei file prima di reinstallare Windows 10?
È necessario eseguire il backup per evitare arresti anomali durante un'installazione pulita.
2. Quali cartelle eseguire il backup quando si reinstalla Windows?
- Cartella "Documenti"
Contiene tutti i tuoi file, come foto, musica e documenti. Il backup di questa cartella ti assicurerà di non perdere dati critici.
- Cartella "AppData"
Contiene molte informazioni sui programmi installati e sulle impostazioni.
- Cartella "Desktop"
Contiene collegamenti ai programmi e ai file più utilizzati.
3. Devo davvero eseguire il backup di tutto quando installo Windows 10?
Se conservi i tuoi file, non dovrai effettuare il backup di tutto, poiché Windows 10 li salverà automaticamente. Tuttavia, se scegli di effettuare un'installazione pulita, devi effettuare il backup di tutti i file personali che vuoi conservare prima di procedere.
4. Come reinstallare Windows 10 senza perdere giochi o app?
Puoi creare un backup di tutti i tuoi file importanti, inclusi tutti i salvataggi di gioco che non vuoi perdere. Quindi, disinstalla tutte le app che vuoi continuare a usare dopo la reinstallazione. Reinstalla il sistema operativo e ripristina le app.
5. Esegui il backup dei miei file e poi esegui un'installazione pulita per evitare che Windows 10 si blocchi?
Sebbene questo possa impedire a Windows 10 di rompersi nel breve termine, non è una soluzione a lungo termine. Nel tempo, man mano che vengono aggiunti più file e installati più software, le possibilità che Windows 10 si rompa di nuovo aumentano.
Articoli Relativi:
-
Come creare un'immagine ISO di Windows 10 da un'installazione esistente (da Windows a ISO)
Aria - 14/04/2025
-
Grazia - 08/06/2025
-
Come eseguire il backup delle foto del Mac su un'unità esterna [3 Metodi]
Anna - 20/04/2025
-
Come Creare USB di Ripristino di Windows 10/11
Elsa - 01/06/2025
Premi & Recensioni
"L'interfaccia e l'organizzazione sono molto pulite. EaseUS ToDo Backup Home è un ottimo programma di backup, adatto allo spazio domestico e alle PMI. "
- Da PCWorld staff
Scopri di più >>

EaseUS Todo Backup
Strumento di backup intelligente per i tuoi file e l'intero computer in Windows 10/8/7.
Scarica GratisSicuro al 100%
Capacità: 1.88MB
![]()