- Scoprire EaseUS
- Chi Siamo
- Recensioni & Premi
- Contatta EaseUS
- Rivenditore
- Affiliato
- Mio Conto
- Sconto Education
Sommario:
Per le persone desiderose di sapere come creare un'immagine ISO di Windows 10 con il software preinstallato, questo articolo spiega tutto. Dalla creazione di un file ISO in 2 modi alla creazione di un supporto avviabile per distribuire il sistema con il software preinstallato su più sistemi in pochissimo tempo.
- Crea un'immagine di Windows 10 con software preinstallato tramite EaseUS Todo Backup
- Crea un'immagine di Windows 10 con software preinstallato tramite Windows Media Creation Tool
- Bonus: usa EaseUS Todo Backup per creare un supporto USB avviabile
- Il pensiero finale
- Domande frequenti sulla creazione di un'immagine di Windows 10 con software preinstallato
- ??♂️
- "Uso Windows 10 da molto tempo, con molte personalizzazioni in base alle mie esigenze. Ora, se voglio formattare il mio laptop o comprarne uno nuovo, posso creare un'immagine ISO di Windows 10 con software preinstallato e avviarlo dopo la formattazione o su quello nuovo? È possibile farlo?"
Tutto quello che devi fare per avviare il tuo computer con Windows 10 è scaricare il file ISO da Microsoft, scaricarlo su un'unità esterna e usarlo per avviarlo sul tuo PC. Per personalizzarlo in base alle tue esigenze, devi scaricare manualmente programmi e software per renderlo pronto per l'industria. Ma se vuoi farlo su più PC, sei disposto a sottoporti a questo faticoso processo? No, giusto?
Ora, proprio come Microsoft ti consente di scaricare il file ISO e installare Windows 10. Che ne dici di creare un'immagine ISO di Windows 10 con software preinstallato e scaricarla direttamente su più computer? Sembra estremamente buono, poiché ti consente di scaricare direttamente il file ISO e di rendere il tuo computer pronto all'uso, risparmiando tempo.
Per creare un'immagine ISO di Windows 10 con software preinstallato, quando vuoi cambiare qualcosa nell'immagine ISO, puoi aggiungere o rimuovere software, personalizzarlo, aggiornare o potenziare il sistema operativo, modificare l'ISO e crearne uno nuovo. Ora, diamo un'occhiata a due modi per creare un'immagine ISO di Windows 10 con software preinstallato.
Crea un'immagine di Windows 10 con software preinstallato tramite EaseUS Todo Backup
Creare e distribuire un'immagine ISO su molti computer è sicuramente un compito impegnativo, e cosa c'è di meglio di EaseUS Todo Backup per semplificare la valutazione e la distribuzione di Windows. EaseUS Todo Backup ha uno strumento di gestione della distribuzione del sistema per creare un'immagine ISO di Windows 10 con software preinstallato e impostarli su computer diversi o ripristinare Windows 10 su hardware diversi . E questo software eccelle nel fare tutto il lavoro con poco o nessun lavoro manuale per semplificare i requisiti di base e aziendali.
Professionisti
- Crea immagini di sistema del tuo sistema operativo attuale e distribuiscile in massa in un unico semplice passaggio.
- Possibilità di distribuire le immagini ISO in gruppi e di controllarle da remoto.
- Aggiornare e potenziare le ISO con il software e impostare rapidamente i PC.
- Controllo di emergenza per semplificare la tua attività senza interruzioni in caso di emergenza.
Contro
- Un po' caro perché include un software avanzato.
- Limita le funzionalità avanzate della versione gratuita.
Passaggi per creare un'immagine di Windows 10 con software preinstallato tramite EaseUS Todo Backup
Passaggio 1. Nella pagina principale, fare clic su " Seleziona contenuto del backup ".

Passaggio 2. Tra le quattro categorie disponibili, fare clic su Sistema operativo .

Passaggio 3. EaseUS Todo Backup selezionerà automaticamente la partizione di sistema, tu dovrai solo selezionare la destinazione del backup.

Passaggio 4. Sia l'unità locale che il NAS sono disponibili per salvare il file di backup.

Passaggio 5. Dopo aver completato il processo di backup, è possibile controllare lo stato del backup, ripristinarlo, aprirlo o eliminarlo facendo clic con il pulsante destro del mouse sull'attività di backup a sinistra.

Crea un'immagine di Windows 10 con software preinstallato tramite Windows Media Creation Tool
Puoi creare rapidamente supporti di installazione o aggiornare un sistema a Windows 10/11 utilizzando Windows Media Creation Tool. Devi utilizzare Windows 10 Assessment and Deployment Kit (ADK) e Windows System Image Manager (SIM) per creare e personalizzare l'installazione di Windows. Il supporto di installazione è qualsiasi supporto fisico o digitale utilizzato per installare software o sistemi operativi su altri sistemi. Questo ci aiuta in un'installazione pulita, nella creazione di una nuova copia o nella reinstallazione.
Professionisti
- Completamente gratuito e lanciato dalla stessa Microsoft.
- Aiuta a creare immagini ISO e supporti di installazione per più PC.
- Riunisce tutte le funzionalità più solide in un unico prodotto.
Contro
- La creazione di immagini ISO con lo strumento di creazione supporti di Windows è complessa rispetto ad altri strumenti software.
- È necessario caricarlo su chiavette USB e avviarlo separatamente su PC diversi.
Diamo ora un'occhiata ai passaggi per creare un'immagine di Windows 10 con software preinstallato tramite Windows Media Creation Tool
Fase 1: Scarica e installaMediaCreationTool20H2.exe sul tuo PC. Cliccaci sopra per eseguirlo.
Passaggio 2: accetta tutti i termini e le condizioni della licenza per continuare.
Passaggio 3: si apre una finestra in cui viene chiesto "Cosa vuoi fare?"; dalle opzioni seleziona Crea supporto di installazione (unità flash USB, DVD o file ISO) per un altro PC .
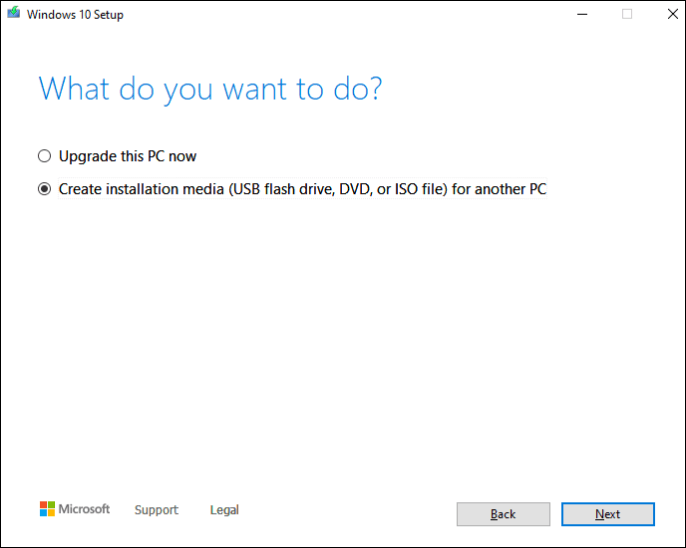
Fase 4: Ora puoi vedere la finestra "Seleziona lingua, architettura ed edizione". Seleziona le opzioni richieste per Lingua, Edizione e Architettura. Media Creation Tool rileva le impostazioni di sistema correnti e le seleziona come predefinite. Se vuoi modificare queste opzioni, deseleziona Usa le opzioni consigliate per questo PC e specifica le nuove impostazioni di tua scelta.

Passaggio 5: Ora si apre la finestra "Scegli quale supporto utilizzare", seleziona il file ISO e fai clic su Avanti per selezionare una posizione nel file explorer del tuo dispositivo in cui salvare il file ISO.

Fase 6: Media Creation Tool creerà l'immagine di sistema ISO. Ci vorrà un po' di tempo, a seconda della versione di Windows.

Fase 7: Ora devi "masterizzare questo file ISO su un DVD o su qualsiasi supporto avviabile" e in seguito utilizzarlo per l'installazione su tutti i sistemi che desideri.
Bonus: usa EaseUS Todo Backup per creare un supporto USB avviabile
Ora che sai come creare un'immagine iso di Windows 10 con software preinstallato, è importante avere un supporto USB avviabile per avviare efficacemente il file ISO personalizzato sui nuovi PC. Un supporto avviabile ti aiuta a montare i file ISO su un nuovo PC senza l'aiuto di un sistema operativo. E cosa c'è di meglio del backup di EaseUS Todo per creare un supporto avviabile?
Usa EaseUS Todo Backup per creare supporti avviabili come CD, DVD e unità flash USB per caricarli con il tuo file ISO e distribuirli. Questo ti aiuta a creare un sistema di ripristino per avviare i tuoi computer e semplificare la tua attività in situazioni di emergenza. Montare la tua immagine ISO e avviarla per eseguirla esattamente come desideri può essere facilmente ottenuto tramite la creazione di supporti avviabili di EaseUS.
Fase 1. Preparare un'unità USB su cui sia possibile scrivere e leggere.

Passaggio 2. Avviare e installare EaseUS Todo Backup sul computer B.
Passaggio 3. Trova e clicca su " Strumenti " e scegli " Crea disco di emergenza ".

Fase 4. Scegli la posizione del disco di avvio. Puoi creare un file ISO, un disco USB avviabile o un disco CD/DVD.

Passaggio 5. Quindi fare clic su " Crea " per iniziare.
Il verdetto finale
Un'immagine ISO con software preinstallato ti farà risparmiare un sacco di tempo rispetto all'installazione di Windows 10 e alla personalizzazione con software ogni volta. Questo articolo spiega due modi per creare un'immagine ISO di Windows 10 con software preinstallato e una creazione di supporto avviabile per aiutarti ad avere un backup in caso di emergenza usando EaseUS Todo Backup e Windows Media Creation Tool.
Se trovi utile questo articolo, condividilo con i tuoi amici e lascia un commento. Se hai domande sull'argomento, sentiti libero di farle nella casella dei commenti e fammi sapere in quali numeri futuri vorresti vedere articoli di EaseUS.
Domande frequenti
Ecco alcune delle FAQ più frequenti sulla creazione di immagini ISO di Windows 10 con software preinstallato. Se hai domande simili, spero che questo ti aiuti.
1. Come creare un'immagine ISO di Windows 10 da un'installazione esistente?
Puoi usare lo strumento Media Creation su Windows 10 per creare un ISO personalizzato per Windows 10 e distribuirlo su altri sistemi. Scarica i file, scegli il supporto di installazione e personalizza le lingue, l'architettura e le edizioni di Windows, e il gioco è fatto. Ora, l'ISO è pronto per essere distribuito.
2. Come posso creare una chiavetta USB avviabile con programmi preinstallati e impostazioni personalizzate?
È essenziale selezionare lo strumento giusto per creare un supporto avviabile. Innanzitutto, devi creare un'immagine ISO con programmi preinstallati e impostazioni personalizzate. Quindi crea un supporto avviabile con l'aiuto dello strumento di creazione di supporti avviabili di EaseUS Todo Backup. Ora, puoi usarlo per distribuire o in caso di emergenze.
3. Come posso creare un'immagine di installazione di Windows personalizzata?
Per immagini di installazione Windows personalizzate, crea una macchina virtuale con il sistema operativo Windows e installa le applicazioni e le impostazioni personalizzate. Ora, cattura il file VM per creare un file WIM e puoi distribuirlo tramite qualsiasi supporto di avvio su computer diversi.
Articoli Relativi:
-
È possibile eseguire il backup di RAID in modo facile e sicuro?
Anna - 25/05/2025
-
Come usare un SSD come storage esterno | Trova la risposta qui!
Aria - 20/04/2025
-
Download gratuito di Lenovo OneKey Recovery per Windows 10 64 bit/32 bit
Aria - 20/04/2025
-
Quali file dovresti eseguire il backup
Elsa - 20/04/2025
Premi & Recensioni
"L'interfaccia e l'organizzazione sono molto pulite. EaseUS ToDo Backup Home è un ottimo programma di backup, adatto allo spazio domestico e alle PMI. "
- Da PCWorld staff
Scopri di più >>

EaseUS Todo Backup
Strumento di backup intelligente per i tuoi file e l'intero computer in Windows 10/8/7.
Scarica GratisSicuro al 100%
Capacità: 1.88MB
![]()