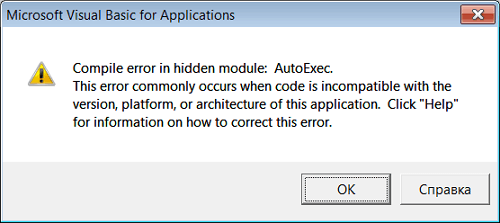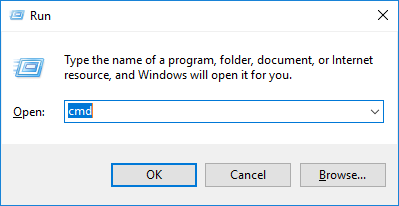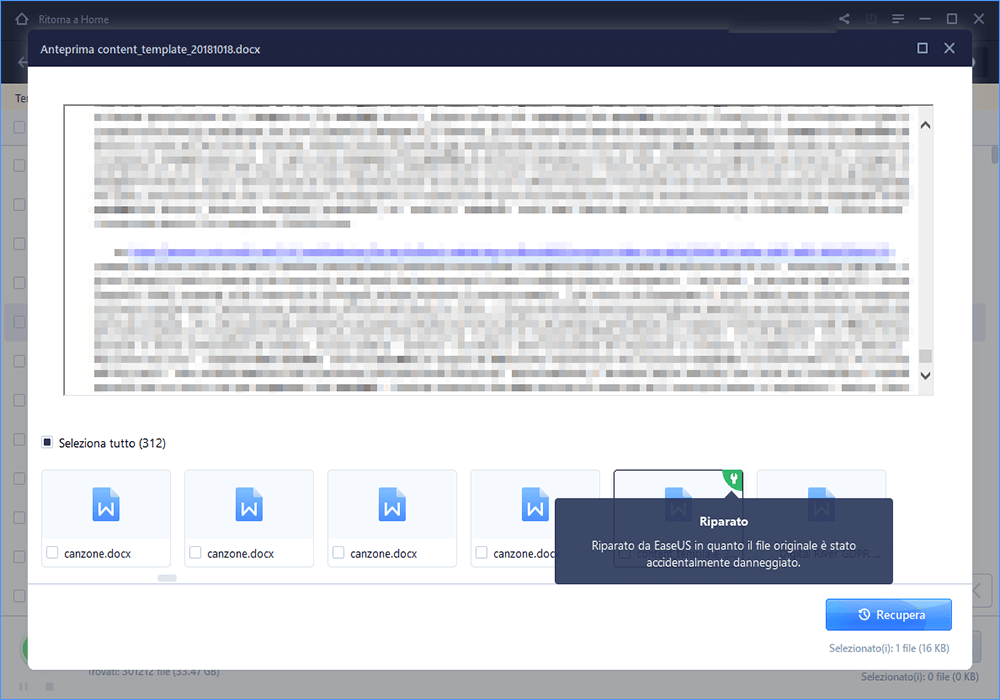Quando si parla di messaggi di errore di MS Office, è sempre una lunga storia. Gli utenti segnalano centinaia di diversi messaggi di errore ricevuti quando aprono Word, Excel o PowerPoint. Per alcuni errori comuni come Runtime Error 1004 o il modello di componente aggiuntivo non è valido, abbiamo già introdotto come risolverli. Questa volta parleremo di un altro messaggio di errore: errore di compilazione nel modulo nascosto.
Gli utenti hanno spesso ricevuto questo messaggio di errore all'avvio di Excel. In rari casi, quando gli utenti avviano MS Word, viene visualizzato anche questo errore. Di solito, gli utenti vedrebbero uno dei seguenti messaggi di errore:
- Errore di compilazione nel modulo nascosto: AutoExec
- Errore di compilazione nel modulo nascosto: AutoExecNew
- Errore di compilazione nel modulo nascosto: DistMon
![Errore di compilazione nel modulo nascosto]()
I diversi suffissi indicano che hai diversi colpevoli da incolpare, ed è per questo che c'è più di una soluzione per te per risolvere il problema. Prima di controllare le soluzioni, dovresti conoscere i motivi per cui vedi questi messaggi di errore.
Perché vedo il messaggio di errore dell'errore di compilazione nel modulo nascosto?
Ora Office 2016 viene aggiornato da una versione a 32-bit a una versione a 64-bit. Il messaggio di Errore compilazione nel modulo nascosto viene generalmente visualizzato quando nel computer sono presenti versioni di add-ins dome 32-bit dell'ufficio e non sono compatibili con la versione a 64-bit.
Due condizioni comuni che causerebbero questo errore sono le seguenti:
1. Quando la cartella di avvio di MS Excel contiene entrambi i seguenti due file modello sul add-ins Adobe Acrobat PDF Maker:
- PDFmaker.dot
- PDFmaker.xla
2. Il computer ha installato il software Norton Anti-virus.
Dopo aver saputo cosa causa questo messaggio di errore, ora è il momento di applicare le soluzioni. Qui abbiamo elencato quattro soluzioni, puoi provarle una per una finché non risolvi il problema.
Metodo 1. Registra nuovamente i file OCX con CMD
La prima soluzione che puoi provare è registrare nuovamente alcuni file di funzione di Excel di base. In questo metodo, dobbiamo applicare il prompt dei comandi di Windows.
Passaggio 1. Premi i tasti Windows + R contemporaneamente. Digita cmd nel terminale.
![Apri cmd nella casella Esegui]()
Passaggio 2. Digita il seguente comando e premi Invio.
For 32-bit:
regsvr32 -u c:\windows\system32\mscomctl.ocx
regsvr32 c:\windows\system32\mscomctl.ocx
Per 64 bit:
regsvr32 -uc:\windows\system64\mscomctl.ocx
regsvr32 c:\windows\system64\mscomctl.ocx
Passaggio 3. Ora esegui nuovamente MS Excel per verificare se il messaggio di errore esiste ancora.
Metodo 2. Elimina i file .exd
Il file exd è un file di cache delle informazioni di controllo di Microsoft Office. Questi file vengono creati quando un utente inserisce un controllo ActiveX in un documento utilizzando la Casella degli strumenti di controllo in un programma MS Office. Puoi eliminare questo file di cache per vedere se può correggere l'errore di compilazione nell'errore del modulo nascosto.
Passaggio 1. Premi i tasti Windows + R contemporaneamente. Digita %appdata% nel terminale.
Passaggio 2. Si aprirà la cartella AppData. Vai a Roaming > Microsoft > Forms.
Passaggio 3. Trova i file .exd, seleziona comctllib.exd e mscomctllib.exd ed elimina questi due file.
Passaggio 4. Riavvia Excel e controlla se il problema è stato risolto.
Metodo 3. Sposta i file PDF Maker
Come accennato in precedenza, uno dei motivi per cui vedrai questo messaggio di errore è perché ci sono due file modello sul componente aggiuntivo Adobe Acrobat PDF Maker. Quindi, con questo metodo, puoi spostare i file PDF Maker in un altro posto per risolvere il tuo problema. Ecco i passaggi dettagliati.
Passaggio 1. Apri Esplora file di Windows, cerca pdfmaker.* sul tuo computer.
Passaggio 2. Scegli i file pdfmaker.dot e pdfmaker.xla, fai clic con il pulsante destro del mouse su entrambi i file e seleziona taglia.
Passaggio 3. Incolla questi due file sul desktop.
Ora puoi riavviare MS Excel per vedere se il problema è stato risolto.
Metodo 4. Aggiorna all'ultimo Adobe Acrobat
Se i metodi di cui sopra non possono aiutarti a risolvere il problema dell'errore di compilazione nel modulo nascosto, l'ultima risorsa è aggiornare Adobe Acrobat all'ultima versione. È perché questo problema è associato ad Adobe Acrobat installato sul tuo computer.
Vai sul sito ufficiale di Adobe, trova l'ultima versione di Acrobat, scaricala e installala sul tuo computer.
Soluzione bonus: ripara in modo efficiente MS Excel danneggiato o danneggiato
Con i metodi precedenti, potresti aver risolto l'errore di compilazione di Excel nel problema del modulo nascosto. Quindi vorremmo condividere con te un buon strumento bonus: lo strumento di riparazione file EaseUS.
Si tratta di uno strumento di correzione specializzato 4-in-1 avanzato che consente di riparare documenti PDF e file di Office danneggiati in più formati. Se i tuoi documenti sono stati danneggiati, il software di riparazione file Stellar li scansionerà e li riparerà in modo efficiente.
Se vuoi provare questo software di riparazione file, puoi scaricarlo e seguire la guida per vedere come utilizzare questo strumento. Nella guida seguente, abbiamo introdotto come riparare i documenti Excel.
Passaggio 1. Seleziona una posizione per avviare la ricerca dei file Word/Excel/PDF danneggiati.
Avvia Easeus Data Recovery Wizard, ed esegui la scansione dei documenti persi o danneggiati.
Passaggio 2. Scansiona i documenti Word/Excel/PDF persi e danneggiati.
Puoi utilizzare l'opzione "Filtro" per trovare più velocemente i file danneggiati.
Passaggio 3. Ripristina e salva i file Word/Excel/PDF in un percorso sicuro
Scegli il file e clicca su "Anteprima". Il programma riparerà automaticamente i file corrotti o danneggiati. Clicca su "Recupera" per salvare i file Word riparati in una sezione sicura. (Attenzione: NON salvare i file nella stessa partizione del Disco Rigido o della periferica esterna da cui hai perso i dati)
Conclusione
Questo è tutto sull'errore di compilazione nel messaggio di errore del modulo nascosto. Spero che tu possa risolvere il tuo problema dopo aver letto questo articolo. Ancora una volta, vorremmo presentare lo strumento di riparazione file EaseUS. Non importa se devi riparare documenti Word, Excel, PPT o PDF, applicare questo strumento è una scelta saggia.