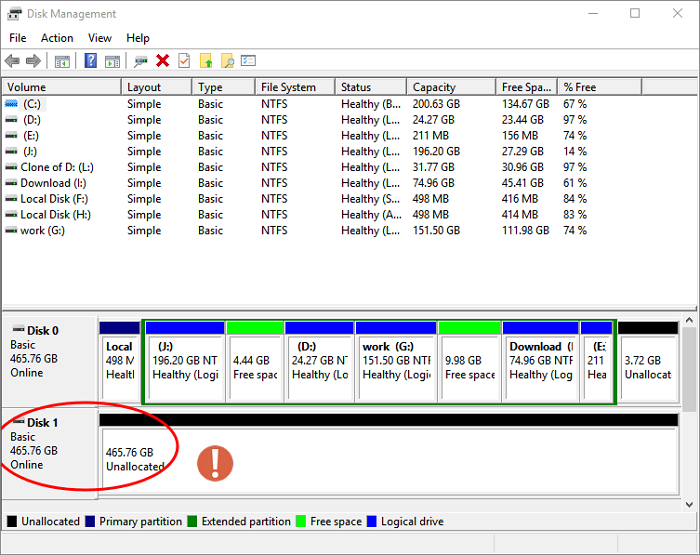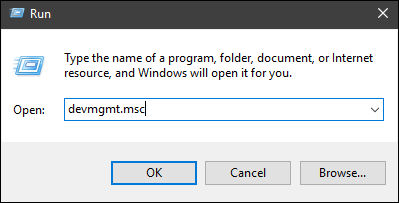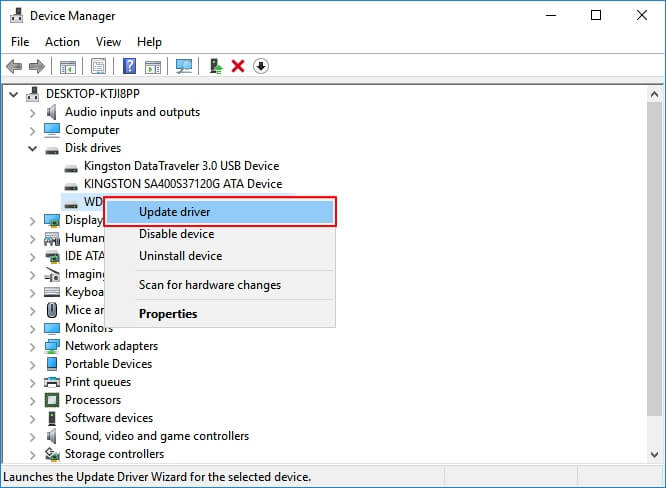L'hard disk esterno, grazie alla sua grande capacità ma al prezzo basso al giorno d'oggi, è ancora una scelta popolare per gli utenti Windows e Mac per archiviare grandi quantità di dati, salvare backup e trasferire file in modalità wireless da un computer all'altro. Wireless significa che non devi fare affidamento sulla connessione Internet perché una connessione fisica USB o eSATA ti consentirà di copiare, trasferire, scambiare dati su un HDD esterno e una macchina funzionante!
Quindi, prima di tutto, per sfruttare appieno un hard disk esterno su un computer, è necessario che sia collegato correttamente, quindi rilevato e riconosciuto. Cosa succede se il tuo hard disk esterno non viene rilevato una volta collegato? Anche per te è lo stesso? Questa pagina ora ti offre tutti i modi possibili per riparare un hard disk esterno non rilevato in Windows 10.
![disco rigido esterno non rilevato]()
Fase 1. Controlla dove va storto e prova 3 soluzioni rapide
I colpevoli che portano a un hard disk esterno non rilevabile possono essere quelli seguenti:
- Infezione da virus
- Connessione persa
- Porta USB non funzionante
- Alimentazione insufficiente
- Driver obsoleto, danneggiato o instabile
- Conflitto di lettere di unità
- File system danneggiato o incompatibile
Per iniziare più facilmente, non possono mancare alcuni semplici trucchi iniziali, che si sono rivelati incredibilmente efficaci per la maggior parte degli utenti colpiti.
#1. Cambiare un'altra porta USB per la connessione
Se il hard disk esterno viene riconosciuto da altre porte USB, significa che la porta USB è guasta. Puoi lasciare questa pagina senza preoccuparti del hard disk e passare all'altra pagina per sapere come fare se porta USB non funziona.
Se nessuna delle porte USB del tuo computer è in grado di riconoscere il disco esterno, possiamo confermare che il dispositivo di archiviazione presenta ora un problema. È necessario leggere l'articolo per testare ogni possibile soluzione.
#2. Scollegare l'alimentazione
È come fare le cose da zero. Spegni il computer, scollega il cavo di alimentazione dal computer (scollega anche tutti gli altri dispositivi USB esterni, se presenti). Dopo un po' di attesa, collega il cavo di alimentazione e accendi il computer. Ora il sistema informatico dovrebbe essere pulito e pronto per leggere il hard disk esterno. Ancora non succede nulla? Continua a leggere.
#3. Controllare in Gestione disco di Windows
Nella maggior parte dei casi, quando diciamo che un'unità connessa non viene rilevata, riconosciuta o non viene visualizzata, è qui in Esplora file di Windows.
![partizioni del disco rigido in Esplora file]()
Ma una situazione come questa non è il vero segno di un'unità esterna non rilevata. A volte, il hard disk esterno a cui manca un file system (file system RAW) o quello che perde la lettera di unità o diventa disco non allocato non verrà visualizzato in Explorer, ma possiamo trovarlo in Gestione disco di Windows.
In Windows 10, segui i due percorsi per aprire Gestione disco:
- Questo PC > Gestione > Gestione disco oppure
- Premi insieme i tasti Windows + R, digita diskmgmt.msc e premi Invio.
Hai visto qualche strada strana lì? Qualsiasi stato o carattere strano trovato nella mappa del disco indica che il hard disk esterno non viene visualizzato correttamente nel computer, apparentemente non rilevato da Windows.
![partizioni del disco rigido in Esplora file]()
Più della metà delle persone è riuscita a trovare il proprio hard disk esterno in Gestione disco, ma l'accesso ai dati del disco è stato completamente interrotto. Prima di applicare ulteriori metodi di risoluzione dei problemi per consentire a Windows di rilevare un hard disk esterno, prova a recuperare in anticipo i dati preziosi.
Fase 2. Recupera dati da un hard disk esterno non rilevato in Gestione disco
L'HDD esterno o i dispositivi di archiviazione USB visualizzati in Gestione disco sono generalmente inaccessibili. Oltre al file system RAW e allo stato non allocato di cui abbiamo parlato, può anche visualizzarlo come disco sconosciuto, non inizializzato. Esistono soluzioni chiare per ogni tipo di mancato rilevamento dello stato del hard disk, tuttavia, è necessario eseguire prima il ripristino dei dati perché le operazioni successive potrebbero mettere in pericolo i dati, rendendone molto difficile il recupero.
EaseUS Data Recovery Wizard può aiutarti con un ripristino completo del hard disk esterno in tre passaggi. Guarda un tutorial video approfondito nella parte finale se sei disposto a dedicare qualche minuto in più alla parte di recupero dati.
Fai clic sul pulsante in basso per scaricare EaseUS Data Recovery Wizard per Windows e segui la procedura guidata per installarlo sul tuo computer.
Segui la guida in 3 passaggi per recuperare i dati dal hard disk esterno non rilevato in Windows 10:
Passaggio 1. Scegli e scansiona il disco rigido esterno
- Scarica e installa EaseUS Data Recovery sul tuo PC o laptop.
- Collega il disco rigido esterno al computer.
- Esegui EaseUS Data Recovery Wizard e scegli l'unità esterna dall'elenco delle unità esterne. Quindi, fai clic su "Scansiona" per trovare dati persi.
![selezionare il disco rigido esterno]()
Passaggio 2. Controlla i risultati della scansione
- Il software eseguirà immediatamente la scansione dell'unità selezionata per tutti i dati, inclusi i dati eliminati, danneggiati ed esistenti.
- Puoi utilizzare la funzione "Filtro" per individuare rapidamente i file secondo le tipologie, come immagini, Word, Excel, PDF, video, e-mail e così via.
Passaggio 3. Visualizza in anteprima e recupera i dati
- Fai doppio clic su un file dai risultati scansionati per visualizzarlo in anteprima.
- Scegli i file desiderati e fai clic su "Recupera".
- Seleziona un'unità diversa per salvare i file recuperati anziché quello originale.
Dopo l'autoesame con la guida di cui sopra e i dati richiesti sono stati trasferiti in un luogo sicuro, ora è il momento di ricominciare tutto da capo per ricollegare l'unità e infine visualizzarla in Windows 10.
Fase 3. Crea un nuovo volume semplice
Questo è il caso in cui il hard disk esterno non viene rilevato in Esplora risorse ma mostra spazio non allocato in Gestione disco.
Passaggio 1. Fai clic con il pulsante destro del mouse sull'area dello spazio non allocato sul hard disk esterno e seleziona "Nuovo volume semplice..."
![creare un nuovo volume semplice passaggio 1]()
Passaggio 2. Verrai accolto nella nuova finestra semplice della procedura guidata del volume, fai clic su Avanti.
Passaggio 3. Quando specifichi la dimensione del volume, puoi semplicemente lasciare invariate le impostazioni predefinite per la dimensione del volume e fare clic su Avanti.
Passaggio 4. Assegna una lettera di unità corretta al hard disk scegliendone una dall'elenco a discesa e fai clic su Avanti.
Passaggio 5. Formatta l'unità scegliendo un file system compatibile. Il hard disk esterno è solitamente formattato con NTFS o exFAT. Scegline uno e seleziona l'opzione "Esegui una formattazione veloce" per completare rapidamente il processo di formattazione. Fai clic su Avanti.
![creare un nuovo volume semplice passaggio 2]()
Passaggio 6. Stai completando la nuova procedura guidata del volume semplice. Una volta confermato, fai clic su Fine.
Formatta hard disk esterno con un file system riconoscibile
Al contrario, questo modo per riparare il hard disk esterno non rilevato è quando l'unità è stata partizionata in più blocchi. Se si tratta di una delle partizioni del hard disk esterno che normalmente non viene visualizzata o rilevata da Windows, probabilmente è perché il file system è danneggiato o mancante. Inoltre, se utilizzi un hard disk Apple APFS su un computer Windows 10, Windows non può leggerlo perché è il file system esclusivamente per il sistema macOS. Tutti questi motivi impediranno a Windows di leggere il hard disk esterno che hai collegato, correggendo il file system potresti tirarti fuori dai guai.
- Nota bene
- La formattazione faciliterà i dati sull'unità selezionata. Chiunque non abbia creato un backup prima che si verificasse il problema, utilizza EaseUS Data Recovery Wizard per esportare alcuni file critici dall'unità attualmente inaccessibile prima di eseguire i passaggi di formattazione.
Passaggio 1. Fai clic con il pulsante destro del mouse sulla partizione del hard disk esterno in cui si verificano problemi e seleziona "Formatta..."
![formattare il disco rigido esterno non rilevato]()
Passaggio 2. Inserisci l'etichetta del volume che preferisci, scegli il file system NTFS o FAT/FAT32 per la partizione ed esegui una formattazione rapida. Fai clic su OK.
Passaggio 3. Conferma la formattazione della partizione facendo clic su OK.
Aggiorna driver obsoleto e danneggiato
L'ultima risorsa che gli utenti medi di computer possono gestire è risolvere i problemi dei driver. È un metodo un po' complesso, ma se riesci a calmarti e a dedicare qualche minuto all'apprendimento, si spera che il problema del mancato rilevamento possa essere risolto in questo passaggio.
Aggiornerai il driver per un dispositivo di archiviazione esterno in Gestione dispositivi di Windows. Ecco come:
Passaggio 1. Premi i tasti Windows + R per visualizzare il bue Esegui, digita devmgmt.msc nella casella e premi Invio.
![aprire Gestione dispositivi]()
Passaggio 2. Espandi la sezione Unità disco. Hai qualche dispositivo con un punto esclamativo giallo/rosso accanto? Se vedi un simbolo simile anche lì, quel dispositivo ha in larga misura un problema con il suo driver. Fai clic destro su di esso e scegli Proprietà.
![aggiorna il driver per correggere il disco rigido esterno non rilevato]()
Passaggio 3. Nella scheda Driver, puoi prima provare con Aggiorna driver e fare clic su OK.
![aggiornare il driver per il disco rigido esterno]()
Passaggio 4. Una volta completato, riavvia il computer per Windows per installare automaticamente il driver più recente e compatibile per il tuo dispositivo esterno.
Se l'aggiornamento del driver non riesce, prova la prossima volta a disinstallare e reinstallare il driver nel passaggio 3.
Tutorial video per il recupero dati da hard disk esterno
Problemi del hard disk fisico come questo confondono sempre persone di ogni ceto sociale. Parte del problema del hard disk esterno non rilevato può essere risolto con le soluzioni suggerite. Tuttavia, alcuni potrebbero scoprire che le soluzioni non funzionano per il loro caso. Ciò è normale perché l'entità del danno determina la possibilità di una riparazione completa. Ogni volta che ti senti incapace di gestire da solo l'unità di archiviazione, chiedi un servizio per realizzarlo.
La cosa fortunata è che, indipendentemente dal fatto che la tua unità sia riparabile o meno, purché Gestione disco sia in grado di rilevarla, puoi applicare EaseUS Data Recovery Wizard per eseguire un ripristino completo dei dati, senza causare ulteriori perdite su un hard disk guasto.