- Scoprire EaseUS
- Chi Siamo
- Recensioni & Premi
- Contatta EaseUS
- Rivenditore
- Affiliato
- Mio Conto
- Sconto Education
Apple ha lanciato ufficialmente la sua ultima versione del sistema operativo desktop, macOS Sonoma. Questo macOS 14 è stato presentato al WWDC 2023 ed è ora disponibile per gli sviluppatori. Alcune delle ultime funzionalità di macOS Sonoma includono app Web nel dock, widget interattivi sul desktop, modalità di navigazione privata bloccata, ecc. Oltre a tutte le funzionalità accattivanti di Sonoma, gli utenti hanno segnalato che l' aggiornamento di macOS Sonoma non è riuscito.
Sto cercando di passare a Sonoma; viene visualizzato in Impostazioni di sistema Aggiornamento software e quando faccio clic su "aggiorna" scarica il programma di installazione e lo "installa", ma al riavvio del computer ha ancora una versione precedente. (Le impostazioni di sistema mostrano ancora l'aggiornamento disponibile). dalla comunità Apple.
Tuttavia, i più grandi scenari di aggiornamento non riuscito di macOS Sonoma sono il download di macOS interrotto, l'installazione di macOS Sonoma non riuscita e MacBook non è in grado di riavviarsi dopo l'aggiornamento a macOS 14. Se questo problema si verifica sul tuo Mac, non preoccuparti! Questo articolo introdurrà 3 metodi pratici per risolvere l'errore di aggiornamento non riuscito di macOS Sonoma.
| Soluzioni realizzabili | Risoluzione dei problemi passo dopo passo |
|---|---|
| Correzione 1. Riavvia il Mac per correggere l'aggiornamento di macOS Sonoma non riuscito | Premi l'icona Apple e scegli Riavvia tenendo premuti i tasti Touch ID e Control... Passaggi completi |
| Correzione 2. Aggiorna macOS Sonoma in modalità di ripristino | Spegni completamente il sistema e tieni premuto il Touch ID per alcuni secondi... Passaggi completi |
| Correzione 3. Crea un programma di installazione USB per aggiornare macOS Sonoma | Inserisci l'unità USB nel MacBook e Utility Disco formatterà l'unità USB... Passaggi completi |
Perché l'aggiornamento a macOS Sonoma non è riuscito
Puoi imbatterti in un avviso falso durante il download e l'installazione di macOS. Anche le cause dell'avviso sono diverse. Ecco alcuni dei motivi più tipici del problema di mancato aggiornamento di macOS Sonoma:
💾 Spazio di archiviazione insufficiente per macOS Sonoma
Lo spazio di archiviazione inadeguato è la ragione principale del fallimento dell'aggiornamento a macOS Sonoma. Il pacchetto di installazione per macOS Sonoma è di 13 GB, il che implica che il tuo PC dovrebbe avere 13 GB di spazio libero. Se non ce l'hai, riceverai questo messaggio di avviso e l'aggiornamento del software Mac non funziona.

💻Il tuo Mac non supporta macOS Sonoma
L'incompatibilità è un'altra cosa che porta a un problema di aggiornamento. Non puoi installare macOS Sonoma su un MacBook incompatibile. Prima di aggiornare il tuo Mac a macOS Sonoma, è meglio verificare se il sistema supporta l'ultima versione di macOS che desideri installare.
Supponiamo di avere un Mac non supportato e di voler installare macOS Sonoma; puoi leggere questo articolo per sapere come installare Sonoma su un Mac non supportato.
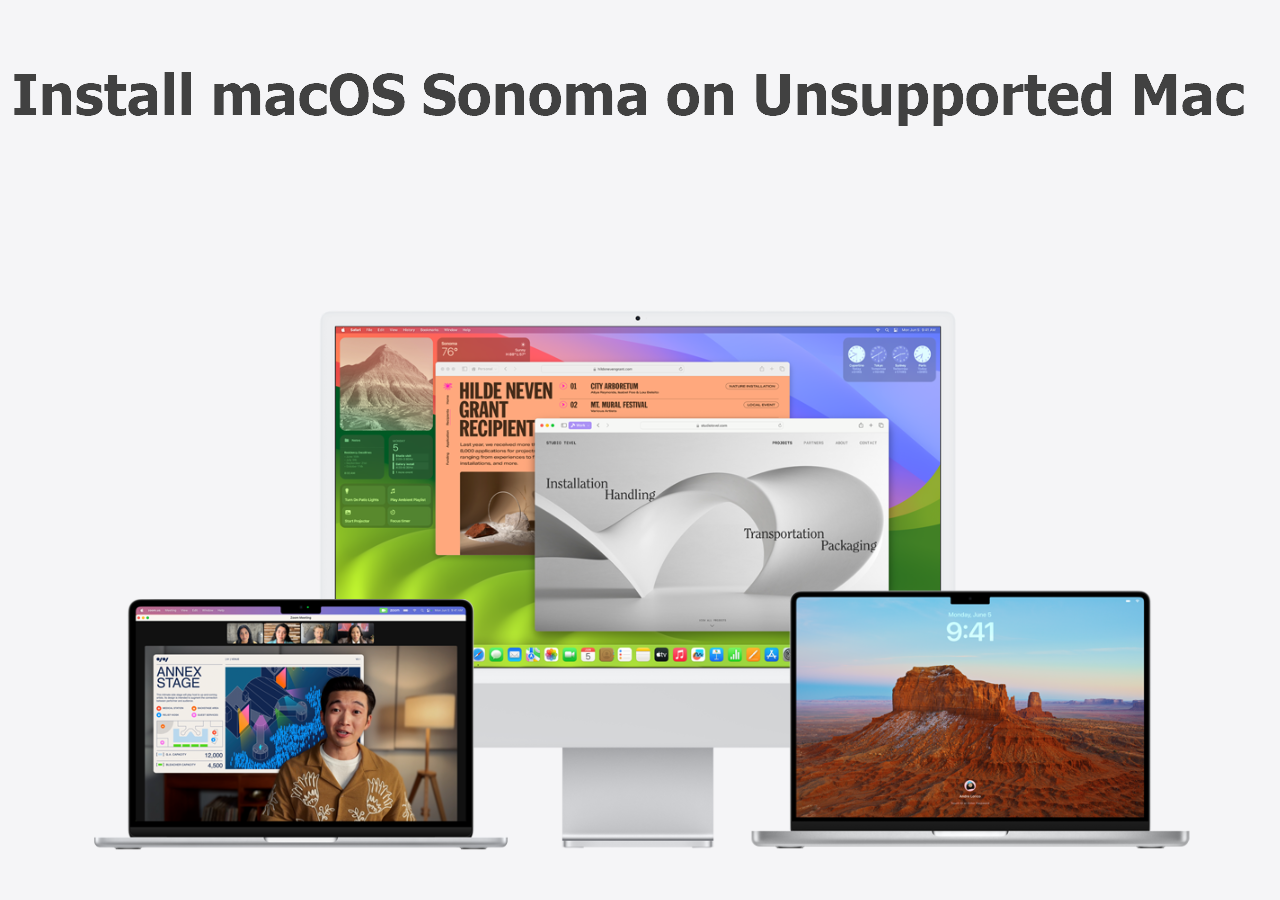
Come installare macOS Sonoma su Mac non supportato [macOS 14 disponibile ora]
Questo articolo spiega come installare macOS Sonoma su un Mac non supportato con un tutorial passo passo. Leggi di più >>
😫Programma di installazione di macOS Sonoma danneggiato
Un file di installazione danneggiato è un altro problema significativo quando non è possibile installare macOS Sonoma. Significa che devi eliminare il programma di installazione e scaricarlo di nuovo. Preparati a eliminare il programma di installazione dalla cartella Applicazioni e non dimenticare di svuotare il cestino del tuo MacBook.
Nota: assicurati che il tuo MacBook sia compatibile con macOS Sonoma prima dell'aggiornamento, quindi controlla la RAM sul Mac e lo spazio di archiviazione.
macOS Sonoma è compatibile con questi MacBook:
- iMac Pro del 2017
- MacBook Pro dal 2018 in poi
- iMac dal 2019 in poi
- Mac Pro dal 2019 in poi
- Mac Studio dal 2022 in poi
Per controllare lo spazio di archiviazione nel Finder sul tuo MacBook, procedi nel seguente modo:
Passaggio 1. Apri "Finder" e individua il tuo disco nella barra laterale sinistra.
Passaggio 2. È necessario fare clic con il pulsante destro del mouse sul disco e selezionare Ottieni informazioni.

Passaggio 3. Cerca "Disponibile" e spazio di archiviazione utilizzato in Generale.
Come risolvere l'aggiornamento di macOS non riuscito
Questa sezione mostrerà le 3 principali soluzioni al problema dell'aggiornamento non riuscito di macOS Sonoma. Nel caso in cui l'aggiornamento di macOS Sonoma non venga visualizzato, queste sono le soluzioni e i passaggi dettagliati da provare:
Correzione 1. Riavvia il Mac per correggere l'aggiornamento di macOS Sonoma non riuscito
Il riavvio del tuo MacBook spesso risolve la maggior parte dei problemi più comuni, come il problema dell'aggiornamento non riuscito di macOS Sonoma sul tuo sistema. Questi sono i passaggi migliori da considerare se desideri riavviare il tuo MacBook:
Passaggio 1. Premi l'icona Apple e seleziona "Riavvia" dall'elenco a discesa.

Passaggio 2. Quando viene visualizzata una finestra pop-up, scegli "Riavvia" tenendo premuti i tasti Touch ID e "Control". Se il tuo Mac è bloccato e non risponde, dovresti riavviare MacBook.
Correzione 2. Aggiorna macOS Sonoma in modalità di ripristino
La modalità di ripristino del Mac è una modalità unica che può essere caricata senza l'avvio del sistema operativo. Ti aiuta a risolvere i difetti di sistema sul tuo MacBook. Per risolvere il problema dell'aggiornamento non riuscito di macOS Sonoma, puoi provare ad aggiornare macOS 14 in modalità di ripristino. I passaggi sono i seguenti:
Passaggio 1. Spegni completamente il sistema.
Passaggio 2. Tieni premuto il Touch ID (noto anche come pulsante di accensione) per alcuni secondi finché non viene visualizzata la frase "Caricamento opzioni di avvio".
Passaggio 3. Seleziona le opzioni proprio accanto al programma di installazione completo della beta Sonoma del Mac e al pulsante Continua.
Passaggio 4. Digita il nome e la password dell'amministratore, se richiesti, e avvierai il Mac in modalità di ripristino.
Passaggio 5. Premi "Reinstalla macOS" e continua.

Se non riesci ad avviare il Mac in modalità di ripristino, non preoccuparti! Questo articolo fornisce modi efficaci per risolvere questo problema.

Il Mac non si avvia in modalità di ripristino Correzioni | Mac Command R Soluzioni non funzionanti
Questo articolo illustra 6 soluzioni collaudate per risolvere il problema relativo al mancato avvio del Mac in modalità di ripristino. Leggi di più >>
Condividi questo passaggio sui social media per aiutare gli altri a imparare come risolvere il problema dell'errore di aggiornamento di macOS Sonoma.
Correzione 3. Crea un programma di installazione USB per aggiornare macOS Sonoma
Puoi ottenere rapidamente la beta per sviluppatori di macOS Sonoma sulla tua chiavetta USB e utilizzarla per aggiornare macOS 14 su diversi Mac senza scaricare ogni volta un enorme file macOS.
Puoi creare una USB avviabile per macOS Sonoma per l'aggiornamento, il che implica che eliminerà il macOS precedente durante l'installazione di quello nuovo. Ecco come devi formattare la tua USB. Quindi, assicurati di eseguire il backup dei tuoi dati prima di utilizzarli. I passaggi sono i seguenti:
Passaggio 1. Inserisci l'unità USB nel MacBook.
Passaggio 2. Utility Disco formatterà la tua USB utilizzando Mac OS Esteso.
Passaggio 3. Quindi, inserisci il comando seguente dopo aver avviato Terminale e "Il mio volume" dovrebbe essere modificato con il nome del tuo volume.
sudo /Applications/Install\ macOS\ Sonoma.app/Contents/Resources/createinstallmedia --volume /Volumes/mycolume .

Passaggio 4. Digita la password dell'amministratore, se necessario, e premi il pulsante "Invio".
Passaggio 5. Digita Y per confermare e premi il pulsante "Invio".
Passaggio 6. Il messaggio "Il terminale vorrebbe accedere ai file su un volume rimovibile" dovrebbe essere seguito da un pulsante "OK".
Passaggio 7. Per completare il processo, collega la tua USB dopo essere uscito dal Terminale.
Finora il tuo Mac o MacBook è stato aggiornato con una nuovissima installazione di macOS Sonoma.
Suggerimenti bonus: recupero dei dati dopo l'aggiornamento macOS Sonoma non riuscito
L'ultimo aggiornamento a macOS Sonoma significa che il tuo MacBook acquisisce nuove funzionalità e alcuni problemi tecnici vengono risolti. Ma non ha nulla a che fare con i file del tuo PC. Nel caso in cui l'aggiornamento del tuo Mac abbia eliminato tutto ciò che conteneva, i motivi principali sono l'interruzione dell'installazione di macOS o lo spazio inadeguato sul Mac.
Allo stesso modo, se l’aggiornamento a macOS Sonoma fallisce, anche i dati possono andare persi! Ma sai che esiste un software di recupero dati di prim'ordine per recuperare i dati dopo che l'aggiornamento di macOS Sonoma non è riuscito? EaseUS Data Recovery Wizard per Mac è un software di recupero dati professionale con un'interfaccia intuitiva, che ti consente di recuperare le foto mancanti con l'aggiornamento macOS Sonoma con pochi clic.
E puoi seguire i passaggi seguenti per recuperare i file cancellati macOS Sonoma o dopo che l'aggiornamento macOS Sonoma non riesce:
Nota: puoi creare un backup facendo prima clic su "Backup del disco" a sinistra. Quando il disco è danneggiato o i dati sul disco vengono eliminati o persi accidentalmente, è possibile recuperare i dati dall'immagine di backup.
Passo 1. Seleziona l'unità desiderata per il recupero (può essere un HDD/SSD interno o un dispositivo di archiviazione rimovibile). Fai clic sul pulsante "Cerca file persi".

Passo 2. EaseUS Data Recovery Wizard for Mac eseguirà immediatamente la scansione del disco selezionato e visualizzerai i risultati della scansione sulla schermata.

Passo 3. Tra i risultati della scansione, seleziona i file desiderati e clicca sul pulsante "Recupera".

Conclusione
L'articolo introduce brevemente 3 tecniche utili per sbloccare gli aggiornamenti del Mac. Queste soluzioni potrebbero essere molto utili per risolvere il problema dell'aggiornamento non riuscito di macOS Sonoma. Spero sinceramente che uno di loro ti aiuti a superare il problema dell'aggiornamento. Dopo aver risolto questo errore, se noti che i dati vengono persi, scaricare uno strumento di recupero dati professionale, EaseUS Data Recovery Wizard per Mac, è la soluzione migliore!
Domande frequenti sull'aggiornamento di macOS Sonoma non riuscito
Consideriamo le domande frequenti riportate di seguito per comprendere meglio l'argomento:
1. Perché il mio aggiornamento macOS Sonoma continua a fallire?
Esistono numerosi possibili motivi per cui macOS Ventura non può essere aggiornato a Sonoma. Spazio su disco insufficiente, hardware incompatibile e problemi di rete sono i colpevoli comuni. Assicurati che il tuo Mac soddisfi le specifiche hardware richieste da Apple, controlla la quantità di spazio di archiviazione di cui dispone e configura una connessione Internet affidabile.
2. Come aggiorno Sonoma su Mac?
Una volta terminato, scarica macOS Sonoma in Impostazioni > Generali > Aggiornamento software. Successivamente, seleziona "macOS Sonoma Developer Beta" dal menu a discesa facendo clic sul pulsante "i" adiacente alla scheda Aggiornamenti Beta.
3. Perché il mio Mac non riesce a installare Sonoma?
L'incompatibilità del software è uno dei motivi principali per cui non è possibile installare l'ultima versione di Sonoma. Il sistema operativo Mac Sonoma non supporta tutti i modelli Mac. I clienti Mac che non possiedono un iMac Pro nel 2017 o versioni successive non possono installare l'aggiornamento macOS Sonoma sul proprio computer. Nel 2018 e oltre, MacBook Air, Pro e Mac Mini.
Questa pagina è stata utile?
Articoli Relativi:
-
Risolvi l'installazione fallita di macOS Sequoia in modo facile e sicuro
![author icon]() Aria/28/07/2025
Aria/28/07/2025 -
Come ripristinare MacBook Pro/Air alle impostazioni di fabbrica
![author icon]() Elsa/28/07/2025
Elsa/28/07/2025 -
Come installare macOS Ventura su Mac non supportato con OpenCore Legacy Patcher
![author icon]() Anna/28/07/2025
Anna/28/07/2025 -
Come risolvere il problema della schermata blu (BSOD) di Black Myth Wukong
![author icon]() Aria/28/07/2025
Aria/28/07/2025
Recensioni dei Prodotti
Servizi di Recupero Dati EaseUS
Richiedi una valutazione gratuita>>
Gli esperti di recupero dati di EaseUS hanno un'esperienza sufficiente per riparare dischi/sistemi e salvare i dati da tutti i dispositivi come RAID, HDD, SSD, USB, ecc.