- Scoprire EaseUS
- Chi Siamo
- Recensioni & Premi
- Contatta EaseUS
- Rivenditore
- Affiliato
- Mio Conto
- Sconto Education
Durante l'utilizzo del sistema Windows, ti sei mai chiesto quale sia la differenza tra un'unità C e un'unità D? Parleremo in dettaglio di "unità C vs unità D" e tratteremo la definizione semplice e di facile comprensione dell'unità C e dell'unità D, seguita dalle loro funzioni, dimensioni, velocità, ecc. Dopo aver letto questo articolo, lo farai capire se è giusto salvare i file sul drive C oppure sul drive D e il drive ideale per i giochi.
C Drive VS Drive: definizione
È facile capire che le unità C e D sono le diverse partizioni del disco nel sistema Windows. Passiamo quindi alle loro definizioni dettagliate per comprendere meglio l'unità C rispetto all'unità D. A partire prima dall'unità C.
Cos'è C-Drive?
Cos'è l'unità C? Il disco rigido fisico memorizza i dati nel computer. L'unità C, o "Disco locale C", è il disco primario attivo nel sistema. Pertanto, quando il produttore o l'utente installa il sistema operativo, questo viene archiviato nel disco primario attivo del sistema.
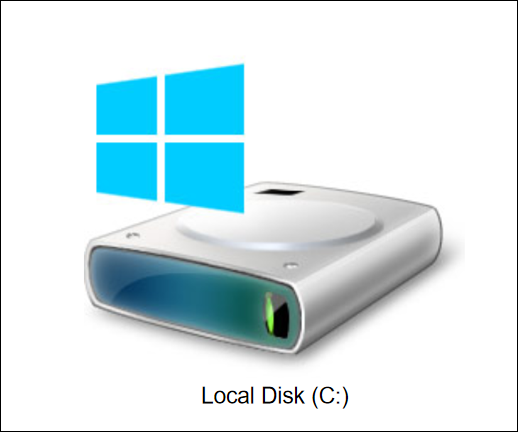
Il sistema riconosce l'unità C con tutti i sistemi operativi, le informazioni critiche e i settori di avvio memorizzati al suo interno. Pertanto, quando si accende il sistema, tutti i dettagli necessari vengono avviati solo dall'unità C. Inoltre, l'unità C memorizza tutte le applicazioni per impostazione predefinita. Pertanto, Windows potrebbe spesso ricordarti che "l'unità C è piena". Quindi c'è un collegamento per aiutare.
Cos'è D-Drive?
L'unità D è la prima unità dopo l'unità C nel sistema Windows. Il suo ruolo è diverso da un sistema all'altro. Ad esempio, i produttori potrebbero utilizzare l'unità D come disco di ripristino, i sistemi con disco interno ed esterno potrebbero etichettare il disco esterno come unità D, ecc.
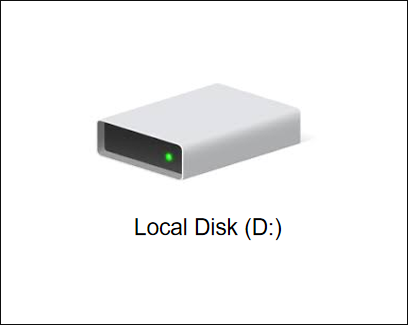
Gli utenti si fidano dell'unità D quando si tratta di salvare dati e informazioni oltre ai dati di sistema. Si ritiene che migliori le prestazioni del sistema poiché i dati di sistema sono differenziati dai dati personali. Inoltre, c'è un collegamento per aiutarti poiché potresti incontrare problemi, come:
Dopo aver dato una rapida occhiata alle loro definizioni, passiamo all'unità C rispetto all'unità D in base ad altri aspetti.
C Drive VS D Drive: funzioni, dimensioni e velocità
Le definizioni consentono di comprendere facilmente che l'unità C è il disco locale del sistema utilizzato per archiviare i dati di sistema, mentre gli utenti utilizzano l'unità D per archiviare i dati personali. L'uso dell'unità C è in gran parte predeterminato; l'utilizzo dell'unità d dipende dagli utenti.
Le funzioni chiave dell'unità C e dell'unità D consentono agli utenti di comprendere facilmente le loro differenze. Quindi, di seguito è riportata la tabella che illustra la rapida differenziazione tra queste due unità in base a funzioni, dimensioni e velocità.
| Caratteristiche | Disco locale C | Disco locale D |
|---|---|---|
| Funzioni |
|
|
| Misurare |
|
|
| Velocità |
|
|
Pertanto, è facile distinguere l'unità C rispetto all'unità D in base alle funzioni principali, alle dimensioni e alla velocità. Pertanto, gli utenti possono comprendere meglio le unità C e D e possono iniziare a salvare file su di esse.
Inoltre, c'è un collegamento che ti aiuta se desideri trasferire programmi dall'unità C all'unità D:
Devo salvare i file su C Drive o D Drive?
L'unità C è dedicata ai dati del sistema interno, come i file di Windows. Dobbiamo quindi evitare di inserire altri dati personali. Il salvataggio di dati importanti sull'unità C può portare alla perdita di dati durante il riavvio. Pertanto, salvare i file personali su un'unità C potrebbe non essere la migliore opzione disponibile qui.
L'unità D, d'altro canto, è l'opzione sicura poiché viene utilizzata come unità di ripristino in molti sistemi. Accanto all'unità C, l'unità D è la prima unità di archiviazione disponibile per la gestione di file e dati.
Pertanto, se vengono richiesti i file di sistema, l'unità C è l'opzione migliore, mentre l'unità D è l'opzione migliore per i file personali. Dopo il salvataggio dei file, esploriamo l'opzione migliore nelle unità per i giochi dall'unità C rispetto all'unità D.
C Drive VS D Drive per i giochi?
Dopo aver esaminato le opzioni ideali per salvare file diversi sull'unità C o sull'unità D, si arriva ai giochi. Si consiglia di utilizzare l'unità D per i giochi, poiché l'unità C contiene dati di sistema e file del sistema operativo. Qualsiasi perdita al sistema provoca una perdita dei dati dell'unità C, che provoca una perdita dei dati di gioco in essa memorizzati.
Se i giochi vengono salvati sull'unità C, l'unità girerà lentamente, influenzando le prestazioni del sistema. Lo spazio limitato dell'unità C deve essere lasciato solo per i file di dati di sistema.
D'altro canto l'unità D può essere salvata in sicurezza durante il backup dei dati. Inoltre, l'unità D ha spazio di memoria e velocità sufficienti rispetto all'unità C. Pertanto, gli utenti che cercano la migliore esperienza di gioco devono archiviare i file di gioco sull'unità D. Se hai già inserito i giochi nell'unità C, c'è un collegamento per aiutarti.
Come spostare i giochi da C Drive a D Drive?
Molte persone vogliono spostare i giochi dall'unità C all'unità D. Per fare ciò, devi seguire alcune linee guida passo passo in modo da poter trasferire con successo i dati di gioco completi.
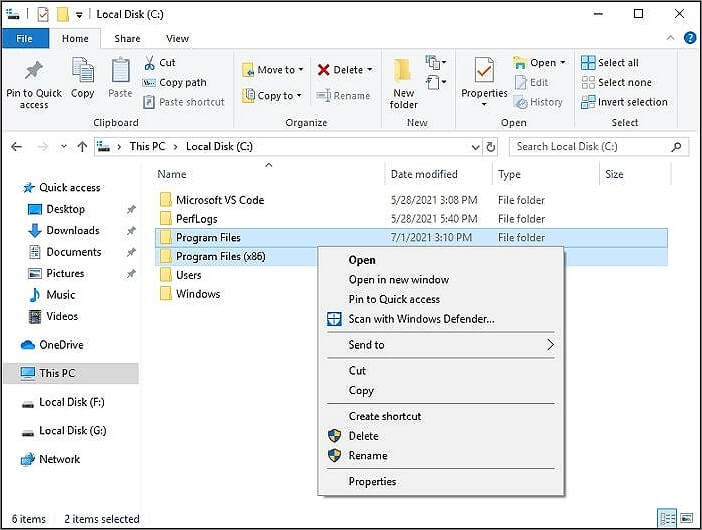
Tuttavia, gli utenti possono cercare l'aiuto di uno strumento professionale come EaseUS Partition Master per estendere la capacità dell'unità C. EaseUS Partition Master Professional 17.0 è il gestore di partizioni tutto in uno per Windows 7/8/8.1/10 e Windows 11. Ora scaricalo e segui questi passaggi per estendere la tua unità C.
Opzione 1. Estendi l'unità System C con spazio non allocato
- 1. Fare clic con il tasto destro del mouse sull'unità System C: e selezionare "Ridimensiona/Sposta".
- 2. Trascinare l'estremità della partizione di sistema nello spazio non allocato in modo da aggiungerla all'unità C:. E fare clic su "OK".
- 3. Fare clic su "Esegui attività" e "Applica" per eseguire le operazioni ed estendere l'unità C.
Opzione 2. Estendi l'unità System C senza spazio non allocato
- 1. Fare clic con il pulsante destro del mouse su una partizione grande con spazio libero sufficiente sul disco di sistema, selezionare "Alloca spazio".
- 2. Selezionare l'unità di sistema nella sezione Alloca spazio da (*) a e trascinare l'estremità dell'unità Sistema C nello spazio non allocato. Fare clic su "OK" per confermare.
- 3. Fare clic su "Esegui attività", verranno elencate le operazioni in sospeso e fare clic su "Applica" per salvare le modifiche ed estendere l'unità C.
0:00-0:26 Estendi l'unità di sistema con spazio non allocato; 0:27-0:58 Estendi l'unità di sistema senza spazio non allocato.
Regola lo spazio su disco, crea una nuova partizione, può unire partizioni, ecc. Pertanto, è uno strumento perfetto per i principianti di Windows che desiderano ottimizzare le prestazioni del proprio disco. Può supportare diversi formati di file system come exFAT, FAT 12/16/32, EXT2/3/4, NTFS, ecc. Tuttavia, ha altre funzioni? Sicuro!
Cos'altro può fare EaseUS Partition Master?
In qualità di gestore disco professionale per Windows, EaseUS Partition Master può fare molto per aiutarci. Può aiutarti a gestire bene le unità C e D. Ti piacerà la sua interfaccia chiara. Le sue caratteristiche principali sono le seguenti:
- Sistema di trasferimento
- Estendi l'unità C
- Sposta lo spazio da D a C
- Formattare l'unità C e l'unità D
- Converti NTFS in FAT32 e vice Vista
- Aggiungi spazio non allocato all'unità D e all'unità C
- Unisci l'unità C e l'unità D in Windows 11/10
Puoi scaricare rapidamente EaseUS Partition Master sul tuo sistema Windows e utilizzarlo per gestire le tue unità C e D.
Unità C VS unità D: conclusione
Pertanto, diverse unità del sistema facilitano le diverse funzioni. Ad esempio, l'unità C è dedicata ai sistemi operativi, mentre l'unità D è per i dati personali dell'utente o i file di ripristino. È facile comprendere le diverse funzioni, velocità e dimensioni di entrambe le unità in questa unità C rispetto all'unità D.
L'unità C può essere lasciata per i file di sistema, mentre l'unità D può essere utilizzata per archiviare dati personali. Questa differenziazione garantisce che gli utenti possano ottimizzare la memoria fisica del sistema Windows. Gli utenti possono archiviare i giochi sull'unità D, mentre i file possono essere salvati sull'unità C o D in base alla fattibilità.
Domande frequenti su C Drive VS D Drive
Dopo aver esaminato in modo dettagliato l'unità C VS unità D, potresti avere alcune domande relative alla stessa. Alcune delle domande frequenti relative all'unità C e all'unità D sono:
1. È possibile installare i giochi sull'unità D?
Sì, è facile installare diversi giochi sull'unità D. È facile definire la posizione del programma di installazione durante l'esecuzione del file di installazione. Alcune funzioni dovrebbero essere installate sulla stessa unità dell'unità Windows. Tuttavia, durante l'installazione dei giochi sull'unità D, verranno installati alcuni componenti del sistema operativo.
2. A cosa serve l'unità D?
L'unità D viene utilizzata per contenere la partizione di ripristino o per offrire ulteriore spazio di archiviazione su disco. È il disco rigido secondario installato nel sistema. Ha meno spazio dell'unità C e può memorizzare file specifici.
3. È possibile trasferire i dati dall'unità C all'unità D?
È facile utilizzare lo strumento di trasferimento file per trasferire i dati dall'unità C all'unità D utilizzando lo strumento di trasferimento file. I tipi di dati possono essere documenti, programmi installati, file di sistema, cartelle, ecc.
Questa pagina è stata utile?
Articoli Relativi:
-
2 modi più efficaci per installare/eseguire Windows 10 su Mac (Guida 2025)
![author icon]() Anna/28/07/2025
Anna/28/07/2025 -
Come risolvere Zsh: Comando non trovato: Python [con video]
![author icon]() Elsa/28/07/2025
Elsa/28/07/2025 -
Come Rimuovere le Truffe Popup Windows Defender Security
![author icon]() Elsa/28/07/2025
Elsa/28/07/2025 -
Installa macOS Sequoia su Mac non supportato | Ottieni Sequoia ora
![author icon]() Aria/28/07/2025
Aria/28/07/2025
Recensioni dei Prodotti
Servizi di Recupero Dati EaseUS
Richiedi una valutazione gratuita>>
Gli esperti di recupero dati di EaseUS hanno un'esperienza sufficiente per riparare dischi/sistemi e salvare i dati da tutti i dispositivi come RAID, HDD, SSD, USB, ecc.