- Scoprire EaseUS
- Chi Siamo
- Recensioni & Premi
- Contatta EaseUS
Cancella/Riformatta/Cancella/Cancella scheda SD e unità flash USB
Aria 29/01/2024 Modificato Gestione della Partizione
Sommario:
Qui puoi imparare come cancellare, cancellare, cancellare o riformattare una scheda SD, un'unità flash USB, un disco rigido e una partizione del disco. Prova il tutorial passo passo per risolvere il problema nel modo più semplice ed efficiente.
In molti casi, per determinati motivi è necessario cancellare o riformattare una scheda SD, un'unità flash USB, una pen drive o un disco rigido. Entrambe le operazioni cancelleranno tutti i tuoi dati sul dispositivo ma di solito vengono eseguite per uno scopo diverso.
È possibile cancellare o cancellare i dati da una scheda SD/unità flash USB per:
È possibile riformattare una scheda SD/unità flash USB per:
Dopo aver appreso le differenze tra la cancellazione e la formattazione di una scheda SD/unità USB, puoi scegliere il metodo giusto che funziona meglio per risolvere il tuo problema. Qui il software di partizione gratuito EaseUS, completamente compatibile con Windows 10/8/7/XP/Vista, può aiutarti a cancellare la scheda SD nel modo più semplice ed efficiente. Ora puoi collegare la scheda SD o l'unità USB al PC e provare il tutorial passo passo per formattare/cancellare facilmente una scheda SD.
Di seguito sono elencati tre modi per cancellare la scheda SD/unità flash USB. Ora puoi provare i passaggi dettagliati in base alle tue esigenze. Mettiamo il modo più semplice al primo posto.
Passaggio 1. Collegare i dispositivi esterni al PC. Quindi, fai clic con il pulsante destro del mouse sul dispositivo esterno e seleziona "Cancella disco".
Passaggio 2. Imposta il numero di volte in cui cancellare i dati. (È possibile impostare un massimo di 10.) Quindi fare clic su "OK".
Passaggio 3. Fare clic su "Esegui 1 attività" e quindi su "Applica".
Per gli utenti che scelgono di cancellare la scheda SD con Diskpart, è necessario utilizzare questo metodo con attenzione. Se scegli il disco sbagliato, i tuoi dati andranno persi in modo permanente.
Passo 1 . Premi Windows + R , inserisci Diskpart e premi Invio . (Esegui Diskpart come amministratore.)
Passo 2 . Utilizzare la funzione Pulisci tutto per cancellare la scheda SD.
1. Disco elenco input > Invio. (La tua scheda SD sarà elencata su di essa.)
2. Eseguire Seleziona disco* > Invio. (* rappresenta il numero del disco della scheda SD.)
3. Eseguire Pulisci tutto >Invio
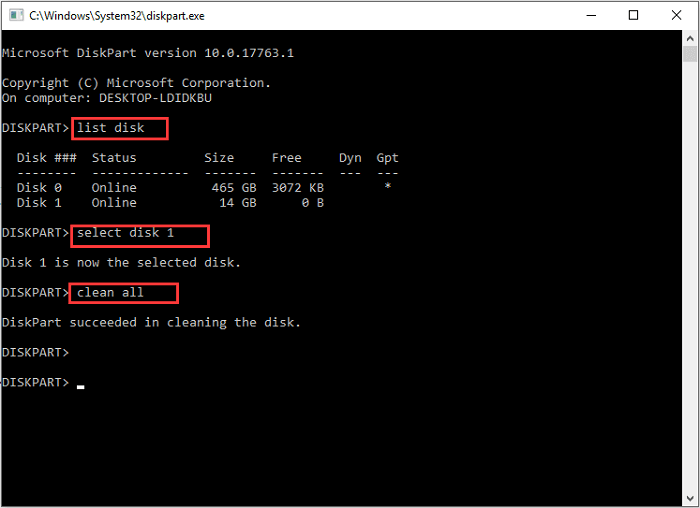
Per gli utenti che non desiderano utilizzare la scheda SD/cancellatore USB o Diskpart, è possibile provare lo strumento integrato di Windows: Gestione disco.
Passo 1 . Premi Windows + X e scegli Gestione disco .
Passo 2 . Formatta la scheda SD.
1. Scegli la partizione sulla scheda SD.
2. Fare clic con il tasto destro sulla partizione e selezionare Formato.

3. Impostare l'etichetta del volume, il file system e la dimensione dell'unità di allocazione.

4. Fare clic su OK per cancellare/cancellare la scheda SD.
Puoi leggere questo post per formattare completamente la scheda SD/unità flash USB: Come formattare la scheda SD su Windows 10 .
Articoli Relativi:
Guida definitiva al benchmark SSD, tutto ciò che dovresti sapere
Aria - 15/12/2023
Come posso rendere la mia partizione più grande di 2 TB?
Aria - 20/02/2024
Come utilizzare lo spazio libero non allocato in Gestione disco
Elsa - 15/12/2023
Come ridimensionare la partizione NTFS in Windows 11/10 [Guida completa]
Aria - 09/01/2024
Come partizionare un disco rigido su Windows 10/8/7
Trova le risposte alle domande più comuni.



