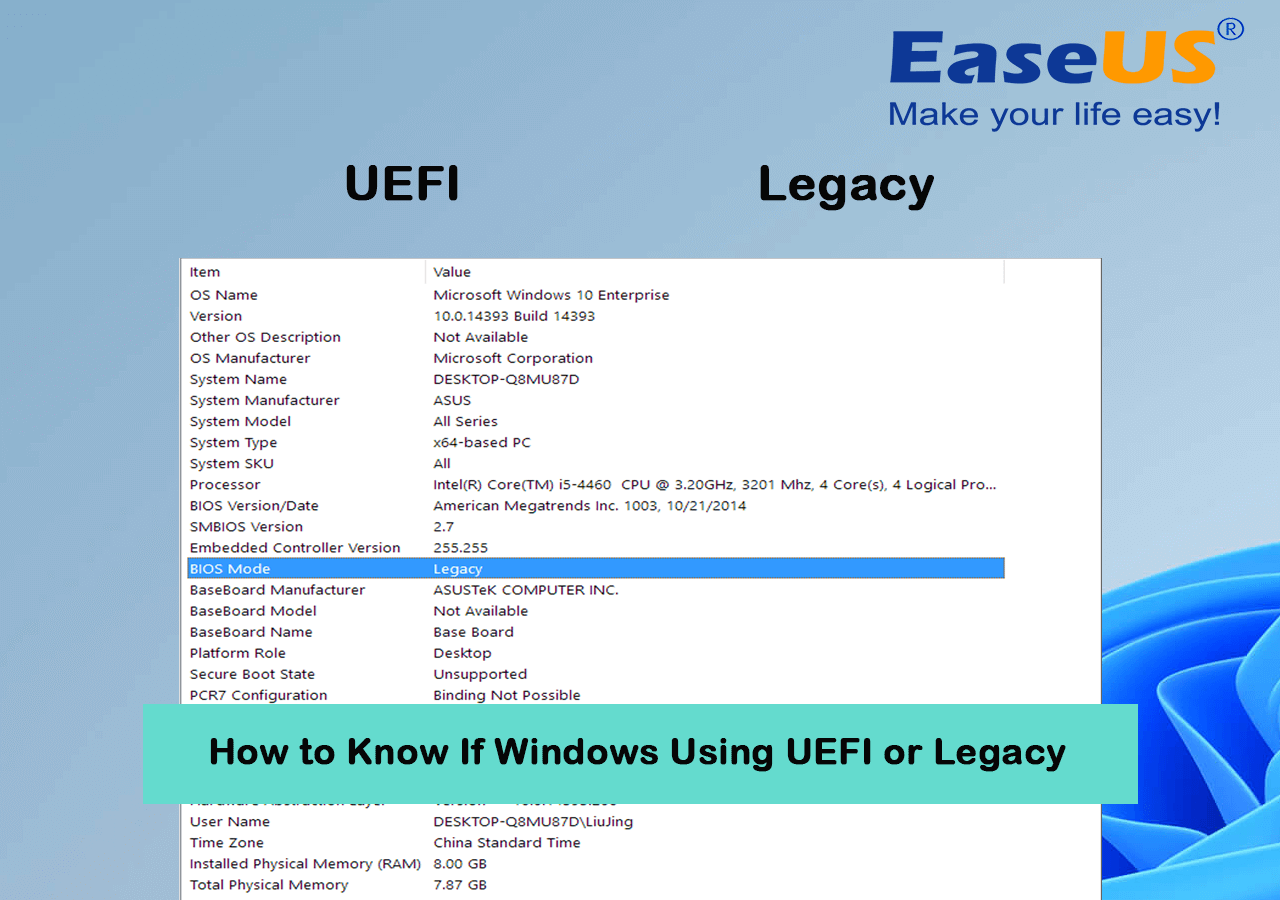- Scoprire EaseUS
- Chi Siamo
- Recensioni & Premi
- Contatta EaseUS
Posso clonare Windows da MBR a GPT? Sicuro! [Guida completa 2024]
Aria 09/01/2024 Modificato Gestione della Partizione
Sommario:
Stai cercando di clonare Windows da MBR a GPT? Ti abbiamo fornito una guida preziosa e precisa per raggiungere subito il tuo obiettivo.
A volte, come utente Windows, desideri utilizzare la capacità totale del dispositivo, diciamo 4 TB o più, per massimizzarne l'efficienza. Ad esempio, hai MBR atm come partizione primaria del sistema operativo e stai cercando di clonarlo su una nuova unità di nvme. Può essere fatto con l'aiuto di una partizione GPT per ottenere la piena compatibilità con UEFI. Quindi devi prima comprendere il concetto di MBR e GPT.
MBR e GPT sono due metodi distinti per salvare le informazioni relative alla partizione su un disco. Al giorno d'oggi, per impostazione predefinita, principalmente gli SSD e gli HDD di grandi dimensioni vengono inizializzati come dischi GPT. Quindi, invece di procedere alla reinstallazione, è meglio procedere alla migrazione delle app insieme al sistema operativo utilizzando direttamente il vecchio disco MBR. Inoltre, per ottenere vantaggi esclusivi di GPT, molti utenti possono clonare finestre da MBR a GPT.
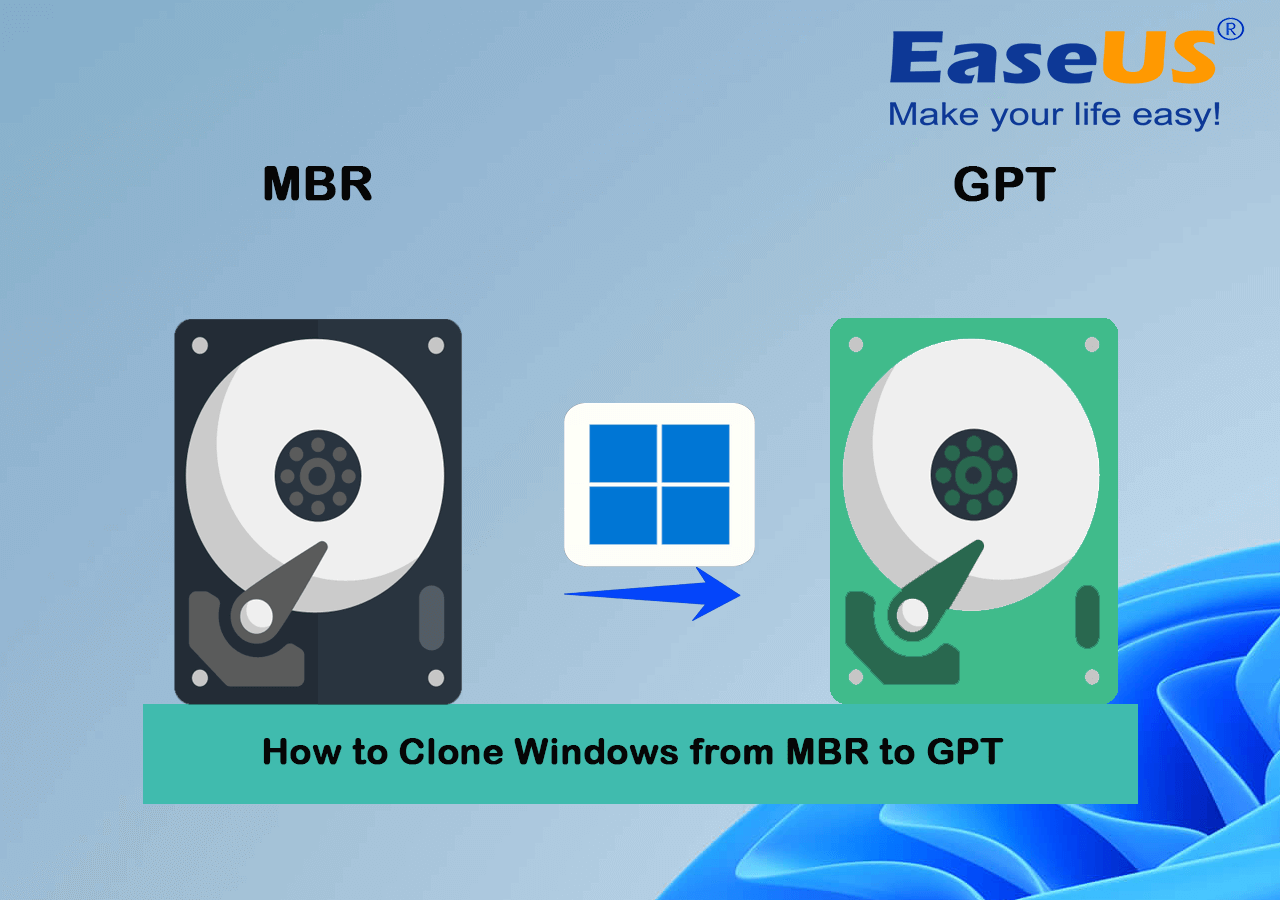
Punti chiave della clonazione di Windows da MBR a GPT:
Se desideri clonare Windows da MBR a GPT, ti informiamo che si tratta di un processo complesso. Inoltre, per eseguire questo processo, è necessario l'aiuto di un software di clonazione del sistema operativo efficiente e affidabile.
Resta sintonizzato con noi per scoprire come clonare Windows da MBR a GPT. Qui, sarai in grado di farlo con successo senza problemi di avvio.
Posso clonare Windows da MBR a GPT? Sì, puoi clonare Windows da MBR a GPT con i seguenti tutorial.
Prima di clonare il sistema operativo Windows da MBR a GPT, è necessario prepararsi affinché il computer e il disco siano pronti per la procedura. Ecco qualcosa per prepararti:
È possibile verificare questa condizione utilizzando i seguenti passaggi:
Passaggio 1: iniziare dal pannello Start e individuare "Informazioni di sistema".
Passaggio 2: in modalità BIOS, se vedi Legacy, il tuo PC dispone di BIOS.
Passaggio 3: se il PC ha UEFI, allora è UEFI.
Per maggiori dettagli o metodi per verificare le modalità di avvio sul tuo PC, segui questo collegamento tutorial:
Come sapere se Windows utilizza UEFI o Legacy
Come sapere se il tuo attuale Windows utilizza la modalità di avvio UEFI o Legacy? Leggi l'articolo e trova la risposta.
Se desideri clonare Windows da MBR a GPT senza sforzo, devi scaricare il software che supporta questa azione. Per raggiungere questo obiettivo, ti consigliamo di utilizzare un software semplice come EaseUS Partition Master .
EaseUS Partition Master aiuta a:
Scarica subito EaseUS Partition Master e segui il tutorial come guida.
Essendo un software dalle molteplici sfaccettature, EaseUS Partition Master fornisce una partizione di allineamento 4K e una gestione dinamica del disco. Aiuta anche a controllare e correggere le partizioni del disco. Per cercare aiuto per la clonazione di Windows da MBR a GPT, puoi seguire:
Se il tuo PC supporta la modalità di avvio UEFI, puoi clonare correttamente Windows da MBR a GPT utilizzando la seguente guida.
1. Clona Windows da MBR a GPT
EaseUS Partition Master dispone di una funzione Disk Converter che assiste nella conversione del disco da MBR a GPT senza causare alcuna perdita di dati. Scarica immediatamente questo software sul tuo PC e lascia che ti aiuti con l'attività richiesta.
Passaggi da seguire:
Passo 1. Avvia EaseUS Partition Master, vai alla scheda Clona disco, seleziona "Clona disco sistema operativo" e fai clic su "Avanti".
Passo 2. Seleziona la nuova unità di destinazione su cui desideri clonare il sistema operativo e fai clic su "Avanti".
Fare clic su "Sì" per confermare che si desidera continuare il processo di clonazione del disco del sistema operativo.
Passaggio 3. Visualizza il layout del disco e fai clic su "Avvia" per avviare il processo di clonazione del sistema operativo.
Passaggio 4. Al termine del processo, verrà visualizzato un messaggio di conferma che chiede "se desideri avviare il computer dal disco di destinazione del clone".
2. Cambia la modalità di avvio legacy di Windows in UEFI
Dopo aver verificato che il tuo sistema possa eseguire Legacy BIOS e aver completato il backup dei tuoi dati, puoi procedere con il processo di conversione. I passaggi per attivare UEFI potrebbero essere diversi a seconda dei computer. Puoi effettuare una configurazione del tuo dispositivo seguendo i passaggi indicati:
Passaggio 1: innanzitutto, non appena il PC inizia ad accedere al menu di configurazione EFI, continua a premere ripetutamente un tasto particolare. Come prassi abituale per i desktop, viene utilizzato Del, mentre per i laptop viene utilizzato F2. Se hai bisogno di chiarimenti su quale tasto premere, tocca il tasto Esc per ottenere l'intero menu, quindi tocca Configurazione BIOS.
Passaggio 2: di solito, sarai in grado di trovare la configurazione di avvio UEFI o della modalità Legacy toccando la scheda Avvio. Da qui potrai disabilitare Legacy e abilitare UEFI.

Passaggio 3: quindi salvare le impostazioni toccando il tasto "F10" e uscire dalla configurazione.
Se il tuo PC non supporta UEFI, puoi convertire il disco GPT di destinazione in MBR con EaseUS Partition Master e quindi clonare il sistema operativo.
1. Converti inizialmente GPT in MBR
Passo 1. Installa e avvia EaseUS Partition Master sul tuo computer, vai alla sezione Disk Converter.
Passaggio 2. Seleziona "Converti GPT in MBR" e fai clic su "Avanti" per continuare.
Passaggio 3. Seleziona il disco GPT di destinazione che desideri convertire in MBR e fai clic su "Converti" per avviare la conversione.
2. Clona Windows tra due dischi
Tieni presente che il processo è esattamente lo stesso mostrato nella GUIDA 1 . Quindi puoi tornare direttamente alle rispettive linee guida elencate per clonare Windows con successo.
Dopo aver confermato che il tuo PC supporta UEFI, puoi modificare l'unità di avvio tramite le impostazioni del BIOS. Ad esempio, puoi inizializzare direttamente nuovi dischi su GPT con il sistema operativo Windows clonato come unità di avvio. Per questo, un passo significativo è rendere avviabile l'SSD clonato sul tuo PC Windows. Per avviare questo processo, è necessario modificare l'ordine delle unità di avvio nel BIOS.
Puoi seguire i passaggi per eseguire il processo qui:
Passaggio 1: innanzitutto riavvia il PC toccando i tasti F2, F8 o F11. Puoi anche toccare il tasto Canc per accedere all'ambiente BIOS.
Passaggio 2: effettuare le impostazioni per l'SSD clonato come unità di avvio nel BIOS nella sezione di avvio.

Passaggio 3: salva quindi le modifiche apportate e completa il processo riavviando il PC.
Con questo, puoi avviare correttamente il computer dall'SSD.
Ma prima di andare oltre, facci sapere i motivi per cui le persone vogliono clonare Windows da MBR a GPT come di seguito:
Se vuoi clonare Windows da MBR a GPT, devi sottoporsi ad una serie di operazioni complicate sul tuo PC. In una situazione del genere, il compito diventa facile se hai tra le mani un software affidabile e facile da usare. EaseUS Partition Master ti offre preziose funzionalità su cui fare affidamento. Ti aiuta a clonare perfettamente il tuo Windows da MBR a GPT in un solo passaggio senza complicare il processo. Questo la rende la nostra scelta numero uno per questo scopo.
Ci auguriamo che tu abbia trovato preziosa la nostra guida e che tu possa estrarre le informazioni che cercavi. Vuoi saperne di più su questo argomento? Dai un'occhiata alle nostre popolari domande frequenti.
1. Posso convertire MBR in GPT senza reinstallare Windows?
Sì, puoi convertire MBR in GPT senza reinstallare Windows. Non appena il tuo PC si avvia dal supporto di installazione, tocca "ripara il tuo computer". Vedrai alcuni passaggi sullo schermo.
Seguiteli e continuate la conversione da MBR a GPT durante l'installazione. Quindi vai avanti premendo Maiusc + F10 per aprire il prompt dei comandi. Digita i comandi come;
Quindi chiudi il prompt dei comandi e lascia che il processo di installazione continui.
2. Posso clonare l'unità di avvio da MBR a GPT?
Puoi clonare l'unità di avvio da MBR a GPT utilizzando EaseUS Partition Master. Puoi seguire direttamente la guida tutorial in questa pagina per eseguire l'attività con successo.
3. Puoi copiare file da MBR a GPT?
Sì, puoi copiare file da MBR a GPT utilizzando EaseUS Partition Master, che è un software affidabile per lo scopo.
Articoli Relativi:
Scarica gratis strumento per rimuovere protezione da scrittura sandisk
Grazia - 15/12/2023
Come posso installare un secondo disco rigido? Ecco la guida completa
Aria - 09/01/2024
Scarica miglior strumento per riparare settori danneggiati per rimuoverli sul disco rigido
Grazia - 15/12/2023
3 semplici modi per assegnare lettera a disco in Windows 10/8/7
Aria - 15/12/2023
Come partizionare un disco rigido su Windows 10/8/7
Trova le risposte alle domande più comuni.