- Scoprire EaseUS
- Chi Siamo
- Recensioni & Premi
- Contatta EaseUS
Come posso controllare lo spazio su disco in Windows 10 [Guida passo passo 2024]
Aria 09/01/2024 Modificato Gestione della Partizione
Sommario:
Scopri come controllare lo spazio su disco in Windows 10 con la nostra guida passo passo, con 2 metodi e suggerimenti bonus per una gestione efficiente dello spazio di archiviazione.
Controllare lo spazio su disco in Windows 10 o 11 è fondamentale per mantenere le prestazioni del tuo PC e prevenire problemi come elaborazione lenta o arresti anomali. Ti aiuta a tenere traccia della tua capacità di archiviazione complessiva e ti garantisce di avere spazio per eseguire backup e archiviare informazioni cruciali.
In questo articolo discuteremo quando dovresti controllare lo spazio su disco e introdurremo 2 metodi per aiutarti a monitorare facilmente il tuo spazio di archiviazione. Segui per apprendere queste guide dettagliate e suggerimenti bonus per gestire e controllare lo spazio su disco in Windows 10.
| ⏳Durata: | 4-5 minuti |
| 💵Commissioni: | Gratuito, $ 0 |
| 💽Dispositivi supportati: | HDD interni, SSD, HDD/SSD esterni, unità flash USB e schede SD, ecc. |
| 💻Sistema operativo supportato: | Windows 10, Windows 11 e sistemi operativi precedenti |
| 🧰Anche: | 1️⃣PC Windows; 2️⃣Target drive e relativo cavo di collegamento; 3️⃣ Software di analisi dello spazio su disco o CMD |
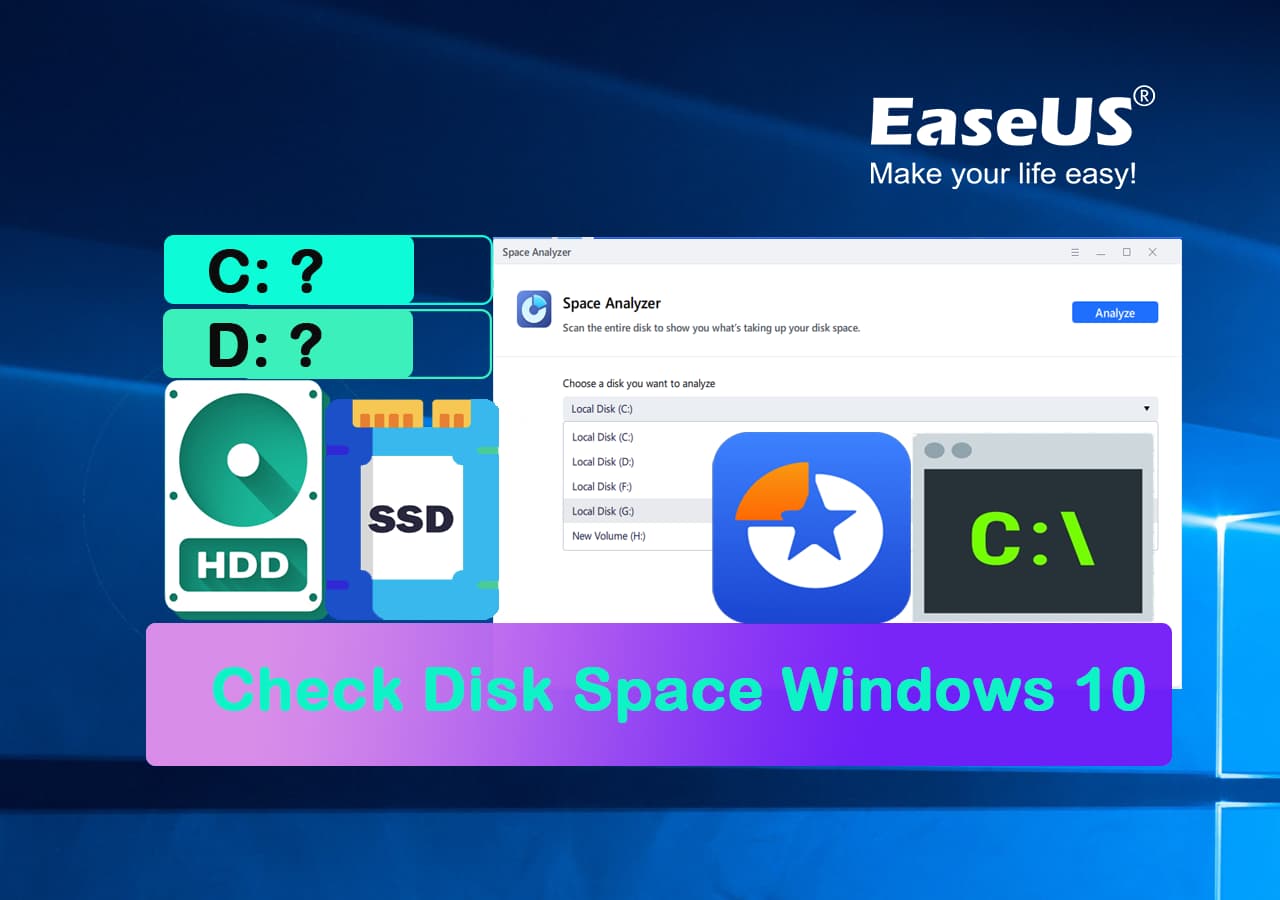
Consigliamo i seguenti due metodi gratuiti per controllare in modo efficiente lo spazio su disco su Windows 10:
👍🏻🏆EaseUS Analizzatore di spazio su disco:
CMD:
EaseUS Partition Master fornisce agli utenti Windows una funzionalità potente e gratuita per il controllo dello spazio su disco: Disk Space Analyser. Questa funzionalità ti aiuta a controllare e ottimizzare rapidamente lo spazio su disco eliminando o spostando vecchi file.
Segui la guida passo passo per utilizzare EaseUS Partition Master per controllare lo spazio su disco sui dispositivi Windows di seguito:
Passaggio 1. Avvia EaseUS Partition Master e passa a Discovery . Trova e scarica Space Analyser sotto gli Strumenti utilizzati di frequente.
Passo 2. Nella finestra pop-up Space Analyser, seleziona il disco di destinazione da analizzare e fai clic su Analizza nell'angolo in alto a destra.
Passaggio 3. Attendi qualche istante e vedrai i dati dettagliati. È possibile fare clic su Cartella/File per visualizzare diversi tipi di dati e fare clic sull'icona della piccola cartella per visualizzare ulteriori informazioni all'interno del file.
Il software offre anche funzionalità bonus come File Shredder, Format e AppMover. Questi strumenti ti aiutano a eliminare, pulire e ottimizzare la tua unità di archiviazione per maggiore capacità e prestazioni più veloci.
Allora, cosa stai aspettando? Scarica EaseUS Partition Master e controlla il tuo spazio su disco oggi stesso.
L'utilizzo del terminale del prompt dei comandi su Windows può aiutarti a ottenere una prospettiva dettagliata della tua unità di archiviazione. Tuttavia, il processo non è adatto ai principianti e richiede che tu segua l'approccio fino al punto.
Quindi, per controllare lo spazio su disco utilizzando il prompt dei comandi (CMD), attenersi alla seguente procedura:
Passo 1. Premi i tasti "Windows + R", digita " cmd " dal menu e premi Invio.

Passaggio 2. Digita il seguente comando e premi il tasto "Invio" per visualizzare un riepilogo dell'utilizzo dello spazio dell'unità.

Questo creerà un file di testo sull'unità C che puoi visualizzare per ottenere una suddivisione dettagliata della struttura delle cartelle.
Nota: sarà comunque necessario pulire o rimuovere manualmente i file non necessari per risparmiare spazio. Tuttavia, se utilizzi un'app come EaseUS Partition Master, il processo sarà automatizzato.
L'utilizzo efficace dell'unità di archiviazione garantisce il corretto funzionamento del desktop o laptop Windows. Inoltre, ti consente di archiviare tutte le tue informazioni cruciali ed eseguire backup senza alcuna restrizione.
Per gestire e utilizzare al meglio lo spazio su disco del tuo PC Windows 10/11, considera i seguenti suggerimenti:
EaseUS Partition Master offre funzionalità bonus per aiutarti a gestire in modo efficiente e sfruttare al massimo lo spazio su disco in Windows 10/11. Sentiti libero di scaricare questo software e provarlo.
Il controllo dello spazio su disco ti aiuta a esaminare la quantità di spazio di archiviazione disponibile sull'unità di archiviazione del tuo PC. Inoltre, è essenziale monitorare lo spazio su disco per garantire che il sistema funzioni in modo fluido ed efficiente.
Quando controllare lo spazio su disco:
Alcune situazioni comuni che potrebbero indicare la necessità di controllare lo spazio su disco sul tuo computer Windows 10 includono:
Quanto spesso dovrei controllare lo spazio su disco:
Ecco come suggeriscono gli esperti di EaseUS Partition Master:
Tuttavia, se non sei sicuro di come controllare lo spazio su disco di Windows 10 o 11, non preoccuparti! Segui la procedura seguente e controlla il tuo spazio di archiviazione oggi stesso.
In conclusione, capire come controllare e gestire lo spazio su disco in Windows 10 è essenziale per mantenere le prestazioni del tuo computer. Questo ti aiuta a capire meglio come funziona la tua unità e ti garantisce di trarne più vita.
L'utilizzo dei metodi e dei suggerimenti descritti in questo articolo garantisce che il tuo sistema rimanga efficiente e reattivo. Ricordati di controllare regolarmente lo spazio su disco e di sfruttare al massimo gli strumenti disponibili per ottimizzare l'utilizzo dello spazio di archiviazione.
EaseUS Partition Master è uno strumento intuitivo che ti aiuta a fare proprio questo. Quindi, scarica lo strumento e gestisci la tua guida in modo efficace.
Con questo, siamo arrivati alla fine della guida e speriamo che ora tu possa controllare con sicurezza lo spazio su disco sui dispositivi Windows 10 e 11.
Tuttavia, se hai ulteriori domande sulla verifica dello spazio su disco in Windows 10/11 o altre versioni di Windows, consulta le risposte a queste domande frequenti:
1. Con quale frequenza devo controllare lo spazio su disco su Windows?
Non esiste una regola fissa sulla frequenza con cui controllare lo spazio su disco, ma monitorarlo almeno una volta al mese o ogni volta che si verificano problemi di prestazioni è una buona idea.
Ciò ti aiuterà a ottimizzare la tua guida e a ottenere prestazioni ottimali. Inoltre, assicurati di rimuovere eventuali file non necessari o cartelle non riconosciute per rimuovere eventuali malware o spyware che potrebbero aver infettato l'unità o il PC.
2. Cos'è WinDirStat e quale strumento può sostituirlo?
WinDirStat è un popolare analizzatore di spazio su disco che rappresenta visivamente l'utilizzo del disco. Alcuni strumenti alternativi includono TreeSize Free, SpaceSniffer e EaseUS Partition Master, di cui abbiamo discusso in questo articolo.
Consiglio vivamente di utilizzare EaseUS Partition Master perché è davvero adatto ai principianti e può aiutarti a controllare il tuo spazio di archiviazione in pochi clic. Inoltre, ha anche alcune aggiunte extra che ti consentono di ottimizzare lo spazio su disco e le prestazioni.
3. Come vedere quali cartelle occupano spazio in Windows 10?
Per vedere quali cartelle occupano spazio in Windows 10 o 11, puoi utilizzare Esplora file, strumenti di pulizia del disco o applicazioni di terze parti come EaseUS Partition Master. Ciò ti aiuterà a identificare e rimuovere cartelle e file di grandi dimensioni che potrebbero consumare una quantità significativa di spazio su disco.
Puoi anche disinstallare app, rimuovere file e mantenere il tuo disco funzionante senza intoppi per lungo tempo.
Articoli Relativi:
Chkdsk bloccato in Windows 11/10
Elsa - 15/12/2023
Rimuovi autonomamente il virus che rallenta il computer [Novità 2024]
Aria - 04/03/2024
Come capire se un disco rigido è guasto [Guida passo passo]
Aria - 09/01/2024
Come reinstallare Windows 11 senza perdere dati [4 modi]
Aria - 15/12/2023
Come partizionare un disco rigido su Windows 10/8/7
Trova le risposte alle domande più comuni.



