- Scoprire EaseUS
- Chi Siamo
- Recensioni & Premi
- Contatta EaseUS
Come capire se un disco rigido è guasto [Guida passo passo]
Aria 09/01/2024 Modificato Gestione della Partizione
Sommario:
Come fai a sapere se il tuo disco rigido non avviabile è probabilmente guasto o temporaneamente guasto? In questa pagina abbiamo raccolto una guida completa per aiutarti a rilevare e controllare immediatamente lo stato di salute del tuo disco rigido e mostrarti cosa fare quando un disco rigido è guasto.
Come faccio a sapere se il mio disco rigido è morto o guasto? In questa pagina elencheremo suggerimenti efficaci per controllare lo stato del disco e ti diremo come gestire un disco rigido guasto:
In questo articolo imparerai:
Punti chiave di Tell If Hard Drive Is Dead:
Tipi di dischi rigidi supportati : dischi rigidi SATA, dischi rigidi esterni, SSD SATA, SSD M.2, SSD NVMe, HDD/SSD ibrido, ecc.
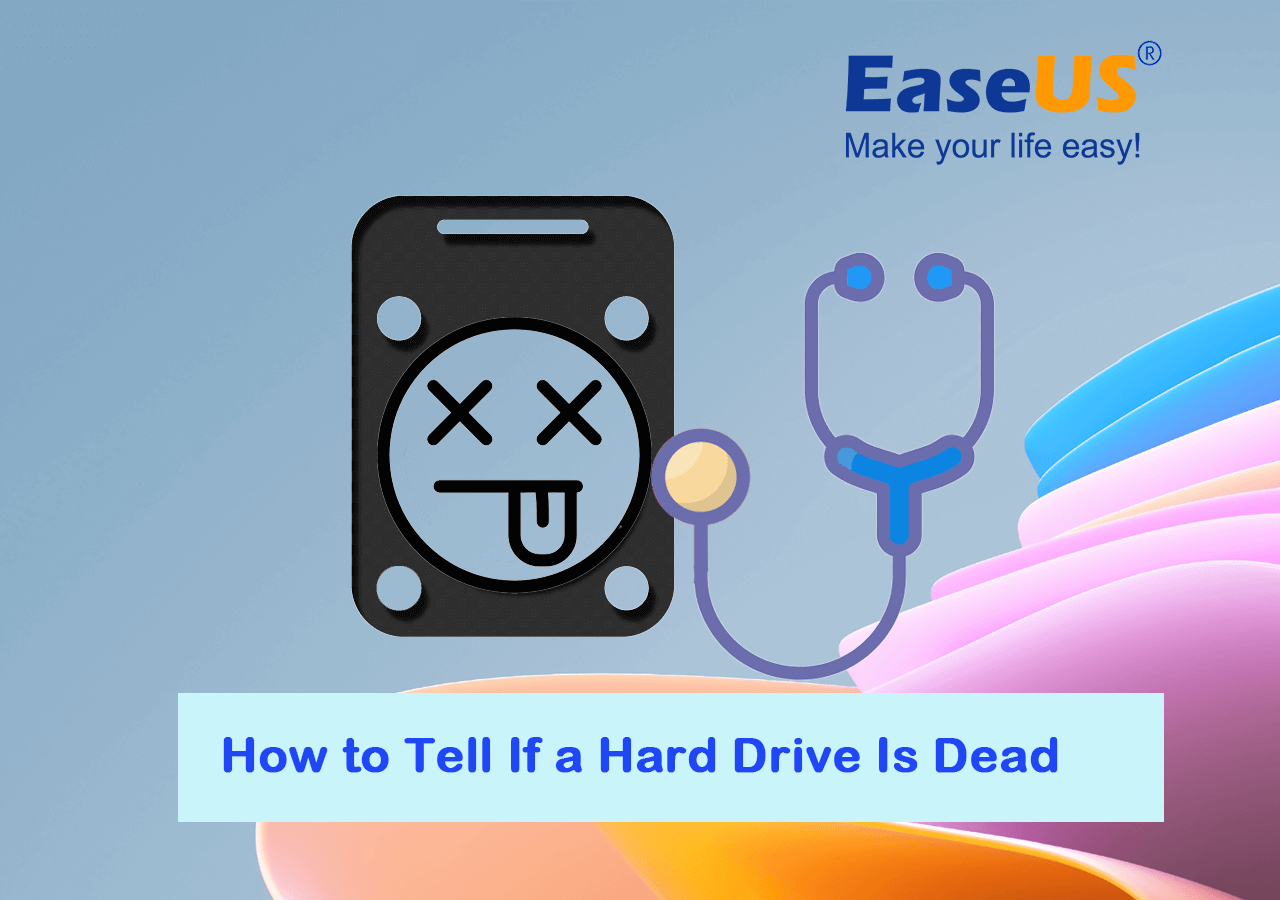
Sai come definire o confermare se un disco rigido è sicuramente guasto o temporaneamente guasto? Qui abbiamo raccolto tutti i suggerimenti per il controllo in questa tabella e puoi dare una rapida occhiata e coglierne un indizio:
| Soluzioni realizzabili | Obiettivi | Durata |
|---|---|---|
| 🔦#1. Controlla Outlook o Aspetto del disco rigido | Per confermare se un disco rigido è danneggiato fisicamente, si è schiantato, è rotto o altro. | 1-3 minuti |
| 🔍#2. Controlla se il disco rigido è avviabile/rilevabile | Per determinare se il disco rigido è apribile, accessibile, avviabile o totalmente non rilevabile. | 2-5 minuti |
| 🩺#3. Testare lo stato di integrità del disco | Controlla lo stato di integrità del disco rigido e conferma se lo stato del disco è difettoso o già morto. | 2-5 minuti. |
Pensieri dell'editore di EaseUS:
Sapere se il disco rigido è morto o guasto è facile nella maggior parte dei casi. Se il tuo disco presenta 2 o 3 problemi, come elencato nella tabella, nel 90% - 98% dei casi il tuo disco è già morto.
Se sei qui ci sono anche alcuni suggerimenti che potresti seguire per definire con precisione lo stato del tuo disco rigido:
Ora puoi seguire i seguenti suggerimenti e verificare se il disco rigido del tuo computer è guasto o temporaneamente guasto. Tieni presente che i seguenti metodi sono utili anche per determinare se i tuoi dispositivi di archiviazione rimovibili sono morti.
Il modo più semplice per determinare se un disco rigido è guasto è controllarne le prospettive o l'aspetto del pacchetto. E qui, se il tuo disco presenta 2 o 3 sintomi elencati qui, il tuo disco è sicuramente morto al 98%:

Quando questo problema si verifica sul tuo disco, è sicuro quasi al 100% che non potresti ripristinare o riparare da solo il disco rigido danneggiato.
Se il tuo disco presenta un problema simile, potresti fermarti qui perché potrebbe essere già fisicamente morto. Quindi cosa dovresti fare dopo? Ecco il suggerimento dell'editore di EaseUS:
Se il tuo disco è rotto solo parzialmente o i componenti principali sono sicuri, puoi connettere il disco a un computer sano e continuare a seguire le linee guida riportate di seguito.
Quando l'aspetto del tuo disco rigido è a posto, puoi seguire i suggerimenti qui per verificare e confermare se il disco rigido è rilevabile, accessibile o avviabile sul tuo computer:
Se sì, continua a controllare lo stato del disco e verifica se è integro, sconosciuto, senza supporto o addirittura niente.
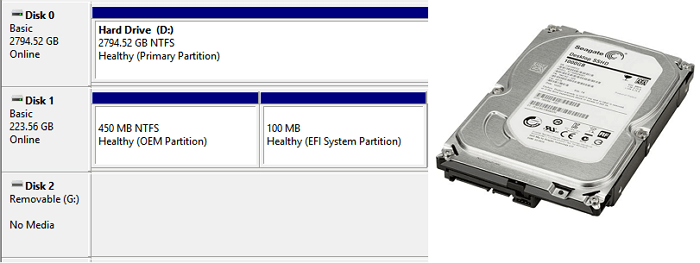
Se il disco non riesce nemmeno ad avviarsi, un'alta percentuale del motivo è che il disco potrebbe essere morto. Se le tue unità disco rigido non sono rilevabili o addirittura non vengono visualizzate sul PC, puoi provare i suggerimenti elencati qui per assistenza:
Rivolgersi a uno strumento affidabile per testare lo stato del disco rigido è l'ultimo e il più tecnico modo su cui fare affidamento. EaseUS Partition Master ti offre una funzionalità gratuita denominata DiskHealth. Ti consente di scansionare e rilevare se un disco rigido è morto o meno con i suoi dati SMART con un semplice clic.
Ecco come verificare se il disco è morto o meno con EaseUS Partition Master:

Quindi cosa posso fare se sono sicuro al 99% o addirittura al 100% che il mio disco rigido sia guasto? Ho ancora la possibilità di ritrovare i miei preziosi dati? Ecco un elenco di suggerimenti forniti dagli esperti di recupero dati di EaseUS che riteniamo utili per i proprietari di dischi rigidi da provare:
In questa pagina abbiamo raccolto 3 modi pratici ed efficaci per aiutarti a definire se un disco rigido è morto dal punto di vista fisico, logico e tecnico. Tra i 3 modi, EaseUS Partition Master, con la sua funzione DiskHealth, ti offre un accesso tutto in uno e più semplice per scansionare e verificare se un disco rigido è guasto con un solo clic.
Oltre a ciò, questo software fornisce anche alcune funzionalità di ottimizzazione delle prestazioni del disco rigido che puoi sfruttare appieno per migliorare le tue unità disco su PC Windows, come:
Se ritieni che i suggerimenti presenti in questa pagina siano pratici e utili per definire se un disco rigido è guasto, sentiti libero di aiutare più persone online condividendo questo tutorial sui tuoi social media:
Ecco alcuni argomenti relativi alla definizione se un disco rigido è morto. Segui per trovare le risposte se sei interessato anche tu:
1. È possibile recuperare i dati del disco rigido guasto?
Dipende. Se un computer Windows fosse in grado di rilevare il disco rigido, potresti avere la possibilità di ripristinare i dati del disco morto rivolgendoti a un servizio di recupero dati professionale. Tuttavia, se il disco è completamente non avviabile o l'intero disco è fatto a pezzi,
2. Come faccio a sapere se il mio disco rigido è gravemente bruciato o parzialmente?
Innanzitutto, puoi controllare la copertina o l'aspetto del disco per confermare se il disco è completamente masterizzato o meno.
In secondo luogo, puoi provare a connettere il disco al computer e vedere se è possibile riconoscere o accedere all'unità. Se sì, congratulazioni e dovresti eseguire immediatamente il backup di tutti i contenuti preziosi dell'unità. In caso contrario, il disco potrebbe essere completamente bruciato.
3. Come evitare che un disco rigido muoia?
Ecco un elenco di suggerimenti che puoi seguire per evitare che un disco muoia e mantenere intatti i tuoi dati personali:
Articoli Relativi:
Come partizionare un disco rigido su Windows 10/8/7
Trova le risposte alle domande più comuni.
