- Scoprire EaseUS
- Chi Siamo
- Recensioni & Premi
- Contatta EaseUS
Risoluzione dei problemi: perché non riesco a formattare la mia unità USB come FAT32 [Guida 2024]
Aria 23/01/2024 Modificato Gestione della Partizione
Sommario:
Non riesci a formattare l'unità USB come FAT32? In questa pagina riceverai una guida completa per conoscere i possibili motivi, definire il potenziale problema che stai riscontrando con USB e come gestire con successo la formattazione USB come FAT32.
Dispositivi di archiviazione come USB o dischi rigidi esterni con grande capacità di archiviazione sono diventati di moda per le persone per salvare ed eseguire il backup dei propri dati essenziali, file preziosi e persino giochi. E un grande miglioramento è che questi dispositivi di archiviazione di "grandi dimensioni" stanno diventando sempre più piccoli nelle loro prospettive.
Secondo alcuni utenti USB, a volte potrebbero voler formattare USB in FAT32 . Tuttavia, alcuni si sono lamentati del fatto che Windows non può formattare l'USB come FAT32 e altri non sapevano perché. Qui in questa pagina discuteremo di questo problema e ti mostreremo la procedura completa per passare dal file system USB a FAT32 mediante formattazione.
In questo articolo imparerai:
Nota importante : tenere presente che la formattazione è la procedura di ripristino del file system di un dispositivo e di cancellazione di tutti i dati salvati dal dispositivo. Nel caso in cui perdi alcuni contenuti essenziali sull'USB, assicurati di eseguire prima il backup di tutti i file importanti in un'altra posizione sicura.
I motivi per cui non puoi formattare un'unità USB su FAT32 potrebbero essere vari e, a volte, potrebbero essere molteplici i fattori che ti impediscono di formattare l'USB come FAT32.
Ecco un elenco di tutti i possibili fattori e motivi che ti impediscono di formattare le tue unità flash USB o dischi esterni USB:
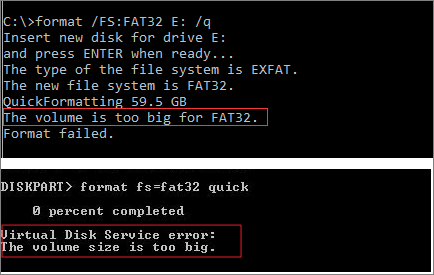
Alcuni di voi potrebbero chiedere o voler sapere come confermare il vero motivo che non consente di formattare l'unità, giusto? Controlla la guida successiva e ti mostreremo come definire la causa di questo errore.
Ecco una guida passo passo che ti aiuterà a trovare la soluzione giusta per questo problema e a scoprire cosa ti impedisce di modificare il file system delle tue unità USB. Allora cominciamo da qui:
Passo 1. Collega la tua USB al computer e apri Esplora file.
Passaggio 2. Controlla se la tua USB presenta i sintomi o gli errori elencati qui:
Passo 3. Premi Windows + R, digita crea e formatta la partizione del disco rigido e fai clic per aprire Gestione disco.
Passaggio 4. Controlla se l'unità USB presenta i sintomi elencati qui:
Allora, cosa causa l'errore di formattazione da USB a FAT32? Ecco i possibili motivi:
Quindi, come risolvere l'errore "Impossibile formattare l'unità USB come FAT32"? Prova queste soluzioni:
Software di formattazione USB di terze parti: EaseUS Partition Master Free è uno strumento di gestione del disco potente e funzionale. È possibile risolvere problemi USB inaccessibili o non riconosciuti formattando e modificando il formato nel file system supportato da Windows.
#1. Formatta USB in FAT32
Ecco i passaggi per formattare USB come FAT32:
Passo 1. Seleziona l'unità USB da formattare.
Collega l'unità USB o la pen drive al computer. Scarica e avvia il software di partizione EaseUS. Fai clic con il pulsante destro del mouse sull'unità USB che intendi formattare e seleziona "Formatta".
Passaggio 2. Impostare la lettera dell'unità e il file system su USB.
Assegnare una nuova etichetta di partizione, file system (NTFS/FAT32/EXT2/EXT3/EXT4/exFAT) e dimensione del cluster alla partizione selezionata, quindi fare clic su "OK".
Passaggio 3. Selezionare "Sì" per confermare la formattazione USB.
Fai clic su "Sì" se viene visualizzata la finestra di avviso. Se sono presenti dati importanti, eseguire il backup dei dati in anticipo.
Passaggio 4. Applicare le modifiche.
Fare prima clic sul pulsante "Esegui 1 attività", quindi fare clic su "Applica" per formattare l'unità USB.
#2. Converti NTFS USB in FAT32 senza formattazione
Se la tua USB è NTFS ed è troppo grande per essere formattata in FAT32, questo software ti consente anche di convertire NTFS in FAT32 senza formattazione. Tutto all'interno dell'unità verrà conservato in modo sicuro.
Ecco come:
Passaggio 1. Fare clic con il pulsante destro del mouse sulla partizione del dispositivo di destinazione e selezionare "Avanzate" > "Converti in FAT".
Passaggio 2. Una volta completato il processo di controllo, fare clic su "Procedi" per avviare la conversione da NTFS a FAT32.
Passaggio 3. Fare clic su "Applica" per salvare tutte le modifiche.
Con la protezione tramite password su un'unità, non è possibile modificare il file system finché la protezione non viene rimossa. Le righe di comando di Windows possono risolvere questo problema e aiutare a formattare l'USB come FAT32.
Ecco i passaggi per formattare un USB protetto da scrittura su FAT32:
#1. Sblocca l'USB protetto da password tramite CMD
Passaggio 1. Premi Windows + R, digita cmd, fai clic con il pulsante destro del mouse su Prompt dei comandi e seleziona "Esegui come amministratore".
Passaggio 2. Digita le seguenti righe di comando una per una e premi Invio ogni volta:
Passaggio 3. Attendi il completamento del processo e vedrai il messaggio "Attributi del disco cancellati correttamente".
Una volta terminato, puoi passare alla guida successiva per formattare USB come FAT32.
#2. Formatta USB come FAT32 in CMD
Passaggio 1. Premi Windows + R, digita cmd, fai clic con il pulsante destro del mouse su Prompt dei comandi e seleziona "Esegui come amministratore".
Passaggio 2. Digita le seguenti righe di comando una per una e premi Invio ogni volta:
Passaggio 3. Digitare exit per chiudere il prompt dei comandi.
Successivamente, puoi verificare se la tua USB è in formato FAT32.
Se vuoi saperne di più dettagli sull'utilizzo di CMD per formattare la tua USB, controlla il video qui sotto.
Un virus sconosciuto o un'infezione da malware potrebbero anche impedirti di formattare l'unità USB o altri dispositivi di archiviazione. Quando l'unità USB o il contenuto salvato all'interno risulta anomalo, ecco la procedura completa su come farlo:
#1. Pulisci virus o malware da USB e PC
Passaggio 1. Collega l'USB al PC.
Passaggio 2. Avvia il software antivirus, come Avira, Avast, AVG, ecc.

Passaggio 3. Scansiona sia l'unità USB che il PC per eliminare tutti i potenziali virus o infezioni da malware.
Successivamente, vedrai il formato dell'unità e i dati al suo interno diventare normali. Tuttavia, per garantire che l'unità sia sicura per l'archiviazione dei dati, ti suggeriamo comunque di seguire la guida successiva per ripristinare il file system e rendere l'unità USB sicura per il salvataggio dei dati.
#2. Formatta USB in FAT32 in Esplora file
Passaggio 1. Collega l'unità USB al PC e premi Windows + E per aprire Esplora file.
Passo 2. Individua e fai clic con il pulsante destro del mouse sull'unità USB, seleziona "Formatta".
Passo 3. Imposta il formato del file system come "FAT32" e seleziona Formattazione rapida.
Passaggio 4. Fare clic su "Avvia" e attendere il completamento del processo.

Al termine del processo, l'unità USB è ora sicura per salvare nuovamente nuovi file.
Alcuni di voi potrebbero avere lo stesso problema qui: l'unità USB potrebbe contenere alcuni errori e hanno seguito i metodi sopra indicati per formattare correttamente l'USB come FAT32.
Tuttavia, se l'unità USB conteneva alcuni dati utili, come possiamo recuperare i dati persi a causa della formattazione? Non preoccuparti. Un potente software di recupero dati come EaseUS Data Recovery Wizard può ripristinare in modo efficiente i dati persi dopo la formattazione.
Ecco come farlo:
Passo 1. Scegli l'unità USB da scansionare
Avvia EaseUS Data Recovery Wizard e scegli l'unità USB in cui hai perso file importanti. Fare clic su "Scansione" per iniziare.
Passaggio 2. Controlla e visualizza in anteprima i dati dell'unità USB
Al termine della scansione, puoi individuare rapidamente un tipo specifico di file utilizzando la funzione Filtro e l'opzione Cerca.
Passaggio 3. Ripristina i dati dell'unità flash
Dopo aver controllato e trovato i file dell'unità USB persi, fare clic su "Ripristina" per ripristinarli. Dovrai salvare i file trovati in una posizione sicura sul tuo PC anziché sull'unità USB.
In questa pagina abbiamo discusso del motivo per cui a volte le persone non riescono a formattare direttamente le unità USB, i dischi rigidi esterni o anche le schede SD come FAT32.
Le ragioni potrebbero essere varie. Per risolvere il problema complesso, abbiamo raccolto tre metodi affidabili per aiutarti. Tieni presente che se il tuo USB NTFS va bene ma è troppo grande e non può essere formattato su FAT32, puoi convertirlo in FAT32 utilizzando lo strumento di formattazione gratuito EaseUS - Partition Master.
Se l'unità è protetta da scrittura, puoi formattarla su FAT32 utilizzando CMD. Inoltre, se è causato da un virus, puoi cancellarlo e modificare il suo file system in FAT32 tramite Esplora file.
Formattare l'USB come FAT32 è semplice anche se si verificano errori complessi. Puoi ancora farlo con le soluzioni corrette mostrate qui.
Se hai ulteriori domande sulla risoluzione dell'errore "impossibile formattare USB come FAT32", controlla le domande elencate qui e troverai le risposte desiderate di seguito:
1. Come posso forzare la formattazione FAT32?
2. Perché non riesco a formattare l'USB da 64 GB in FAT32?
Il sistema operativo Windows ha un limite massimo per la dimensione della partizione sul file system FAT32 che consente solo di creare un volume FAT32 da 32 GB o inferiore.
Quando la capacità di archiviazione dell'unità USB è pari a 64 GB o anche maggiore, non puoi semplicemente formattare USB in FAT32 con Esplora file né Gestione disco. In questa situazione, puoi rivolgerti a un formattatore USB FAT32 affidabile come EaseUS Partition Master per chiedere aiuto. Il suo algoritmo di formattazione avanzato supera il limite del volume FAT32 su PC Windows e puoi formattare con successo un'unità USB da 64 GB o anche più grande su FAT32 con semplici clic.
3. Come posso riparare un'unità USB che non si formatta?
Quando un'unità USB non viene formattata, potrebbero essere diversi i motivi che hanno causato questo problema. Per risolverlo, prova questi metodi elencati qui:
Articoli Relativi:
Impossibile aggiornare la partizione riservata del sistema Win 10/11
Aria - 25/03/2024
Come formattare un disco rigido esterno che non è visibile [modi efficienti]
Aria - 09/01/2024
Scarica gratis strumento per rimuovere protezione da scrittura sandisk
Grazia - 15/12/2023
EaseUS Partition Master crack completato, seriale keygen, codice di licenza
Grazia - 15/12/2023
Come partizionare un disco rigido su Windows 10/8/7
Trova le risposte alle domande più comuni.



