- Scoprire EaseUS
- Chi Siamo
- Recensioni & Premi
- Contatta EaseUS
3 modi per risolvere il problema con la conversione in disco dinamico disattivato
Aria 19/02/2024 Modificato Gestione della Partizione
Sommario:
Quando provi a configurare un disco e devi convertirlo da disco di base a disco dinamico ma scopri che l'opzione di conversione in disco dinamico è disabilitata. Cosa dovresti fare? Leggi questo articolo per scoprire come risolvere il problema disattivato della conversione in disco dinamico.
"Salve, stiamo cercando di estendere un volume di base (la dimensione è 3 TB) a dinamico e l'opzione è disattivata. Qualcuno potrebbe aiutarmi a risolvere rapidamente questo problema? Grazie."
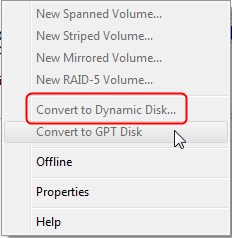
Un utente ha posto una domanda in merito al fatto che quando desidera estendere un volume di base da 3 TB a un disco dinamico in un forum Microsoft, scopre che l'opzione di conversione è disattivata. Vuole sapere come risolvere il problema "conversione in disco dinamico disattivato". In questo articolo ti spiegheremo perché si presenta questo problema e come risolverlo.
Secondo la domanda dell'utente, il problema si presenta quando si desidera estendere un volume di base la cui dimensione supera i 2 TB. E questo è il motivo per cui non può convertire il disco di base in disco dinamico . Per il disco MBR, il suo sistema di partizione è limitato a 2 TB di spazio di archiviazione. Pertanto, se si converte un disco superiore a 2 TB in un disco dinamico, lo spazio allocato non consentirà a Gestione disco di eseguire la conversione.
Poiché il problema riguarda principalmente la capacità del disco MBR, puoi risolverlo convertendo il disco da MBR a GPT. Perché un disco GPT non ha le limitazioni di cui soffre l'MBR. Può contenere un numero quasi illimitato di partizioni. Inoltre, la capacità del disco non è più limitata a 2 TB. Hai tre scelte per convertire un disco: uno strumento di gestione delle partizioni - EaseUS Partition Master, Gestione disco sul computer e il prompt dei comandi DiskPart.
?Per gli utenti principianti, il primo metodo è il più semplice . Non è necessario preoccuparsi dell'errore "In grigio".
Tutti i metodi di conversione convenzionali causeranno la perdita di dati. Anche se hai effettuato backup completi di tutti i tuoi volumi, il ripristino dei backup richiede molto tempo. Di conseguenza, ti consigliamo di scegliere EaseUS Partition Master .
EaseUS Partition Master ti consente di convertire un disco da MBR a GPT o da GPT a MBR senza cancellazione o cancellazione dei dati. Quindi non è necessario attendere molto tempo per eseguire il processo di backup e ripristino. Inoltre, puoi anche applicare questo strumento per ridimensionare la partizione su Windows , formattare una partizione o unire le partizioni in una più grande.
Scarica subito EaseUS Partition Master e segui la guida di seguito per esplorare una conversione sana e sicura.
In Gestione disco, puoi convertire il tipo di disco, eliminare un volume ed estendere e ridurre un volume, ecc. Segui i passaggi seguenti per vedere come convertire il disco da MBR a GPT. Questo metodo prevede l'eliminazione del volume. Assicurati di aver effettuato un backup completo.
Passaggio 1. Vai al Pannello di controllo, vai allo Strumento di amministrazione e seleziona "Gestione computer".

Passaggio 2. Fai clic su "Gestione disco", qui puoi vedere tutti i volumi del tuo disco. Fare clic con il tasto destro su un volume e scegliere "Elimina volume". Ripeti la procedura per eliminare tutti i volumi.

Passaggio 3. Ora fai clic con il pulsante destro del mouse sul disco MBR e seleziona "Converti in disco GPT".

Puoi anche convertire il disco in GPT con il prompt dei comandi. Ma questo metodo richiederà anche l'eliminazione del volume. Ricordati di fare un backup.
Passo 1. Esegui come amministratore, premi Win e seleziona "Prompt dei comandi".
Passo 2. Digita il comando diskpart , quindi digita list disk e premi Invio.
Passaggio 3. Se il disco 1 è il disco MBR, digitare select disk 1 . Una volta selezionato il disco MBR, digita clean per rimuovere tutti i dati su questo disco.
Passaggio 4. Ora digita convert GPT e premi Invio per procedere.
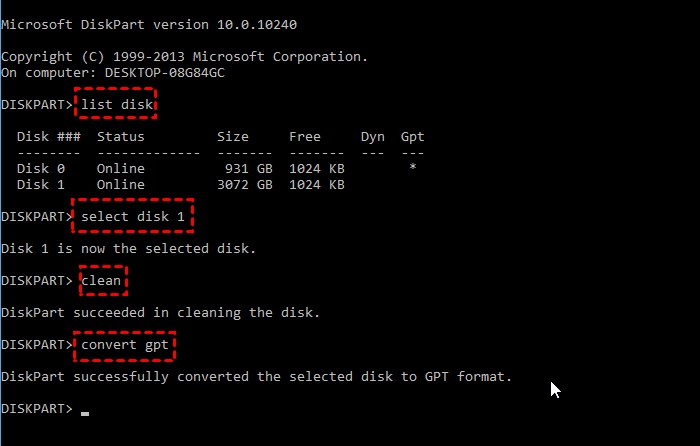
In una parola, il problema della conversione in dinamico in grigio si verifica a causa della limitazione del sistema del disco MBR. La prossima volta che riscontri lo stesso problema, controlla prima la dimensione del disco MBR e scegli il metodo che preferisci per risolvere il problema. Ad ogni modo, EaseUS Partition Master è il nostro consiglio, poiché salva i dati degli utenti ed è facile da usare.
1. Perché la conversione GPT è disattivata?
L'unico motivo per cui "Converti in disco GPT" è disattivato è che il tuo disco contiene partizioni. Gestione disco può convertire solo un disco vuoto in GPT.
2. Perché non riesco a convertire il mio disco rigido in GPT?
Controlla se il tuo disco ha partizioni esistenti o meno. Oppure è un disco di sistema. Gestione disco non può convertire un disco di sistema con partizioni.
3. Come posso abilitare la conversione in GPT?
Passaggio 1. Apri Gestione disco.
Passaggio 2. Elimina le partizioni esistenti se il tuo disco le contiene.
Passaggio 3. Fare clic con il pulsante destro del mouse sul disco MBR e fare clic su Converti in disco GPT.
4. Perché Converti in MBR è disattivato?
È lo stesso motivo per cui la conversione in MBR è disattivata: sul disco di destinazione sono presenti partizioni.
Articoli Relativi:
Convertire gratis MBR in GPT senza perdere dati
Grazia - 15/12/2023
I 5 migliori analizzatori di spazio su disco per Windows 11 [recensione 2024]
Aria - 04/03/2024
Come partizionare un disco rigido su Windows 10/8/7
Trova le risposte alle domande più comuni.
