- Scoprire EaseUS
- Chi Siamo
- Recensioni & Premi
- Contatta EaseUS
Come estendere la partizione in Windows 7 senza perdita di dati🚀
Aria 22/01/2024 Modificato Gestione della Partizione
Sommario:
Come estendere la partizione di Windows 7 senza perdita di dati? Il software di gestione delle partizioni EaseUS, con altri 6 metodi affidabili, ti aiuterà ad aumentare la dimensione della partizione di Windows 7 in modo facile e sicuro da solo.
Consulta questa pagina e trova il metodo migliore per estendere la partizione in Windows 7/8/10 da solo:
| Soluzioni realizzabili | Durata | Complessità |
|---|---|---|
1. Gestione partizioni di Windows 7 - EaseUS Partition Master |
3-4 minuti | La più semplice, la scelta dei principianti |
| 2. Gestione disco | 3-8 minuti | medio |
| 3. Parte del disco | 5-10 minuti | Complesso |
| 4 suggerimenti bonus | 10-15 minuti | medio |
In questa pagina, il software EaseUS ti aiuterà ad estendere con successo la partizione in Windows 7 con 3 strumenti e 4 metodi pratici. La maggior parte delle soluzioni può essere applicata anche per espandere la partizione di sistema in altri sistemi Windows, come Windows 11/10/8.
Leggi anche:
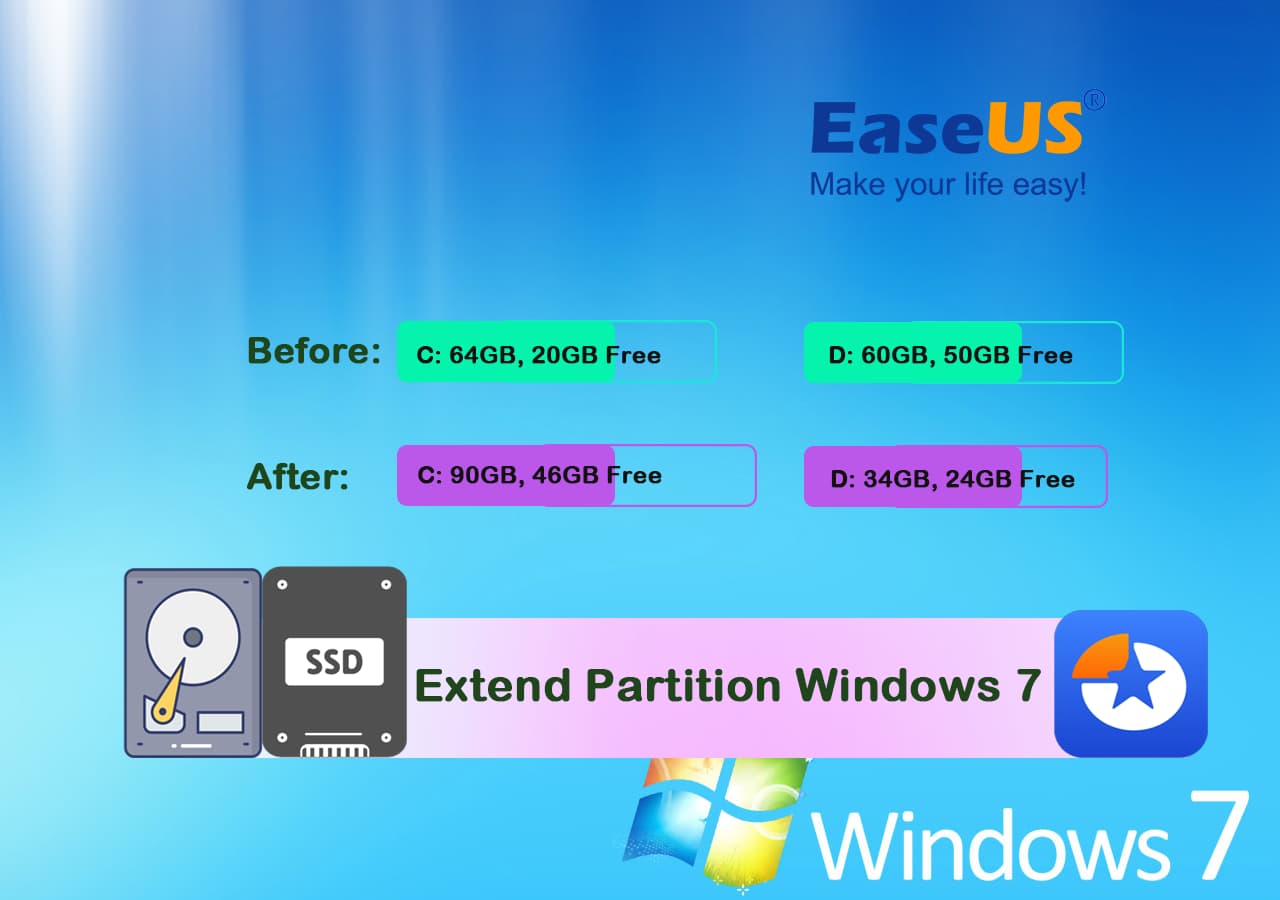
È triste che molti utenti di Windows 7 non riescano più a ricevere nuovi aggiornamenti da Microsoft. Quando i problemi che si verificano con Windows 7 diventano più complessi, è necessario risolverli. Fortunatamente, il software EaseUS non ha mai smesso di supportare tutti gli utenti Windows.
Per mantenere il tuo computer Windows 7 con prestazioni elevate, ti consigliamo di lasciare spazio sufficiente sul tuo computer. Pertanto, è assolutamente necessario estendere e aumentare la dimensione della partizione di Windows 7. Inoltre salverà il tuo PC dai seguenti problemi:
Continua a leggere e trova immediatamente il modo più semplice o adatto per estendere la partizione di sistema nei sistemi Windows 7 o Windows.
È un dato di fatto, la maggior parte degli utenti di Windows 7 sa anche molto poco su come partizionare un disco rigido sui propri computer. Questo è il motivo per cui vorremmo suggerirti di prendere un software affidabile per la gestione delle partizioni come soluzione più semplice. EaseUS Partition Master ti aiuterà ad estendere facilmente le partizioni Windows con semplici clic.
Funziona perfettamente per estendere una partizione allo spazio non allocato indipendentemente dal fatto che lo spazio sia accanto alla partizione di destinazione. Anche se non c'è spazio non allocato, puoi comunque utilizzarlo per estendere con successo una partizione di destinazione.
EaseUS Partition Master, con la sua funzione "Ridimensiona/Sposta", supera il limite, permettendoti di estendere in modo flessibile la partizione:
Passo 1. Individua la partizione di destinazione.
Vai a Partition Manager, individua la partizione di destinazione e seleziona "Ridimensiona/Sposta".
Passaggio 2. Estendi la partizione di destinazione.
Trascina il pannello della partizione verso destra o verso sinistra per aggiungere lo spazio non allocato nella partizione corrente e fai clic su "OK" per confermare.
Opzione extra: ottieni spazio da un'altra unità
Se non c'è abbastanza spazio non allocato sul tuo disco, fai clic con il pulsante destro del mouse su una partizione grande con spazio libero sufficiente, seleziona "Alloca spazio".
Quindi seleziona la partizione di destinazione che desideri estendere allo spazio assegnato alla colonna.
Passaggio 3. Eseguire le operazioni per estendere la partizione.
Trascina i punti della partizione di destinazione nello spazio non allocato e fai clic su "OK".
Quindi fare clic sul pulsante "Esegui attività" e fare clic su "Applica" per mantenere tutte le modifiche.
Quando non c'è più spazio non allocato sull'unità del tuo computer, puoi utilizzare la funzione "Alloca spazio" in EaseUS Partition Master per assistenza. Qui, vedremo come spostare lo spazio dall'unità D all'unità C per mostrarti l'intero processo:
Passo 1. Fare clic con il tasto destro sulla partizione D: con spazio libero sufficiente e selezionare "Alloca spazio".
Passo 2. Seleziona la partizione di destinazione - C: unità e trascina il pannello della partizione verso destra per aggiungere lo spazio libero dall'unità D: all'unità C:. Quindi fare clic su "OK" per confermare.
Passaggio 3. Fare clic sul pulsante "Esegui attività" e fare clic su "Applica" per avviare il processo di spostamento dello spazio libero dall'unità D: all'unità C:.
Se hai risolto con successo lo spazio su disco insufficiente o l'errore di dimensione della partizione non sufficiente in Windows 7, sentiti libero di condividere questo metodo per aiutare più possessori di Windows 7 online:
In questa parte, ti mostreremo come estendere la partizione di Windows 7 con lo spazio non allocato esistente: Gestione disco . Consulta i passaggi dettagliati su come espandere la partizione con l'adiacente Gestione disco:
Passaggio 1. Premere il tasto Windows + il tasto R per aprire la finestra di dialogo Esegui. Digitare diskmgmt.msc e fare clic su "OK".
Windows 7 aprirà automaticamente Gestione disco per te.
Passo 2. Fai clic con il pulsante destro del mouse sulla partizione che desideri estendere e seleziona "Estendi volume" dall'elenco fornito.

Passo 3. Segui la procedura guidata per impostare e aggiungere più dimensioni alla partizione di destinazione e fare clic su "Avanti" per continuare.
Passaggio 4. Fare clic su "Fine" per completare il processo di estensione in Windows 7.

Se non è presente spazio non allocato, dovrai fare clic con il pulsante destro del mouse su un'unità vicina e selezionare "Elimina volume" o "Riduci volume" per liberare spazio non allocato. Eseguire prima il backup dei dati se si intende farlo:
1. Apri Gestione disco, individua la partizione accanto a quella di destinazione e controlla il suo stato:
2. Se la partizione è vuota, fai clic destro su di essa e seleziona "Elimina volume" > Fai clic su "Sì" per confermare.

3. Se la partizione non è vuota ma ha spazio sufficiente, fai clic destro su di essa e seleziona "Riduci volume" > Inserisci la quantità di spazio che desideri ridurre e fai clic su "Riduci" per confermare.

Quindi ripetere i passaggi, come mostrato sopra, per estendere la partizione con spazio non allocato ridotto in Gestione disco di Windows 7.
Alcuni utenti e amministratori Windows avanzati preferiscono utilizzare le righe di comando di DiskPart per estendere la partizione del disco rigido. Questo potrebbe essere facile per loro ma complesso per gli utenti comuni. Inoltre, qualsiasi operazione errata può causare risultati gravi.
Seguire quindi attentamente le operazioni:
Passaggio 1. Fare clic con il pulsante destro del mouse sull'icona di Windows 7 e selezionare "Cerca".
Passaggio 2. Digita cmd e fai clic con il pulsante destro del mouse su "Prompt dei comandi", quindi seleziona "Esegui come amministratore".
Passaggio 4. Digita le seguenti righe di comando una per una e premi Invio ogni volta:

I 3 strumenti di cui sopra sono soluzioni dirette che possono aiutarti a espandere la partizione in Windows 7. Qui, nella parte successiva, abbiamo anche raccolto alcuni metodi pratici che possono aiutarti a liberare spazio su disco, ottenendo più spazio utilizzabile in Windows 7. Vediamo:
Funziona per: liberare spazio sulla partizione sia sull'unità di sistema che su quella non di sistema.
L'obiettivo di questo metodo è estendere lo spazio attualmente utilizzabile senza modificare lo stato della partizione sul disco rigido. Per fare ciò, puoi utilizzare un software di pulizia del disco o uno strumento o un aiuto di terze parti.
Qui puoi utilizzare direttamente EaseUS CleanGenius per ricevere assistenza:
Nota: durante il processo di pulizia, controlla attentamente il risultato della scansione prima di decidere di eliminarli su Windows 7.
Passo 1. SCARICA e installa EaseUS Partition Master gratuitamente e avvialo sul tuo PC Windows.
Nella suite, posiziona il mouse su "PC Cleaner", fai clic sull'icona di download per installare e avviare EaseUS CleanGenius.
Passo 2. Su EaseUS CleanGenius, seleziona "Pulizia" nella schermata principale e fai clic su "Scansione" per avviare la scansione.
Passaggio 3. Al termine del processo di scansione, seleziona i file di grandi dimensioni inutili e fai clic su "Pulisci" per pulire i file di grandi dimensioni.
Passo 4. Quando EaseUS CleanGenius completa la pulizia dei file scelti, fai clic su "Fine" per completare il processo.
Se si tratta di un'unità di sistema, puoi anche utilizzare la funzione di pulizia dell'unità di sistema per assistenza.
Per una guida passo passo, segui questo collegamento per i passaggi dettagliati:
Come posso unire il disco 0 e il disco 1 in Windows 11/10
È infatti possibile spostare o unire spazio da un disco all'altro con l'aiuto di EaseUS Partition Master. Segui la guida qui sotto e unisci due dischi.
Per fare ciò, dovrai acquistare in anticipo un disco rigido nuovo e più grande. E poi usa un software di clonazione del disco per clonare e sostituire il vecchio disco rigido con quello più grande.
Qui, vorremmo consigliarti di utilizzare EaseUS Todo Backup Free per assistenza. Puoi controllare e seguire i passaggi del tutorial qui sotto per sostituire subito il tuo disco rigido con uno nuovo più grande:
Passo 1. Apri il case del tuo computer Windows 7 e installa correttamente un nuovo disco rigido sul tuo computer tramite un cavo SATA o ATA.
(Assicurati che il computer possa rilevare la tua nuova unità.)
Passaggio 2. Segui il tutorial video per clonare e aggiornare il tuo vecchio disco rigido con uno nuovo più grande:
Passaggio 3. Riavvia Windows 7 se necessario e segui le soluzioni nella Parte 1 per estendere la partizione con spazio libero non allocato nel nuovo disco rigido.
Funziona per: liberare spazio nell'unità C del sistema
#1. Elimina i file temporanei nell'unità C di Windows 7
Passo 1. Apri Risorse del computer, fai clic con il pulsante destro del mouse sull'unità C e seleziona "Proprietà".
Passaggio 2. Fare clic su "Pulizia disco" nella finestra delle proprietà del disco.
Passaggio 3. Seleziona i file temporanei, i file di registro, il Cestino e altri file inutili che desideri eliminare e fai clic su "OK".
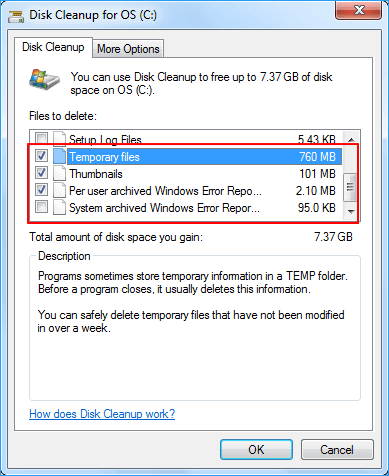
Come recuperare file cancellati dal cestino?
Stai cercando un modo per eseguire il ripristino del Cestino? Segui per sapere come recuperare immediatamente i file cancellati dal Cestino.
#2. Effettua il backup di Windows 7 sul disco rigido esterno ed elimina l'immagine del sistema
Requisito: 1. Software di backup Windows affidabile, come EaseUS Todo Backup; 2. Un disco rigido esterno vuoto;
Se hai creato un'immagine del sistema Windows sul tuo computer, ti consigliamo di eliminare l'immagine del sistema poiché occuperebbe anche parte dello spazio su disco nell'unità C. Per proteggere il tuo sistema operativo, ti suggeriamo anche di creare prima un backup di Windows 7.
Ecco i passaggi completi:
Passaggio 1. Eseguire il backup di Windows su un disco rigido esterno tramite un affidabile software di backup di Windows.
Passaggio 2. Apri l'unità C o un'altra partizione in cui hai salvato l'immagine del sistema creata.
Passaggio 3. Elimina l'immagine del sistema salvata.
A volte, l'immagine del sistema può anche essere salvata in una cartella denominata Windows.old. Tutto ciò che serve è trovarlo e rimuoverlo dall'unità C.
Successivamente, riavvia il computer. A quel punto l'unità di sistema di Windows 7 avrà uno spazio libero più grande.
Questa pagina include 3 strumenti diretti per aiutarti a estendere la partizione di Windows 7 e altri 4 metodi affidabili per liberare spazio su disco in Windows 7. Con le soluzioni fornite, puoi facilmente sfruttare appieno le dimensioni della partizione del disco di Windows 7, ottenendo un ambiente stabile e veloce computer
In conclusione, se preferisci il modo più semplice per estendere le partizioni in Windows 7/8/10, prendi EaseUS Partition Master come prima scelta. Supporta l'estensione di un volume indipendentemente da dove sia presente spazio non allocato sul disco rigido.
Tuttavia, Gestione disco e DiskPart non possono estendere il volume quando non è presente spazio adiacente non allocato accanto a un'unità di destinazione. Inoltre, per risparmiare energia nell'estendere la dimensione della partizione di Windows 7, ti suggeriamo anche di salvare tutti i file di grandi dimensioni e persino l'immagine di backup del sistema su un disco rigido esterno.
Qui elenchiamo alcuni altri argomenti sull'aumento dello spazio su disco di Windows 7, se sei interessato, segui per trovare le risposte qui:
1. È possibile aumentare la dimensione della partizione dell'unità C in Windows 7 senza formattazione?
Si certo. È possibile aumentare lo spazio sull'unità C senza formattare in Windows 7. Puoi utilizzare un gestore di partizioni affidabile per Windows 7, come EaseUS Partition Master, oppure passare a Gestione disco per eseguire l'attività.
2. Perché non riesco ad estendere un volume su Windows 7 anche se c'è spazio non allocato?
Diversi motivi potrebbero impedirti di estendere un volume di partizione in Windows 7, ad esempio:
3. Come posso dividere l'unità C in due partizioni in Windows 7?
Esistono due modi per provare a partizionare l'unità C in Windows 7 senza formattazione :
#1. Utilizza Gestione disco:
Apri Gestione disco, fai clic con il pulsante destro del mouse sull'unità C e seleziona "Riduci volume", quindi aggiungi la dimensione del volume che desideri dividere dall'unità C e segui le linee guida visualizzate sullo schermo per completare il processo.
#2. Utilizza il software Partition Manager - EaseUS Partition Master:
Avvia EaseUS Partition Master, fai clic con il pulsante destro del mouse sull'unità C e seleziona "Dividi partizione". Fai clic su "OK" per continuare oppure puoi digitare manualmente la dimensione del volume che desideri dividere dall'unità C. Infine, fai clic su "Esegui attività" per completare il processo e riavviare il PC.
Articoli Relativi:
Aria - 15/12/2023
Elsa - 15/12/2023
Come avviare da NVMe [Tutorial facile 2024]
Aria - 09/01/2024
Come Cancellare un Disco Rigido senza Eliminare Windows
Aria - 15/12/2023
Come partizionare un disco rigido su Windows 10/8/7
Trova le risposte alle domande più comuni.













