- Scoprire EaseUS
- Chi Siamo
- Recensioni & Premi
- Contatta EaseUS
Come ridimensionare la partizione su SSD senza perdere dati [Windows11/10]
Aria 09/01/2024 Modificato Gestione della Partizione
Sommario:
Questo articolo si concentrerà su come ridimensionare la partizione su SSD. Avrai diversi modi per ridurre o estendere le partizioni su SSD per Windows 11/10.
L'SSD è un'unità a stato solido utilizzata come dispositivo di archiviazione che offre prestazioni migliori rispetto all'HDD . Molti utenti scelgono di migrare i propri dati su SSD. Oppure potrebbero coesistere SSD e HDD sui loro computer. Quando esaurisci lo spazio, potresti voler ridimensionare la partizione su SSD.

Il ridimensionamento delle partizioni su SSD può utilizzare in modo efficiente lo spazio su SSD e gestire meglio il disco. Potresti voler estendere la partizione SSD di Windows 10 oppure potresti voler ridurre la partizione su SSD per aumentare la dimensione di altre unità. Non importa il motivo per cui desideri ridimensionare la partizione su SSD, questo articolo ti mostrerà tre modi per completare l'attività. Puoi scegliere il metodo corretto in base alla partizione SSD.
Ridimensionare le partizioni su SSD su Windows 11/10 non è un compito difficile. Puoi utilizzare due strumenti integrati di Windows: Gestione disco e Diskpart. oppure scegli uno strumento affidabile di terze parti: EaseUS Partition Master Free . Tutti e tre i metodi possono aiutarti a estendere o ridurre facilmente le partizioni su SSD.
Puoi seguire la tabella seguente per confrontare e scegliere il metodo corretto per ridimensionare una partizione su SSD.
| Confronto | |||
|---|---|---|---|
| Formato SSD supportato | Sia NTFS che FAT32 | Solo NTFS | Solo NTFS |
| Ridimensionare la partizione | Dalla testa alla fine della partizione | Supportato solo da un lato | Supportato solo da un lato |
| Difficoltà operativa | Facile, tre passaggi | Medio, sei passaggi | Difficile, sono richiesti comandi |
| Utenti idonei | Per tutti gli utenti | Per utenti esperti | Per esperti |
EaseUS Partition Master ha più funzionalità per ridimensionare le partizioni su SSD. E può anche ridimensionare la partizione FAT32 , un formato di file system non supportato dagli strumenti integrati di Windows. Anche gli utenti inesperti possono ridimensionare facilmente le partizioni sugli SSD con EaseUS Partition Master.
Cominciamo con il modo più semplice e vediamo come funzionano i tre metodi per ridimensionare le partizioni su SSD.
EaseUS Partition Master può supportare tutti gli utenti Windows, inclusi Windows 11/10/8/7 e Windows XP. Può gestire meglio lo spazio su disco per diversi usi. Anche se non sei esperto di computer, puoi facilmente sapere come ridimensionare la partizione su SSD. Seguire i passaggi seguenti per utilizzare la funzione "Ridimensiona/Sposta" per estendere o ridurre la partizione su SSD.
Passaggio 1: individuare e selezionare l'unità/partizione di destinazione
Avvia EaseUS Partition Master e vai su Partition Manager, seleziona l'unità/partizione di destinazione per regolarne le dimensioni, fai clic con il tasto destro su di essa e scegli "Ridimensiona/Sposta".
Passaggio 2: ridimensiona o sposta la partizione
1.Per ridurre la partizione, trascina semplicemente una delle sue estremità per liberare spazio non allocato. Una volta terminato, fare clic su "OK".
2. Per estendere la partizione, assicurati che ci sia spazio non allocato (in caso contrario, segui i passaggi precedenti per crearne uno). Allo stesso modo, trascina il mouse nello spazio non assegnato. Fare clic su "OK".
3. Per spostare la posizione di una partizione, è necessario lasciare spazio non allocato accanto alla partizione di destinazione. In caso negativo, libera prima dello spazio non allocato.
Fare clic con il tasto destro sulla partizione di destinazione, selezionare "Ridimensiona/Sposta". Quindi trascina l'intera partizione verso sinistra o verso destra per regolarne la posizione. Fare clic su "OK" per confermare.
Passaggio 3: conferma il risultato e applica le modifiche
A questo punto, vedrai le informazioni e il diagramma della nuova partizione del disco.
Per salvare le modifiche, fare clic sul pulsante "Esegui attività" e quindi su "Applica".
EaseUS Partition Master rende molto più semplice ridimensionare le partizioni su SSD ed è un buon aiuto per la partizione del disco . Puoi scaricarlo per godere dei maggiori vantaggi che offre.
Cos'è la Gestione Disco ? È un metodo manuale per Windows 11/10 per estendere, ridurre e regolare le dimensioni della partizione su SSD. È possibile utilizzare "Estendi volume" o "Riduci volume" per modificare la partizione su SSD.
Ora, segui i passaggi seguenti per ridimensionare la partizione su SSD.
Passo 1. Tieni premuto "Windows+R" e digita " diskmgmt.msc " per aprire Gestione disco.

Passaggio 2. Scegli la partizione su SSD e fai clic con il pulsante destro del mouse.
Passo 3. Scegli "Estendi volume" per aumentare lo spazio della partizione su SSD. Oppure puoi selezionare "Riduci volume" per ridurre la partizione.

Passo 4. Fare clic su "Avanti" nelle finestre della procedura guidata di estensione del volume.
Passaggio 5. Imposta la quantità di spazio della partizione su SSD. E fai clic su "Avanti".

Passaggio 6. Fare clic su "Fine" per completare l'attività di ridimensionamento della partizione su SSD.
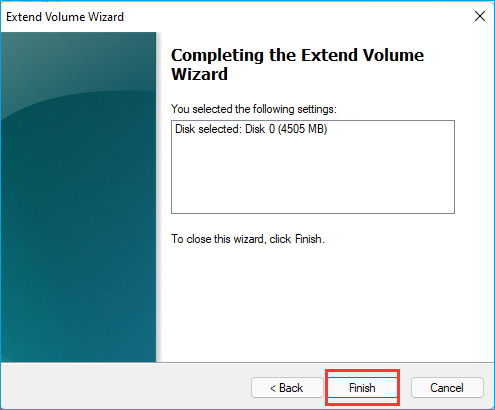
Il comando Diskpart è fornito per gli esperti. Ha più funzioni di Gestione disco. Può creare, eliminare e ridimensionare le partizioni su SSD. Se scegli questo metodo, devi fare attenzione quando inserisci i comandi. Diamo un'occhiata a come ridimensionare le partizioni su SSD utilizzando CMD.
Passaggio 1. Aprire la finestra di esecuzione premendo "Finestra+R".
Passaggio 2. Digita " cmd " nella finestra di esecuzione e premi "Invio".

Passo 3. Inserisci " diskpart " e premi "Invio" per aprire la finestra di comando.
Passaggio 4. Inserisci il seguente comando e premi "Invio" dopo ciascun comando.
elenco volume (per visualizzare tutti i volumi sul computer)
seleziona il volume 5 (5 si riferisce al numero del volume di destinazione sull'SSD)
riduci desiderato=10240 (puoi modificare 10240 in una dimensione adatta e modificare "riduci" in "estende" per estendere la partizione)

Passo 5. Digita " exit " per chiudere la finestra e completare il ridimensionamento delle partizioni su SSD.
Sebbene il comando Diskpart sia un po' complicato, è uno strumento potente. Puoi anche utilizzare estendere la partizione con Diskpart su Windows.
Questo articolo introduce tre modi per ridimensionare la partizione su SSD. È possibile utilizzare i comandi Gestione disco e Diskpart per regolare la dimensione della partizione su Windows 11/10. Ma è necessario avere familiarità con alcune conoscenze informatiche.
EaseUS Partition Master è uno strumento consigliato. Può risparmiare più tempo per regolare la dimensione della partizione su SSD. È facile da usare ma ha funzioni potenti. Può infrangere le limitazioni degli strumenti integrati di Windows, come il ridimensionamento della partizione FAT32 e l'unione di partizioni non adiacenti.
Se hai ulteriori domande sul ridimensionamento della partizione su SSD, continua a leggere questa parte, e spero che possa aiutarti.
1. Puoi modificare la dimensione della partizione senza perderla?
Sì, puoi modificare la dimensione della partizione estendendo o riducendo lo spazio della partizione. Entrambi i metodi non perderanno dati.
2. Come posso ridurre l'unità C sul mio SSD?
Puoi ridurre l'unità C su SSD con diversi metodi. Seguire i passaggi seguenti per ridurre l'unità C su SSD tramite Gestione disco su Windows.
Passaggio 1. Fai clic con il pulsante destro del mouse su "Computer" e seleziona "Gestisci".
Passaggio 2. Fare doppio clic su "Gestione disco" e selezionare l'unità C su SSD.
Passaggio 3. Fare clic con il pulsante destro del mouse sull'unità C e scegliere "Riduci volume".
Passaggio 4. Imposta la quantità di spazio che desideri ridurre.
3. Come posso aumentare lo spazio su disco C sul mio SSD?
È facile aumentare lo spazio dell'unità C su SSD. È possibile utilizzare la funzione "Estendi volume" in Gestione disco o utilizzare il comando Diskpart. Seguire i passaggi seguenti per aumentare lo spazio dell'unità C su SSD utilizzando CMD.
Passo 1. Apri la finestra Esegui e digita " diskpart.exe ".
Passaggio 2. Digita i seguenti comandi e premi "Invio" ogni volta.
Passaggio 3. Digitare " exit " per chiudere la finestra.
Articoli Relativi:
Come partizionare un disco rigido su Windows 10/8/7
Trova le risposte alle domande più comuni.






