- Scoprire EaseUS
- Chi Siamo
- Recensioni & Premi
- Contatta EaseUS
Estendi o espandi l'unità SSD C su più dischi come un esperto nel 2024
Aria 09/01/2024 Modificato Gestione della Partizione
Sommario:
Posso espandere l'unità SSD C su più dischi quando non è disponibile un'opzione estesa in Windows? In questa pagina ti spiegheremo le soluzioni complete su quando estendere l'unità SSD C su un altro disco e come farlo da esperto.
In questo articolo imparerai:
"Posso espandere l'unità SSD C su più dischi in Windows 11/10?"
Sì, purché sul computer sia installato un secondo disco rigido, è possibile espandere con successo l'unità System C su un altro disco.
Stai cercando una guida che possa aiutarti ad estendere l'unità C da un altro disco? In questa pagina ti mostreremo la procedura completa per espandere l'unità di sistema SSD su un'altra unità senza perdere dati o problemi di avvio.
Cominciamo da qui.
In alcuni dei precedenti articoli di EaseUS, abbiamo discusso principalmente di come risolvere i problemi elencati qui con spazio libero o non allocato sullo stesso disco:
È possibile risolvere in modo efficiente il problema estendendo l'unità C con spazio non allocato o libero oppure aumentando l'unità di sistema. Quando non c'è spazio non allocato o spazio libero sul disco di destinazione, puoi anche convertire due dischi in dinamici e unirli come uno solo per risolvere il problema.
Tuttavia, quando ti trovi nel caso elencato qui, avrai bisogno di una soluzione per espandere l'unità SSD C su più dischi:
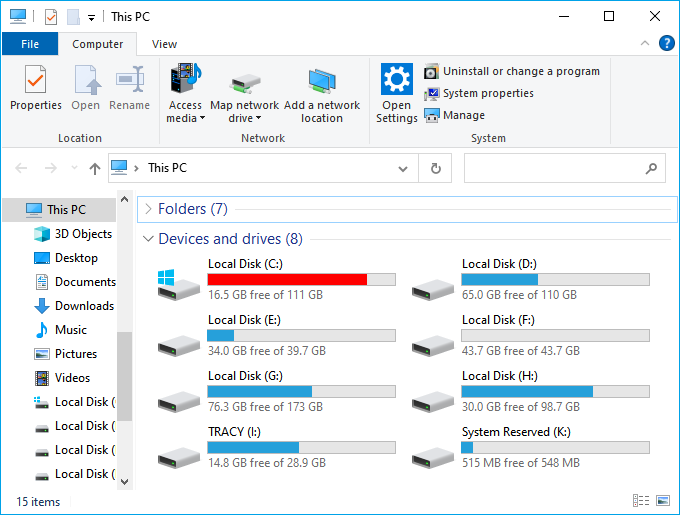
Quindi, come espandere l'unità C da un altro HDD o SSD? Segui la guida completa di seguito e ti libererai con facilità del problema completo dell'unità SSD C.
Tieni presente che se il tuo sistema ha un secondo disco configurato sul computer, puoi passare direttamente alla seconda parte e continuare.
Tuttavia, se il tuo computer ha solo un SSD configurato come unità di sistema C, dovrai aggiungere e configurare un secondo disco rigido o SSD. Ed ecco i passaggi:
Passaggio 1. Acquista un nuovo disco rigido o SSD.
Tieni presente che il secondo disco rigido o SSD dovrebbe possedere uno spazio di archiviazione uguale o addirittura maggiore rispetto all'unità SSD del sistema.

Passaggio 2. Installa e configura il nuovo HDD o SSD sul tuo PC.


Dopo aver configurato la seconda unità sul tuo computer, è il momento di rivolgerti a un software affidabile di gestione del disco per chiedere aiuto. EaseUS Partition Master, con la sua funzionalità appena rilasciata - Espandi C Drive è qui per aiutarti.
Con questa funzionalità, puoi espandere in modo efficace l'unità SSD C su più dischi, spostando programmi e file Windows essenziali e bit su un secondo HDD o SSD per liberare più spazio sull'unità del sistema operativo. EaseUS Partition Master genera in modo sicuro una nuova partizione sul secondo nuovo disco, quindi configura i programmi e i file di sistema che funzionano come nella posizione originale.
Per estendere l'unità di sistema C su più dischi, puoi scaricare e installare direttamente questo software su computer Windows e Windows Server.
Ora sei a posto e modifica la posizione dei programmi e dei file di sistema sul secondo disco in modo da espandere l'unità SSD C sul tuo PC.
Ecco i passaggi che puoi seguire:
Passo 1. Avvia EaseUS Partition Master e vai su Partition Manager. Fare clic con il pulsante destro del mouse sull'unità di sistema C, selezionare " Avanzate " e fare clic su " Estendi con 2° disco ".
Passaggio 2. Dopo che il software ha analizzato lo stato del disco ed elenca i risultati estesi, fare clic su " Personalizza piano " per continuare.
Passaggio 3. Selezionare i dati elencati da migrare oppure fare clic sulla posizione per selezionarne altri, quindi fare clic su Avanti per continuare.
Passaggio 4. Selezionare in quale partizione inserire la colonna della partizione C espansa dopo, ad esempio, G, e fare clic su " Procedi ".
Una volta completato il processo, ricordati di riavviare il computer in modo da mantenere tutte le modifiche. Dopo l'avvio del computer, è possibile aprire Esplora file di Windows e scoprire che è stata creata un'unità C espansa. E puoi anche vedere che l'unità SSD c ora ha più spazio libero rimasto in Gestione disco.
Dopo aver espanso l'unità C con il secondo disco, il computer dovrebbe funzionare più velocemente per leggere e scrivere dati. Tuttavia, è comunque importante che tu ti prenda cura del tuo SSD e del computer.
Ecco alcuni suggerimenti che puoi seguire per ottimizzare le prestazioni dell'SSD e del computer:
Per garantire che il tuo SSD sia configurato per le migliori prestazioni, puoi applicare EaseUS Partition Master all'SSD con allineamento 4K in modo da assicurarti che sia alla massima velocità di lettura e scrittura.
Ecco come farlo:
Passaggio 1. Vai su "Toolkit" e scegli "Allineamento 4K".
Passo 2. Seleziona il disco che desideri allineare. Fare clic sul pulsante "Avvia".
Quando vedi l'unità C espansa, devi prenderti cura dell'unità. Poiché contiene file di sistema e file di programma, non desideri eliminare o rimuovere alcun file incluso al suo interno.
Dovresti invece stare molto attento ogni volta che devi apportare modifiche alla cartella. Solo una cosa qui:
Non dovresti fare nulla con questo nuovo volume se vuoi che tutto funzioni come prima.
Tieni presente che il sistema Windows genererebbe alcuni file spazzatura inutili o file temporanei di grandi dimensioni durante la navigazione online o il lavoro su di esso.
Nel caso in cui l'unità C del sistema si riempia di file spazzatura di grandi dimensioni e inutili, ti consigliamo di ripulire regolarmente i file spazzatura. Affidabile strumento di pulizia di Windows: EaseUS CleanGenius è utile da provare.
Passo 1. Scarica e installa EaseUS Partition Master Suite sul tuo PC. Fare clic per scaricare PC Cleaner sul pannello.
Passaggio 2. Installa EaseUS CleanGenius sul tuo PC. Per cominciare, vai su "Pulizia" e fai clic su "Scansione".
Passo 3. EaseUS CleanGenius inizierà immediatamente a scansionare tutti i file inutili, selezionerà i file spazzatura di sistema e le voci non valide e farà clic su "Pulisci" su tutto il tuo PC.
Passaggio 4. Una volta completato, puoi vedere chiaramente quanti MB o GB di dati vengono puliti. Fare clic su "Fine" per completare il processo.
In questa pagina abbiamo spiegato perché e quando è necessario espandere l'unità C su dischi in Windows 11/10/8/7. Per fare ciò, dovrai prima aggiungere un secondo disco, configurarlo e quindi estendere l'unità C con uno strumento affidabile per la gestione delle partizioni del disco.
EaseUS Partition Master, con la sua funzione Espandi unità C, può aiutarti a eseguire l'operazione e consentirti di espandere l'unità C su dischi come un esperto.
Oltre a questo, puoi anche applicare EaseUS Partition Master per gestire le partizioni del disco rigido, convertire MBR in GPT o viceversa, unire dischi o partizioni e persino migrare il sistema operativo su HDD/SSD senza reinstallare Windows.
Articoli Relativi:
Come creare o recuperare ripartizioni EFI su Windows 11
Anna - 15/12/2023
Come aggiornare il disco rigido della PS3 senza perdere dati
Aria - 15/12/2023
Come eseguire il dual boot di Windows 11/10 con Windows 8 o 7?
Aria - 25/03/2024
La migliore soluzione per ridimensionare la partizione FAT32 senza perdere dati
Aria - 02/02/2024
Come partizionare un disco rigido su Windows 10/8/7
Trova le risposte alle domande più comuni.








