- Scoprire EaseUS
- Chi Siamo
- Recensioni & Premi
- Contatta EaseUS
Dispositivo di avvio selezionato non riuscito: 6 soluzioni rapide con immagini
Aria 25/03/2024 Modificato Gestione della Partizione
Sommario:
Il tuo PC riscontra l'errore del dispositivo di avvio selezionato non riuscito? Non preoccuparti. Scopri sei soluzioni rapide passo dopo passo con immagini per risolvere il problema in pochissimo tempo.
Attraverso questa guida di EaseUS , impareremo come risolvere il problema "Dispositivo di avvio selezionato non riuscito" e forniremo sei metodi rapidi passo dopo passo con immagini per aiutarti. Comprendiamo che riscontrare l'errore "Dispositivo di avvio selezionato non riuscito" può essere frustrante e distruttivo.
Molti utenti hanno espresso le loro lamentele riguardo a questo problema su diversi siti social. Per illustrare l'impatto dell'errore "Dispositivo di avvio selezionato non riuscito", lascia che ti mostri due casi utente:
Caso utente 1:
"Ho un Dell T3600 pronto per essere resuscitato. Ho creato un'unità USB avviabile con un'ISO di Windows 10, ma quando provo ad avviare il T3600 con essa, viene visualizzato il messaggio "Dispositivo di avvio selezionato non riuscito". Ho provato a disattivare "Secure Boot" e a utilizzare la modalità Legacy, ma la versione del mio BIOS è A14 e non riesco a trovare "Secure Boot". Qualche consiglio? Ti senti senza opzioni. TIA. - Utente Reddit "
Caso utente 2:
"Salve, ho riscontrato l'errore 'dispositivo di avvio selezionato non riuscito' e ho cercato aiuto. Recentemente ho acquistato un nuovo disco rigido nella speranza di risolvere il problema. In precedenza avevo affrontato il virus idle buddy, che è stato rimosso con successo utilizzando Malwarebytes. Mi chiedevo se l'errore potrebbe essere collegato a una CPU difettosa. La tua assistenza è molto apprezzata. - Utente Microsoft "
Quindi, amici, per qualsiasi motivo, se riscontrate anche l'errore "Dispositivo di avvio selezionato non riuscito", non preoccupatevi. Segui semplicemente le correzioni fornite con i passaggi didattici completi e sarai sulla buona strada per eliminare questo errore e ripristinare la funzionalità del tuo computer.
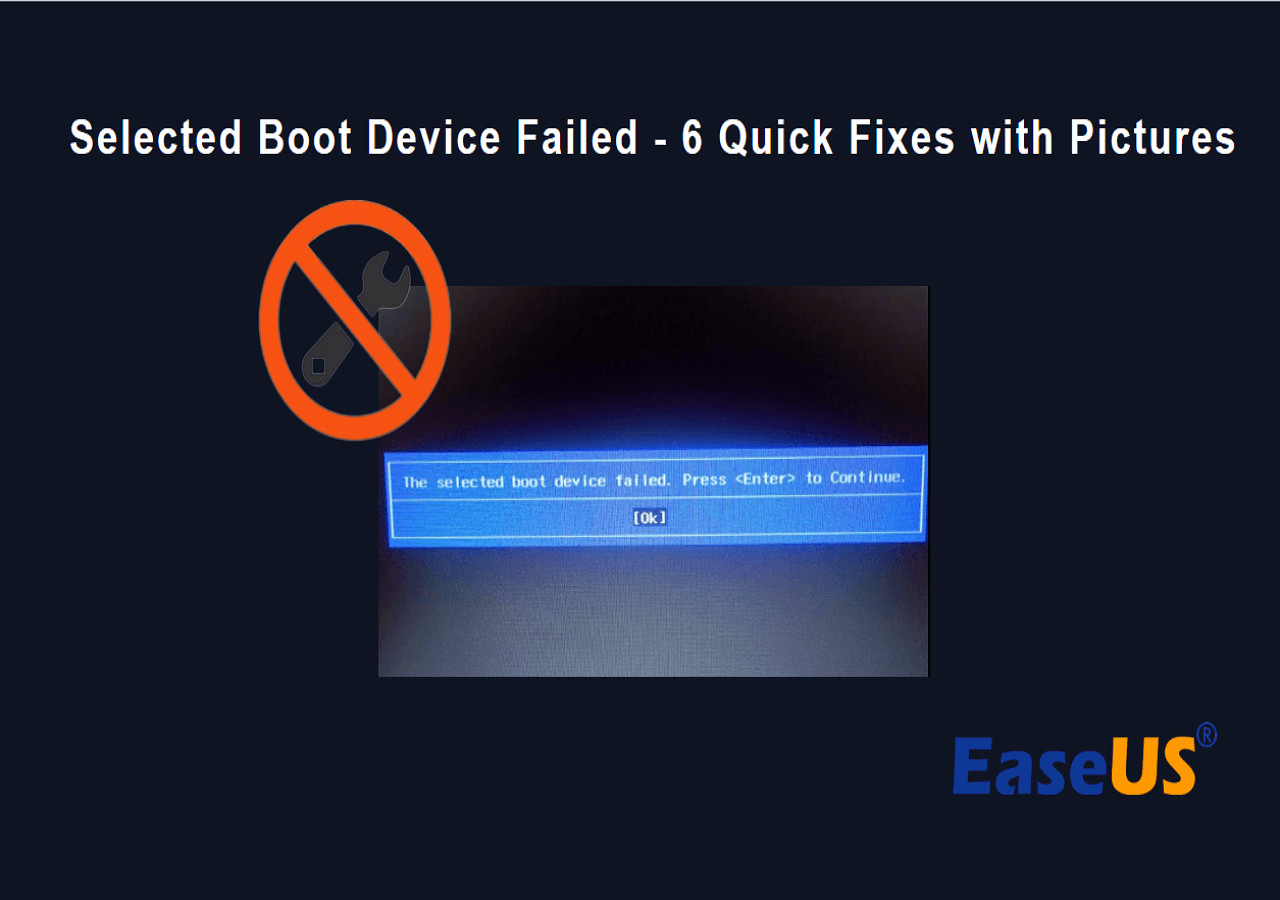
Quando si verifica questo problema, significa l'impossibilità di avviare l'avvio del sistema da un'unità USB o CD/DVD avviabile. Condividi questo articolo per far sapere a più utenti perché l'unità di avvio selezionata non funziona.
Diversi fattori possono contribuire a questo errore. Qui, descriviamo diverse cause generali di questo problema:
Ora che abbiamo identificato le potenziali cause dietro l'errore "Dispositivo di avvio selezionato non riuscito", passiamo all'esplorazione di soluzioni efficaci che possono aiutarti a risolvere questo problema e riportare il sistema in carreggiata. Segui la sezione successiva per risolvere il problema automaticamente.
Sebbene le correzioni manuali di cui abbiamo discusso siano efficaci, se desideri un metodo più semplice, puoi risolvere automaticamente l'errore "Dispositivo di avvio selezionato non riuscito" utilizzando EaseUS Partition Master . La sua funzione specializzata "Riparazione avvio" può rimuovere in modo efficiente questo errore.
Questa funzionalità "Riparazione avvio" può risolvere vari problemi relativi all'avvio. Il team di ricerca e sviluppo di EaseUS Partition Master ha migliorato l'algoritmo del prodotto ricercando approfonditamente diversi tipi di problemi di avvio. Ciò significa che non solo l'errore "Dispositivo di avvio selezionato non riuscito" ma anche altri errori di avvio comuni possono essere risolti senza sforzo.
Passo 1. Avvia EaseUS Partition Master dopo aver collegato l'unità esterna/USB al computer, vai su "Supporto di avvio" e fai clic su "Crea supporto di avvio".
Passo 2 . Seleziona un'unità USB o un CD/DVD disponibile e fai clic su "Crea". Puoi anche masterizzare il file ISO di Windows sul supporto di memorizzazione.
Passaggio 3. Collegare l'unità avviabile creata al nuovo computer e riavviare il computer tenendo premuto F2/Canc per accedere al BIOS. Quindi, imposta l'unità di avvio WinPE come disco di avvio e premi F10 per uscire.
Passaggio 4. Avviare nuovamente il computer e accedere all'interfaccia WinPE. Quindi, apri EaseUS Partition Master e fai clic su "Ripara avvio" sotto l'opzione "Toolkit".
Passaggio 5: seleziona il sistema che desideri riparare e fai clic su "Ripara".
Passaggio 6. Attendi un attimo e riceverai un avviso che il sistema è stato riparato con successo. Fare clic su "OK" per completare il processo di riparazione di avvio.
Ora sbarazzati delle preoccupazioni applicando le seguenti soluzioni rapide. Si prega di seguire attentamente i metodi e i passaggi.
Uno dei motivi principali dell'errore "Dispositivo di avvio selezionato non riuscito" è un ordine di avvio errato. Seguire i passaggi per modificare l'ordine di avvio:
Passaggio 1. Riavvia il computer e premi il tasto appropriato (solitamente F2, F12 o CANC) per accedere alle impostazioni del BIOS. Sul tuo PC, la chiave potrebbe essere diversa.
Passaggio 2. Individua le impostazioni "Avvio" o "Sequenza di avvio" nel BIOS.
Passaggio 3. Qui è essenziale spostare l'unità da cui si intende avviare posizionandola in cima all'elenco. Dopo questa regolazione, assicurati che l'ordine di avvio sia accurato e che la prima unità di avvio contenga i file di avvio completi e impostala come dispositivo di avvio principale.
Passaggio 4. Dopo aver verificato che tutte le impostazioni siano corrette, procedere all'opzione "Esci" o "Salva ed esci". Seleziona "Sì" per confermare l'uscita e salvare le modifiche.

Dopo aver modificato l'ordine di avvio, riavvia il PC per verificare se il problema è stato risolto. Se utilizzi un laptop HP, fai clic sul seguente collegamento per ottenere maggiori dettagli.
Dispositivo di avvio non trovato Laptop HP? Come risolvere?
Se visualizzi un errore sul tuo laptop HP, ad esempio "Dispositivo di avvio non trovato laptop HP", continua a leggere questo articolo mentre ti mostriamo come risolvere questo problema.
Il BCD (Boot Configuration Data) è fondamentale per l'avvio del PC. Quando viene danneggiato o subisce danni, il computer potrebbe non avviarsi, causando potenzialmente il problema "dispositivo di avvio selezionato non riuscito ad HP". Per risolvere questo problema, è necessario ricostruire BCD.
Per ricostruire BCD, accedi al prompt dei comandi nella modalità di ripristino di Windows ed esegui i seguenti comandi uno per uno:
A volte, l'errore "dispositivo di avvio selezionato non riuscito" può essere causato da file di sistema danneggiati o mancanti. Puoi risolverlo eseguendo scansioni SFC e DISM. Ecco i passaggi:
Passaggio 1. Accedi al ripristino di Windows. Vai alle impostazioni di Windows, fai clic su "Aggiornamento e sicurezza", fai clic su "Ripristino" e fai clic su "Riavvia ora".

Passaggio 2. Vai su "Opzioni avanzate" > "Risoluzione dei problemi" > "Opzioni avanzate" > "Prompt dei comandi".
Passo 3. Nella finestra del prompt dei comandi che appare, digita " sfc /scannow " e premi Invio per avviare la scansione.

Passaggio 4. Al termine della scansione, riavvia il computer e riapri il prompt dei comandi in modalità ripristino di Windows.
Passaggio 5. Nella finestra del prompt dei comandi, immettere i seguenti comandi uno alla volta, premendo Invio dopo ciascuno:
Esegui questi comandi come specificato per risolvere i problemi relativi a file di sistema danneggiati o mancanti che causano l'errore "dispositivo di avvio selezionato non riuscito".
Anche le impostazioni errate del BIOS possono contribuire all'errore "dispositivo di avvio selezionato non riuscito". Pertanto, è necessario modificare le impostazioni del BIOS. Segui i passi:
Passaggio 1. Accedi al BIOS su Windows 10 riavviando il PC e premendo il tasto del menu di avvio durante il riavvio.
Passaggio 2. Passare alla scheda Configurazione di sistema, quindi scegliere Opzioni di avvio.
Passaggio 3. Nella finestra seguente, abilitare il supporto legacy e disabilitare l'avvio protetto.
Dopo aver apportato queste modifiche/regolazioni, salva le modifiche e riavvia il PC per verificare se l'errore è stato risolto.
L'esecuzione di una riparazione all'avvio può anche correggere l'errore "dispositivo di avvio selezionato non riuscito". Seguire i passaggi per eseguire la riparazione all'avvio:
Passaggio 1. Spegni il PC, quindi accendilo premendo il pulsante di accensione. Quando il logo di Windows diventa visibile sullo schermo, spegni nuovamente il PC.
Passaggio 2. Ripeti questa azione finché non accedi alla schermata di ripristino di Windows. Quindi, seleziona "Opzioni avanzate".
Passaggio 3. Nel menu "Opzioni avanzate", vai su "Risoluzione dei problemi" > "Opzioni avanzate" > "Riparazione automatica".

Quando il tuo PC riscontra problemi hardware, ciò può causare il guasto del dispositivo di avvio selezionato. In questi casi, ti consigliamo di eseguire un controllo hardware approfondito sul tuo computer per correggere questo errore in modo efficace.
Il problema "Dispositivo di avvio selezionato non riuscito" interrompe il processo di avvio del computer. In questo articolo, abbiamo analizzato vari aspetti di questo problema, inclusi casi utente, cause potenziali e sei soluzioni pratiche per aiutarti a superare questo ostacolo, dalla regolazione delle impostazioni del BIOS all'esecuzione di scansioni SFC e DISM, all'esecuzione di riparazioni all'avvio, alla ricostruzione di BCD e condurre controlli hardware per individuare e risolvere l'errore in modo efficace.
Per l'approccio più semplice e facile, ti suggeriamo di utilizzare EaseUS Partition Master, che viene fornito con una funzione "Riparazione di avvio". Questo strumento può semplificare la risoluzione dei problemi risolvendo automaticamente vari problemi relativi all'avvio, incluso l'errore "Dispositivo di avvio selezionato non riuscito".
Condividi queste correzioni
Sai perché il dispositivo di avvio selezionato non può funzionare sul tuo PC? Se stai riscontrando un problema simile e hai altre domande, segui le domande frequenti di seguito per saperne di più.
1. Perché non riesco ad eseguire l'avvio con un disco di avvio USB?
Potrebbero esserci diversi motivi per cui non riesci ad eseguire l'avvio con un disco di avvio USB. Le cause più comuni includono impostazioni del BIOS errate, un'unità USB avviabile creata in modo errato o problemi hardware. Per risolvere questo problema, controlla e modifica le impostazioni del BIOS, ricrea l'unità USB avviabile e assicurati che l'hardware funzioni correttamente.
2. Come posso riparare il guasto del dispositivo di avvio di Windows 10?
Per risolvere il problema "Dispositivo di avvio Windows 10 non riuscito", puoi seguire questi passaggi:
3. Cosa causa il mancato avvio di un PC?
Un PC può non avviarsi per vari motivi, tra cui:
Articoli Relativi:
Come convertire FAT32 a NTFS in Windows 10
Grazia - 15/12/2023
Risolto: disco protetto da scrittura in Windows 11
Anna - 15/12/2023
Impossibile ignorare il controllo del disco all'avvio di Windows 11 | Cosa dovrei fare?
Aria - 15/12/2023
Come eseguire l'aggiornamento SSD interno di Xbox Series S💡
Aria - 09/01/2024
Come partizionare un disco rigido su Windows 10/8/7
Trova le risposte alle domande più comuni.






