- Scoprire EaseUS
- Chi Siamo
- Recensioni & Premi
- Contatta EaseUS
Tutorial sul test della velocità del disco di Steam Deck 2024 [La tua guida è qui]
Aria 09/01/2024 Modificato Gestione della Partizione
Sommario:
Il tuo Steam Deck inizia a rallentare durante i giochi? La velocità del tuo disco Steam Deck potrebbe essere influenzata da alcuni problemi. Scopri quando e come eseguire il test della velocità del disco di Steam Deck in questo articolo.
Questo articolo ti spiegherà quando eseguire il test della velocità del disco di Steam Deck e come eseguirlo. Inoltre, fornirà anche suggerimenti per mantenere ottimizzato il tuo Steam Deck.
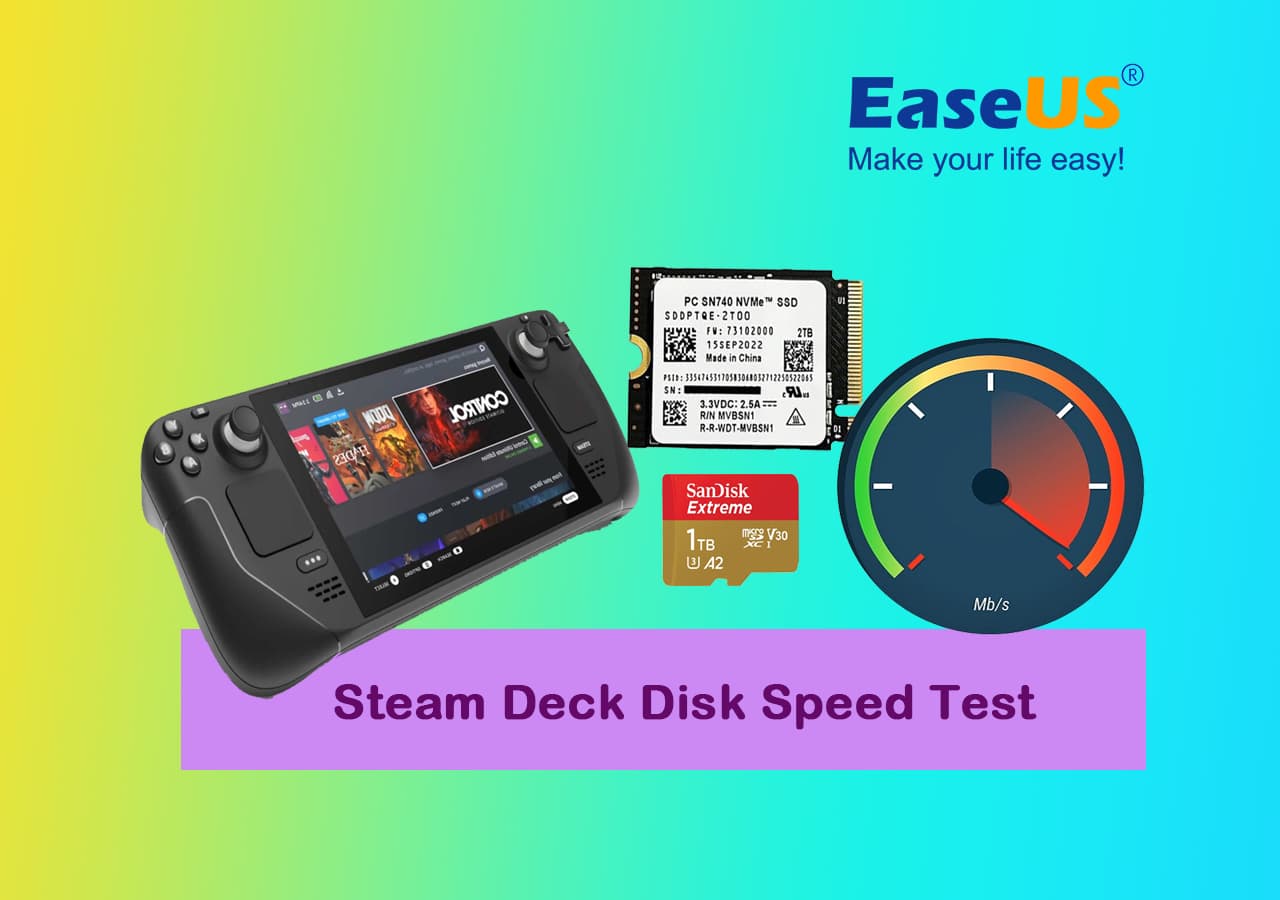
Steam Deck è stato popolare tra i giocatori sin dalla sua uscita lo scorso anno. Ha permesso agli utenti di giocare ai loro giochi per computer preferiti quando e dove vogliono. Tuttavia, comporta anche una buona dose di problemi. Uno di questi problemi, che riguarda tutte le macchine da gioco, è la bassa velocità. Ecco perché hai bisogno di uno strumento per eseguire regolarmente il test della velocità del disco di Steam Deck .
| 🎯 Obiettivo: | Esegui il test di velocità del disco della piattaforma Steam |
| ⏱️ Durata: | 4-6 minuti |
| 💵 Commissioni: | $ 0 |
| 🎉 Metodi pratici: |
Poiché diventa chiara l'importanza di eseguire un test della velocità del disco di Steam Deck , è necessario trovare un modo affidabile e accurato per eseguire il test. Di seguito è riportata la guida dettagliata per eseguire il test della velocità del disco, che puoi seguire per eseguire un test accurato della velocità del disco di Steam Deck:
Per eseguire il test di velocità del disco Steam Deck per verificare la velocità della scheda SD esterna, lo strumento gratuito e migliore da utilizzare è EaseUS Partition Master . È uno strumento straordinario per tutte le questioni relative ai dischi rigidi. Questo strumento ha una funzione dedicata chiamata "DiskMark" che può controllare accuratamente la velocità del disco del tuo Steam Deck.
La funzione "DiskMark" fornisce risultati di velocità accurati e affidabili per i dischi rigidi. Utilizza tre parametri: velocità di lettura/scrittura, velocità I/O e velocità di ritardo. Puoi scaricare questo software gratuitamente per eseguire il test di velocità del disco Steam Deck.
Passaggi per eseguire il test della velocità del disco di Steam Deck tramite EaseUS Partition Master
Il processo per eseguire il test della velocità del disco Steam Deck utilizzando questo strumento è facile da seguire e veloce. Ci vorranno al massimo un paio di minuti per completare il test.
Prima di iniziare, collega la scheda SD di Steam Deck al tuo PC tramite un adattatore per schede SD. Ecco come eseguire un test della velocità del disco per Steam Deck tramite EaseUS Partition Master:
Passaggio 1. Avvia EaseUS Partition Master. E fai clic sul pulsante di download per attivare la funzione "DiskMark" nella sezione "Rilevamento".
Passaggio 2. Fare clic sulla casella a discesa per scegliere l'unità di destinazione, i dati di test e la dimensione del blocco.
Passaggio 3. Una volta configurato tutto, fare clic su "Avvia" per iniziare il test del disco. Quindi è possibile visualizzare i dati relativi alla velocità di lettura/scrittura sequenziale o casuale, I/O e al ritardo.
Per verificare la velocità dell'SSD interno del tuo Steam Deck, dovrai utilizzare uno strumento di terze parti. Un ottimo strumento per testare l'SSD interno del tuo Steam Deck è KDiskMark. Puoi accedere allo strumento KDiskMark da GitHub tramite questo collegamento . Ha un'interfaccia utente semplice e facile da seguire e ti basteranno solo un paio di clic per eseguire il test di velocità del disco di Steam Deck.
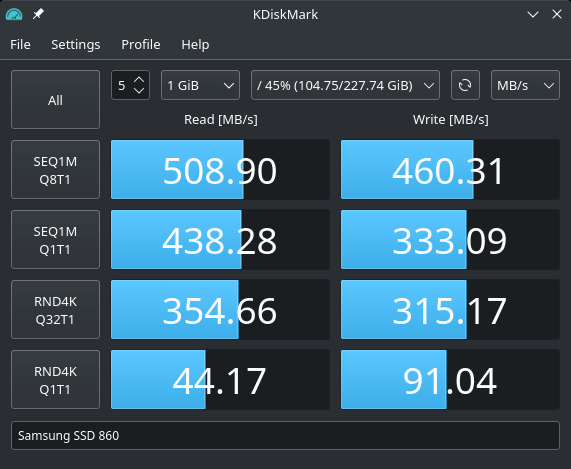
Nota: eseguire il test di velocità per l'SSD interno di Steam Deck è rischioso. Ecco perché non è consigliato ai principianti, poiché possono facilmente corrompere o danneggiare l'SSD interno. Dovresti provare questo metodo solo se sei sicuro delle tue capacità.
Molti scenari sul tuo Steam Deck possono giustificare un test della velocità del disco per aiutare a risolvere i problemi. Il test della velocità del disco ti consente di verificare le condizioni attuali del tuo disco rigido. Di seguito sono riportate alcune delle situazioni in cui è necessario eseguire il test della velocità del disco di Steam Deck :
Tutti questi motivi e molti altri rendono un compito imperdibile tenere sotto controllo il disco di Steam Deck. Attraverso i test di velocità del disco, puoi sempre essere consapevole di cosa sta succedendo al disco di Steam Deck. Dopo aver controllato la velocità del disco, confrontala con la velocità media e ottimale e verifica se il tuo disco Steam Deck funziona bene.
Ora che abbiamo spiegato come eseguire il test della velocità del disco Steam Deck , la domanda successiva è come ottimizzare la velocità del tuo Steam Deck. Sebbene non ci siano risposte esatte, puoi adottare alcune misure per ottimizzare la velocità dello Steam Deck. Utilizza i seguenti suggerimenti per ottimizzare la velocità del disco di Steam Deck:
In sintesi, Steam Deck ti consente di goderti i tuoi giochi preferiti ogni volta che vuoi. Tuttavia, come i sistemi di gioco, può anche essere afflitto da problemi di bassa velocità. La bassa velocità può peggiorare le sue prestazioni portando a un gameplay ritardato e tempi di caricamento lenti. Pertanto, utilizzare EaseUS Partition Master per eseguire il test della velocità del disco di Steam Deck e risolvere i problemi rilevati è il modo migliore per mantenere Steam Deck in condizioni ottimali.
Hai altre domande sul test della velocità del disco di Steam Deck ? Se sì, abbiamo risposto di seguito ad alcune delle domande più frequenti su questo argomento:
1. Qual è la velocità media del disco Steam Deck?
Dipende dal tipo di SSD utilizzato nello Steam Deck e dalla generazione utilizzata. L'SSD NVMe di terza generazione in Steam Deck può raggiungere una velocità fino a 3000 Mb/s. Utilizzando una quarta generazione, l'SSD NVMe può raggiungere velocità di lettura e scrittura fino a 5000 Mb/s.
2. Cos'è più veloce: l'SSD di Steam Deck o la scheda SD?
La scheda SSD Steam Deck è più veloce di una normale scheda SD. La scheda Steam Deck è un SSD e gli SSD utilizzano una memoria flash NAND più veloce e dispongono di un controller più sofisticato. Consente loro di gestire i dati in modo più efficiente rispetto a una scheda SD.
3. Dovrei utilizzare EMMC o SSD NVMe su Steam Deck?
Se è la velocità che stai cercando, allora l'SSD NVMe è la scelta preferita per Steam Deck. eMMC è più adatto per un dispositivo come le fotocamere digitali. L'SSD NVMe ha anche velocità di lettura e scrittura più elevate rispetto a eMMC. Inoltre, la sua capacità di gestire file di grandi dimensioni è di gran lunga superiore a quella dell’eMMC.
Articoli Relativi:
Come installare Windows 10 su SSD M.2? Guida completa 2024
Aria - 09/01/2024
Pulizia disco non funziona? Eccoti le soluzioni gratuite e facili!
Lucas - 25/03/2024
Come partizionare un disco rigido su Windows 10/8/7
Trova le risposte alle domande più comuni.



