- Scoprire EaseUS
- Chi Siamo
- Recensioni & Premi
- Contatta EaseUS
Test di velocità dell'SSD di Steam Deck? Sì, la tua guida qui
Aria 19/02/2024 Modificato Gestione della Partizione
Sommario:
Ehi, utenti di Steam Deck, vi siete mai chiesti come testare la velocità dell'SSD di Steam Deck? Se sì, nella tua mente curiosa sorge una domanda: quali sono i metodi semplici per testare la velocità dell'SSD di Steam Deck? Bene, in questo post del blog scopriremo come testare l'SSD di Steam Deck. Quindi, leggi attentamente per imparare.
Punti chiave del test di velocità SSD di Steam Deck:
Controllare la velocità dell'SSD dello Steam Deck è fondamentale poiché influisce direttamente sulle prestazioni complessive e sui tempi di caricamento di giochi e applicazioni. Un SSD più veloce può migliorare notevolmente l'esperienza di gioco riducendo i tempi di caricamento e migliorando la reattività del sistema. È importante confrontare le prestazioni dell'SSD di Steam Deck con altri dispositivi di gioco o PC per comprendere il suo vantaggio competitivo in termini di velocità di archiviazione. L'esecuzione dei test di velocità dell'SSD sullo Steam Deck fornisce dati di riferimento che possono essere utilizzati per valutare e confrontare diversi modelli e configurazioni di SSD. L'analisi dei risultati del test può aiutare a identificare opportunità di ottimizzazione, come problemi del firmware o dei driver, per massimizzare le prestazioni dello Steam Deck.
Segui questa guida per apprendere la procedura completa per condurre un test di velocità SSD di Steam Deck fornito dal software EaseUS .
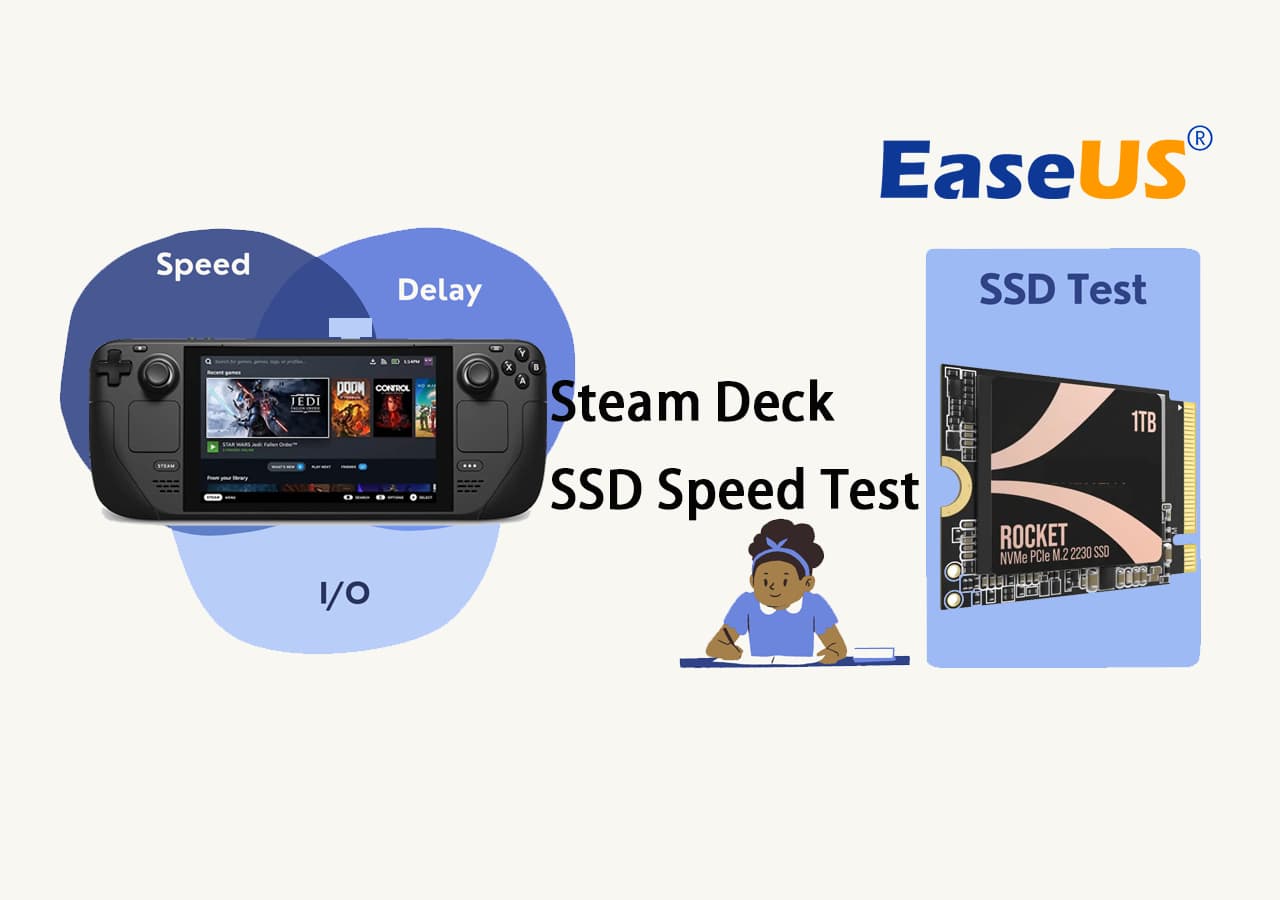
Sì, puoi testare saldamente la velocità del tuo SSD Steam Deck. Esistono vari metodi per farlo. Discuteremo i due modi più semplici per semplificarti la procedura.
Diamo un'occhiata ai nostri metodi per il test di velocità dell'SSD Steam Deck:
| 🧰Metodo | Modo manuale | |
| 🔢Complessità | Il più semplice | Complesso |
| ⏱️Durata | 5-10 minuti | 10-20 minuti |
| 💵 Commissioni/Costi | Gratuito | Gratuito |
Se vuoi scegliere il modo più semplice per testare la velocità di Steam Deck SSD tramite i due metodi sopra indicati, suggerirei il primo metodo. Poiché ti fornirà report accurati e dettagliati al 100% con pochi semplici clic, è davvero facile, anche per i principianti e le persone non tecniche.
Si prega di leggere di più per comprendere ciascun metodo con passaggi didattici completi, quindi avrai un'idea migliore di quale scegliere per il test o il benchmarking.
Si applica a: esegui il test di velocità SSD di Steam Deck su PC con il software SSD Benchmark
Il primo modo è testare la velocità del tuo SSD Steam Deck sul tuo PC. Potresti essere confuso su come sia possibile, ma sii paziente e ti mostreremo come farlo. Puoi testare la velocità del tuo SSD Steam Deck sul tuo PC/laptop purché disponga dello slot M.2 nel computer. Inoltre, dobbiamo scaricare un software di benchmark SSD come EaseUS Partition Master fornito con la funzione DiskMark, e questa funzione funziona per testare gli SSD e ottenere report dettagliati e accurati al 100%. Quindi, prima di tutto, devi scaricare e installare EaseUS Partition Master e installare correttamente Steam Deck SSD sul tuo computer in anticipo.
Lascia che ti mostri alcuni requisiti, vantaggi e svantaggi di questo metodo.
Strumenti: PC con slot SSD M.2, software benchmark SSD - EaseUS Partition Master.
| Professionisti: | Contro: |
|
Per l'installazione di Steam Deck SSD è necessaria un po' di esperienza tecnica |
Ci auguriamo che tu soddisfi i requisiti di cui sopra e che tu sia pronto per testare l'SSD. Segui questi passaggi per avviare il test della velocità del disco di Steam Deck qui:
Passaggio 1. Avvia EaseUS Partition Master. E fai clic sul pulsante di download per attivare la funzione "DiskMark" nella sezione "Rilevamento".
Passaggio 2. Fare clic sulla casella a discesa per scegliere l'unità di destinazione, i dati di test e la dimensione del blocco.
Passaggio 3. Una volta configurato tutto, fare clic su "Avvia" per iniziare il test del disco. Quindi è possibile visualizzare i dati relativi alla velocità di lettura/scrittura sequenziale o casuale, I/O e al ritardo.
Se questo metodo ti fornisce un rapporto diretto sulle prestazioni dell'SSD del tuo Steam Deck e ora sai quanto è veloce l'SSD, congratulazioni. Condividi questo fantastico strumento e la guida dettagliata per aiutare più fan di Steam Deck online:
Se hai bisogno di una guida più dettagliata, questo tutorial di YouTube è pensato proprio per te:
Si applica a: Controlla il modulo SSD di Steam Deck e controlla la sua velocità
Se non desideri utilizzare il software per il test della velocità dell'SSD di Steam Deck, puoi controllare manualmente il modulo SSD di Steam Deck e confermare la velocità dell'SSD. Ti mostreremo i passaggi didattici. Per prima cosa, vediamo i requisiti, i pro e i contro di questo metodo.
Strumenti: Impostazioni SSD Steam Deck
| Professionisti: | Contro: |
|
|
Segui questi passaggi didattici per il modulo SSD Steam Deck e la sua velocità:
Passaggio 1. Tieni premuto il pulsante di accensione finché non viene visualizzato il menu delle opzioni.
Passaggio 2. Accedi alla modalità desktop .
Passaggio 3. Avvia il menu Applicazioni.
Passaggio 4. Utilizza la barra di ricerca per inserire "Visualizzatore dispositivi".
Passaggio 5. Passare alla sezione "Dispositivi" e individuare "Unità di archiviazione".
Passo 6. Seleziona l'opzione "Disco rigido" per identificare l'SSD ed esaminare il pannello destro per un numero di modello specifico.
Valve inizialmente ha fornito Steam Deck con SSD da 256 GB e 512 GB utilizzando la tecnologia PCIe Gen 3 x4. Successivamente, hanno aggiunto SSD PCIe Gen 3 x2 per accelerare la produzione, con conseguente velocità di lettura/scrittura variabile per gli utenti.
Per verificare il tipo di SSD, guarda il numero del modello seguito da "E08" per Gen 3 x2 o "E13" per Gen 3 x4. Valve non afferma alcuna differenza in termini di prestazioni, ma gli utenti Gen 3 x2 ottengono hardware inferiore allo stesso prezzo. La sostituzione dell'SSD è sconsigliata, ma l'interfaccia PCIe supporta Gen 3 x4. I risultati dei test utente determineranno se l'SSD più lento giustifica la sostituzione.
Sentiti libero di condividere questo tutorial per aiutare più amanti di Steam Deck online:
Per determinare quando è necessario eseguire un test di velocità SSD sul tuo Steam Deck, considera i seguenti scenari e situazioni. Ecco alcune situazioni o casi in cui sarebbe utile per gli utenti di Steam Deck eseguire un test di velocità SSD:
1. Acquista un nuovo SSD: se di recente hai acquistato un nuovo SSD per il tuo Steam Deck, è consigliabile eseguire un test di velocità dell'SSD per determinarne le prestazioni e assicurarti che soddisfi le tue aspettative.
2. Riscontri un rallentamento: se noti un calo significativo nelle prestazioni o nella velocità del tuo Steam Deck SSD, devi testarne la velocità.
3. Confronta le prestazioni: se desideri confrontare la velocità dell'SSD del tuo Steam Deck con altri modelli o confrontarlo con dispositivi simili.
4. Ottimizza l'utilizzo dello spazio di archiviazione: l'esecuzione di un test di velocità SSD può aiutarti a valutare l'impatto sulle prestazioni di diverse configurazioni di archiviazione o strategie di gestione dei file. Può aiutare a ottimizzare l'utilizzo dello spazio di archiviazione e a identificare potenziali colli di bottiglia.
5. Scopi della risoluzione dei problemi: quando riscontri problemi con i tempi di caricamento del gioco, la velocità di installazione o la reattività generale del sistema sul tuo Steam Deck, l'esecuzione di un test di velocità dell'SSD può aiutare a diagnosticare se le prestazioni dell'SSD sono un fattore che contribuisce.
Ulteriori letture: installa Windows su Steam Deck
Testare la velocità del tuo SSD Steam Deck è essenziale per garantire prestazioni ottimali e migliorare la tua esperienza di gioco. Controllando la velocità dell'SSD, puoi identificare potenziali rallentamenti, confrontare le prestazioni con altri dispositivi, ottimizzare l'utilizzo dello spazio di archiviazione e risolvere eventuali problemi. Per rendere il processo più semplice per te, abbiamo semplificato i metodi e puoi seguire il metodo adatto descritto in questa guida per eseguire un test di velocità SSD di Steam Deck. In questo modo, puoi sbloccare tutto il potenziale del tuo Steam Deck e goderti tempi di caricamento più rapidi, una migliore reattività e un'esperienza di gioco complessivamente più fluida. Ci auguriamo che questa guida sia utile e istruttiva.
Grazie per aver letto!
Se hai ulteriori domande sul test di velocità dell'SSD di Steam Deck, le seguenti domande frequenti potrebbero esserti utili.
1. Steam Deck SSD è più veloce di una scheda SD?
Sì, l'SSD di Steam Deck è più veloce di una scheda SD. Gli SSD (unità a stato solido) hanno velocità di lettura e scrittura significativamente più elevate rispetto alle schede SD, rendendoli più adatti per giochi e applicazioni che richiedono un rapido accesso ai dati.
2. Steam Deck SSD e scheda SD, qual è la differenza?
La differenza principale tra l'SSD Steam Deck e una scheda SD sono le prestazioni e le capacità. Gli SSD Steam Deck sono in genere più veloci, offrono capacità più elevate e sono progettati per un utilizzo intensivo di giochi e applicazioni. D'altra parte, le schede SD vengono utilizzate principalmente per l'espansione della memoria e sono generalmente più lente per quanto riguarda la velocità di trasferimento dei dati.
3. Ne vale la pena l'SSD di Steam Deck?
L'SSD Steam Deck vale la pena per i giocatori che apprezzano tempi di caricamento più rapidi, prestazioni migliorate ed esperienze di gioco senza interruzioni.
4. Posso rendere più veloce il mio Steam Deck con un SSD?
Lo Steam Deck è già dotato di un SSD, che contribuisce alle sue prestazioni veloci. Tuttavia, la sostituzione dell'SSD esistente con uno più veloce potrebbe potenzialmente migliorare i tempi di caricamento e la velocità complessiva del dispositivo. È essenziale ricordare che la sostituzione dell'SSD richiede competenze tecniche e potrebbe invalidare la garanzia, pertanto si consiglia di consultare risorse ufficiali o cercare assistenza professionale per il processo.
Articoli Relativi:
Come eseguire il test di velocità dell'SSD PS5 [soluzioni funzionanti al 100%]
Aria - 09/01/2024
Ripristino della partizione riservata del sistema in Windows 11/10/8/7
Aria - 15/12/2023
Tutto quello che vuoi sapere su exFAT, FAT32 e NTFS
Elsa - 15/12/2023
Come creare USB avviabile Windows 10
Aria - 27/02/2024
Come partizionare un disco rigido su Windows 10/8/7
Trova le risposte alle domande più comuni.



