- Scoprire EaseUS
- Chi Siamo
- Recensioni & Premi
- Contatta EaseUS
- Rivenditore
- Affiliato
- Mio Conto
- Sconto Education
Sommario della Pagina
Recensioni e Premi
"Perché il mio computer non si accende? Ho appena finito di costruire il mio primo computer mettendo tutto al suo posto, ma non si avvia nonostante i cavi siano messi bene. Ho persino sostituito il mio alimentatore con un altro perché non funzionava."
Immagina luna giornata piena di impegni: ti siedi per iniziare a lavorare ma il computer non si accende. Insomma, una catastrofe! Le ragioni per cui un computer non si accende possono essere causate da un problema hardware, software e da un errore umano. Questo articolo raccoglie 8 soluzioni per risolvere questo tipo di problemi. Se mancano dei dati durante le tentate correzioni di seguito presentate, scarica EaseUS Todo PCTrans per il salvataggio dei dati.
EaseUS Todo PCTrans - Salva i Dati Quando il computer Non si Accende Più
La prima cosa da fare è salvare i dati all'interno del computer senza sprecare troppo tempo nel provare soluzioni di salvataggio che potrebbero far perdere proprio i dati da preservare. Per proteggere i tuoi dati, puoi salvarli scaricando il software dedicato. Questo programma di trasferimento dati è un valido aiuto per salvare programmi, account e file da un computer rotto.
In quanto software professionale di trasferimento dati, EaseUS Todo PCTrans possiede potenti funzionalità per trasferire dati da PC a PC, per fare un backup dei file più importanti e per spostare programmi su un altro disco rigido. Dunque, è un ottimo strumento per trasferire file da PC a PC.
Passaggio 1. Estrarre il disco dal vecchio PC.
- Scollegare l'alimentatore. Si prega di togliere la batteria se si tratta di un laptop.
- Rimuovere l'involucro per raggiungere il disco rigido all'interno del vecchio PC.
- Smontare l'involucro utilizzando un cacciavite per raggiungere il disco rigido.
- Scollegare il disco rigido e il cavo, quindi estrarre il disco rigido.
Passaggio 2. Collegare il disco rigido al nuovo PC.
Vi sono diversi modi per fare il collegamento:
- Alloggiamento unità disco rigido USB: utilizzare questo metodo per collegare il vecchio disco al nuovo PC, tramite alloggiamento con USB.
- Adattatore per unità disco rigido USB: un cavo che ha un'estremità collegata al disco rigido e l'altra estremità collegata alla porta USB del nuovo PC.
- Computer desktop: se il nuovo PC è un PC desktop, il vecchio disco può essere collegato come secondo disco.
Passaggio 3. Recuperare/Migrare le applicazioni, i file e gli account dal vecchio disco.
1. Scarica e avvia EaseUS Todo PCTrans. Scegli la modalità "Soccorso dati" e fai clic su "Avvia".

2. Scorri i passaggi e fai clic su "Scansione".

3. Verifica che il disco sia collegato al PC. Seleziona il vecchio disco da ripristinare e fai clic su "Continua".
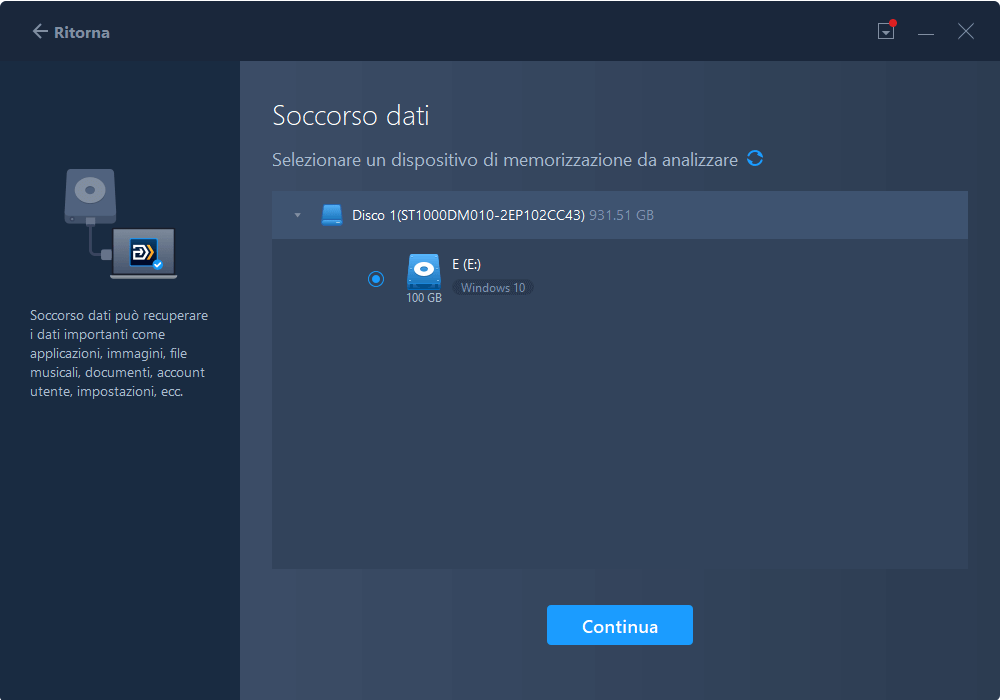
4. Seleziona le applicazioni, i file e gli account da salvare.
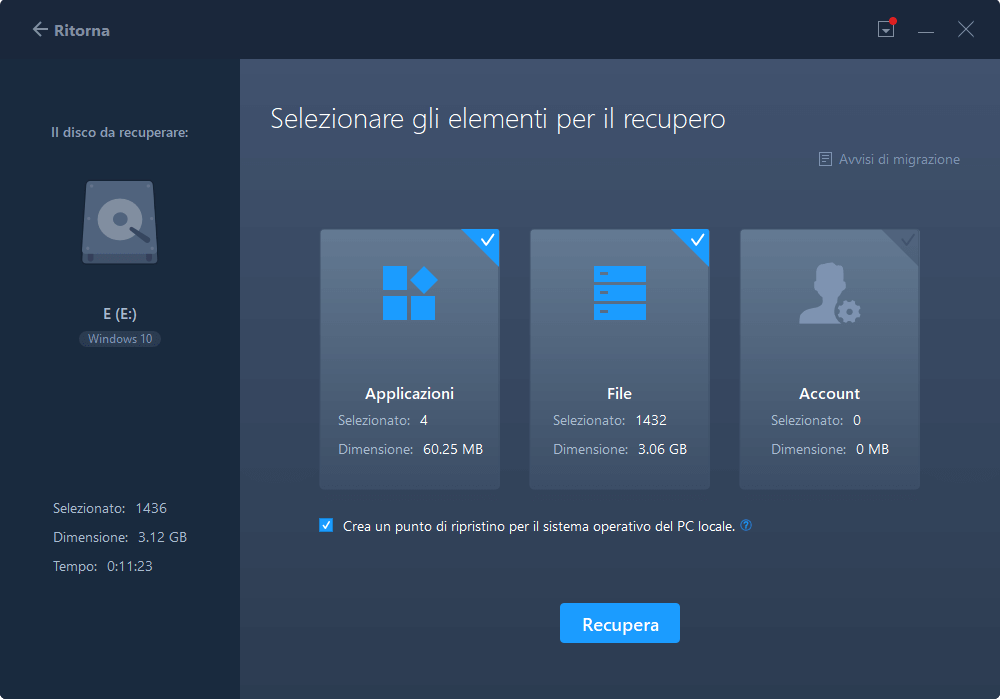
5. Attendi alcuni secondi per completare il trasferimento dei dati.
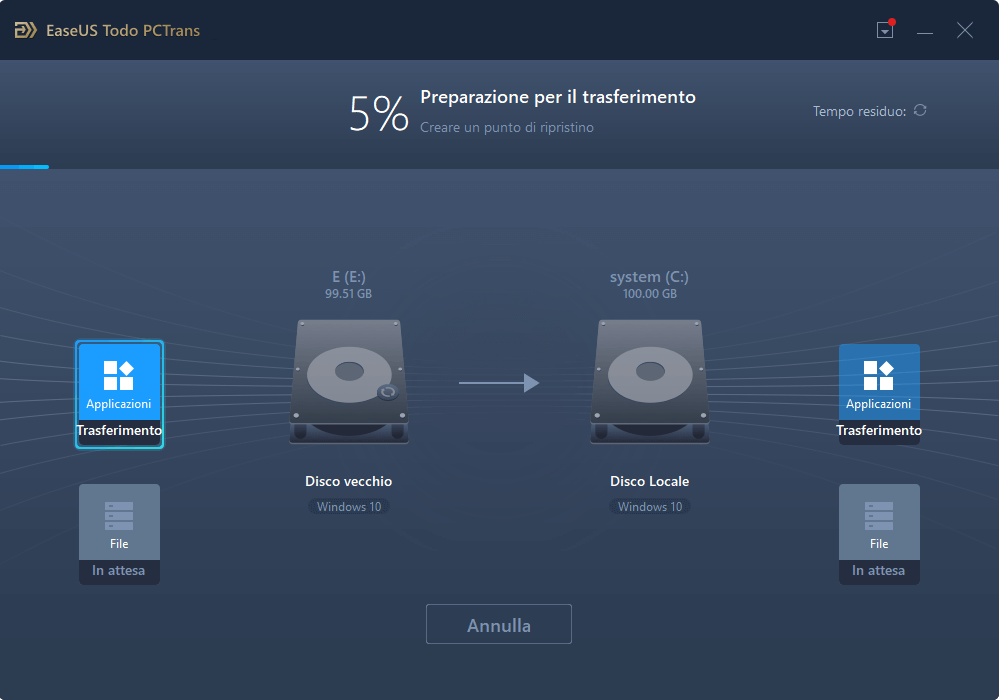
L'operazione richiede l'apertura dell'involucro del computer. Contattaci tramite la LiveChat nella parte sinistra della pagina se hai difficoltà. Passiamo ora alle correzioni.
8 Correzioni per Risolvere il Problema del Computer che Non si Accende Più
Dopo aver salvato i dati in un luogo sicuro, è ora di provare alcune soluzioni affidabili per un computer che non si accende più.
Potresti imbatterti in un PC che non si accende nonostante la spia della scheda madre sia accesa, in un computer che non si accende nonostante sia alimentato, o che non si accende quando si preme il pulsante di accensione. In questo articolo, parliamo di correzioni che riguardano gli aspetti di hardware, di software e di errori umani.
1. Controlla il tuo alimentatore
Se la spia non lampeggia e la ventola non fa rumore, è dovuto, nella maggior parte dei casi, al fatto che il tuo PC non si accende completamente. Scollega il cavo di alimentazione e collegalo alla presa a muro anziché alla ciabatta che potrebbe non funzionare. Se stai utilizzando un laptop, assicurati che il cavo di alimentazione sia inserito nella porta USB corretta.

2. Sostituisci la batteria CMOS
La scheda madre ha una batteria CMOS che controlla la configurazione del sistema e avvia i programmi. Se la batteria CMOS è scarica, influenzerà i dati del BIOS della scheda madre, e di conseguenza le impostazione del BIOS che non faranno accendere il tuo pc.
In generale, la batteria CMOS la si può utilizzare un periodo di tempo prolungato. Ma se dovesse smettere di funzionare, potresti comprarne una online per pochi euro.

3. Surriscaldamento
Se il tuo PC si accende solo per un secondo e si spegne subito dopo, la tua CPU ti sta avvertendo: Surriscaldamento! Con gli anni, la pasta termica posta tra il dispositivo di raffreddamento e il dissipatore di calore integrato della CPU, potrebbe essersi seccata.
Devi rimuovere la vecchia pasta e usarne una nuova per raffreddare il sistema, poi riavviare il PC. In alternativa, puoi acquistare una bomboletta di aria compressa per rimuovere la polvere dal dissipatore in rame e dalla ventola del computer.

4. Controlla il monitor
Se la scheda madre emette un normale ronzio ma il monitor continua a non accendersi, è necessario verificare che il monitor non sia danneggiato o scollegato dall'alimentazione.
Prova un altro monitor compatibile col tuo computer, se funziona, ti basterà andare in un negozio di elettronica ad acquistare un nuovo monitor. Poi, assicurati di collegarlo ben bene alla presa.

5. Scansione malware
Il tuo computer potrebbe esser stato attaccato da malware se hai cliccato su siti web o scaricato software poco affidabili. È possibile modificare le impostazioni del BIOS e utilizzare un antivirus, come Kaspersky Rescue Disk. Segui i passaggi per avviare il computer da USB.
Passaggio 1. Avvia il computer.
Passaggio 2. Premi F12 per accedere all'interfaccia del BIOS.
Passaggio 3. Sotto l'opzione "Boot", scegli il disco di ripristino come dispositivo di avvio.
Passaggio 4. Riavvia il PC e scansiona il malware.
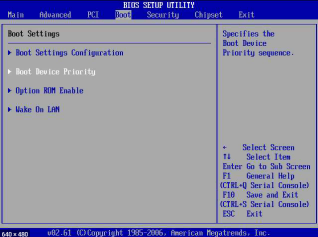
6. Imposta la modalità provvisoria
Se il computer non riesce ancora ad accendersi, premere F8 all'avvio del PC. Abbiamo menzionato la modalità provvisoria per affrontare il problema della schermata nera dei PC su Windows 11. La modalità provvisoria aiuta il PC a correggere l'errore di sistema senza caricare un driver di terze parti.
Premi Maiusc + F8 per accedere alla Modalità di ripristino > Visualizza le opzioni di riparazione avanzate > Risoluzione dei problemi > Opzioni avanzate > Impostazioni di avvio di Windows > Riavvia
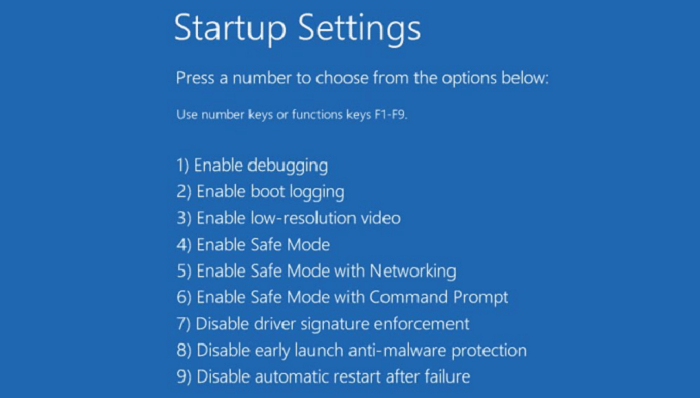
7. Scollega i dispositivi esterni
Dopo aver rimosso il virus dall'hardware, sospettiamo il PC entri in conflitto con l'unità flash USB, il disco rigido esterno, la fotocamera o altri dispositivi. Se, invece, i dispositivi esterni funzionano normalmente, dovevano essere in grado di comunicare con la macchina host. A ogni modo, dopo che la scheda plug-in è stata caricata sul computer, potrebbe comunque esserci un conflitto tra il dispositivo e i componenti del computer che continuano a causare la schermata nera. Scollega il PC e riavvialo!

8. Controlla o sostituisci un nuovo disco rigido
Di solito, un disco rigido si danneggia a causa di arresti anomali e di interruzioni di corrente. In più, col tempo, è normale subisca un rallentamento. Se non sai se il disco rigido è danneggiato o allentato all'interno del suo involucro, puoi utilizzare un cacciavite per aprire l'involucro, stringere il cavo di alimentazione e il cavo SATA. Dopo il riavvio ancora non succede nulla? Consigliamo di acquistarne uno nuovo.
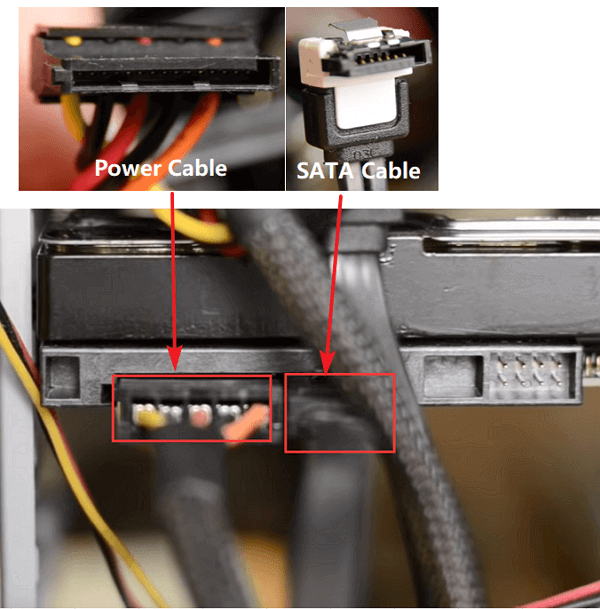
In conclusione
Hai trovato il metodo più adatto per il tuo computer che non si accende più? In questo articolo, abbiamo presentato 8 correzioni riguardanti l'alimentazione, la batteria CMOS, il surriscaldamento, il monitor, i malware, la modalità provvisoria, i dispositivi esterni e il disco rigido. Assicurati di salvare i dati con EaseUS Todo PCTrans prima di eseguire le soluzioni proposte.
Scopri Autore
Pubblicato da Anna
Anna è una delle principali editrici di EaseUS e ha creato diversi post su dispositivi digitali come PC, telefoni cellulari, tablet, Mac, ecc. Ama imparare, risolvere e condividere.
Recensioni e Premi
-
EaseUS Todo PCTrans Free è una soluzione software utile e affidabile creata per facilitare le operazioni di migrazione dei computer, sia da una macchina ad altra o da una versione precedente del sistema operativo a una più recente.
Scopri di più -
EaseUS Todo PCTrans è un programma creata da EaseUS con cui ti consentono di gestire i tuoi backup e recuperare i tuoi dischi rigidi non funzionanti. Sebbene non sia uno strumento ufficiale, EaseUS ha la reputazione di essere molto bravo con il suo software e codice.
Scopri di più
-
Offre la possibilità di spostare intero account utente dal vecchio computer, il che significa che tutto viene migrato rapidamente. Manterrai comunque la tua installazione di Windows (e i driver rilevanti per il tuo nuovo PC), ma otterrai anche tutte le tue app, impostazioni, preferenze, immagini, documenti e altri dati importanti.
Scopri di più
Articoli Relativi
-
3 migliori trasferimenti di dati di Windows per Windows 11 Download gratuito
![author icon]() Aria/15/09/2025
Aria/15/09/2025 -
Perché il PC Non Può Avviarsi | Ottieni 7 Modi Affidabili per Riparare il Computer Non Si Accende
![author icon]() Aria/15/09/2025
Aria/15/09/2025 -
Scarica lo strumento di migrazione dello stato utente (USMT) | Guida completa
![author icon]() Aria/15/09/2025
Aria/15/09/2025 -
3 modi migliori per spostare foto da Google Drive a Google Foto - EaseUS
![author icon]() Aria/15/09/2025
Aria/15/09/2025