- Scoprire EaseUS
- Chi Siamo
- Recensioni & Premi
- Contatta EaseUS
- Rivenditore
- Affiliato
- Mio Conto
- Sconto Education
Sommario della Pagina
Recensioni e Premi
Il gaming si è evoluto in un'esperienza emozionante e coinvolgente nell'attuale era digitale. Ma man mano che i giochi aumentano in dimensioni e complessità, spesso occupano molto spazio sui nostri computer, in particolare sull'unità C. Ciò potrebbe causare un funzionamento peggiore del sistema in generale e tempi di caricamento più lenti.
EaseUS ti consentirà di spostare i giochi dall'unità C all'SSD con la potenza della tecnologia SSD, che fornisce velocità di trasferimento dati e tempi di accesso più rapidi rispetto alle tradizionali unità disco rigido. Ti forniremo anche le conoscenze necessarie per spostare efficacemente i tuoi giochi dall'unità C all'SSD, che tu sia un giocatore esperto o un giocatore occasionale che cerca di migliorare il tuo sistema.
Come spostare i giochi dall'unità C all'SSD - 3 modi
Ora discutiamo i metodi più fattibili e facili per spostare i tuoi giochi da un'unità C a un SSD che alla fine miglioreranno la tua esperienza di gioco. Prima di procedere, devi avere un laptop o un computer con un'unità C e un SSD. L'SSD deve avere abbastanza spazio per incorporare i giochi che vuoi trasferire dall'unità C.
| Confronto | |||
|---|---|---|---|
| ⏰Durata | 5 minuti | 8 minuti | 8 minuti |
| 🔒Livello di difficoltà | Basso | Moderare | Moderare |
| 🚀Efficacia | Alto: processo automatizzato | Medio: necessita di conoscenze tecniche | Medio: richiede sforzo manuale |
| 👩💻Utente adatto | Tutti gli utenti | Utenti esperti | Utenti esperti |
Ora, esploriamo ogni metodo in dettaglio:
Metodo 1: Sposta i giochi dall'unità C all'SSD utilizzando EaseUS Todo PCTrans
EaseUS Todo PCTrans è uno strumento intuitivo che semplifica il trasferimento dei giochi dall'unità C a un SSD. Offre un'esperienza senza problemi con la sua interfaccia intuitiva e l'automazione. Questo potente strumento ha la capacità di automatizzare il processo di trasferimento dei giochi. Lo strumento rileva e seleziona i file di gioco in modo intelligente, assicurando che tutti i dati rilevanti vengano spostati sull'SSD senza problemi.
Segui questi passaggi per spostare i giochi utilizzando EaseUS Todo PCTrans:
Passaggio 1. Collega il nuovo SSD o HDD al tuo PC ed esegui EaseUS Todo PCTrans
1. Collega il nuovo SSD o HDD al computer e inizializzalo per renderlo accessibile.
2. Nella schermata principale di EaseUS Todo PCTrans, fare clic su "App Migration" e quindi su "Start" per continuare.

Passaggio 2. Selezionare le app, i programmi sul disco di origine e selezionare SSD o HDD come disco di destinazione da trasferire
1. Nella partizione di origine in cui hai installato le app, seleziona i programmi desiderati (contrassegnati con "Sì") che desideri trasferire sul tuo SSD o HDD.
2. Fare clic sull'icona del triangolo per selezionare il nuovo SSD o HDD come destinazione e fare clic su "Trasferisci" per spostare i programmi selezionati.

Passaggio 3. Attendi il completamento del processo di trasferimento
Una volta completato il processo, fare clic su "OK" per completarlo.
Puoi quindi riavviare il PC per mantenere tutte le modifiche e potrai eseguire nuovamente il programma trasferito sul tuo nuovo SSD o HDD.

Vantaggi di EaseUS Todo PCTrans
Offre diversi vantaggi, rendendolo uno strumento ideale per spostare i giochi dall'unità C a un SSD. Ecco alcuni vantaggi chiave dell'utilizzo di EaseUS Todo PCTrans:
- Interfaccia semplice e intuitiva: EaseUS Todo PCTrans è dotato di un'interfaccia intuitiva che semplifica il processo di trasferimento dei giochi per utenti di qualsiasi livello di competenza tecnica.
- Elevata compatibilità: indipendentemente dal sistema operativo, puoi contare su EaseUS Todo PCTrans per facilitare il processo di trasferimento dei giochi.
- Trasferimento di rete: EaseUS Todo PCTrans supporta il trasferimento di giochi e applicazioni tramite una connessione di rete locale.
EaseUS Todo PCTrans è una soluzione affidabile e intuitiva per spostare i giochi da unità C a un SSD. Scaricalo e inizia a trasferire i tuoi giochi in modo sicuro e veloce:
Metodo 2: Spostare i giochi dall'unità C all'SSD tramite Partition Clone
Per gli utenti avanzati che cercano il metodo più efficace, partition clone offre una soluzione completa. Tuttavia, potrebbe essere necessario clonare la partizione di sistema insieme alla partizione di gioco e impostare la lettera dell'unità come prima. Spostare i giochi dall'unità C a un SSD tramite CMD richiede alcuni passaggi tecnici. Segui questi passaggi per trasferire i tuoi giochi con successo:
Passaggio 1: collega correttamente il nuovo SSD al PC. Nella casella di ricerca, inserisci le righe di comando cmd e quindi fare clic su "Prompt dei comandi". (È necessario avviare CMD scegliendo "Esegui come amministratore")

Passaggio 2: Dopo essere entrati nella finestra CMD, digitare i comandi xcopy c:\ f:\ /s /e /h /i /c /y .

Lasciatemi spiegare i termini di questo comando:
- Avviso:
- Sostituisci i primi due termini in base alla tua situazione.
-
c:/ : rappresenta la partizione di destinazione che si desidera clonare.
f:/ : l'SSD di destinazione su cui desideri effettuare la clonazione.
/s : continuerà a copiare directory e sottodirectory finché non saranno vuote.
/e : copia ogni sottodirectory, anche se vuota.
/h : duplica o copia gli attributi dei file di sistema e i file nascosti.
/i : replica o copia i file nascosti e gli attributi dei file di sistema.
/c : continua a copiare anche se c'è un errore.
/y : omette le richieste di conferma per la sovrascrittura dei file.
Passaggio 3: attendere il termine del processo e digitare exit per uscire dallo strumento.
È importante notare che il metodo di clonazione della partizione richiede conoscenze tecniche e un'esecuzione attenta. Seguendo questi tre metodi, puoi copiare con successo una partizione su un altro disco rigido , sbloccando tempi di caricamento migliorati e un'esperienza di gioco complessiva. Pubblicalo sulle tue piattaforme di social media e condividi questo post con più giocatori per aiutarli a spostare con successo i loro giochi dall'unità C all'SSD e aumentare le loro prestazioni:
Metodo 3: Sposta manualmente i giochi dall'unità C all'SSD
Puoi spostare manualmente i giochi dall'unità C a un SSD se preferisci un approccio più pratico. Segui questi passaggi per trasferire i giochi su un disco rigido esterno :
Passaggio 1: selezionare un SSD adatto per il gaming
- Assicurati che il tuo computer supporti un secondo disco rigido.
- Verifica che il tipo di interfaccia SSD sia compatibile con il tuo computer.
- Per il gaming, scegli un SSD dalle buone prestazioni anziché un SSD esterno.
Passaggio 2: creare una cartella di gioco su SSD
Apri Esplora risorse e crea una nuova cartella in cui archiviare i giochi nel nuovo SSD.
Passaggio 3: aggiorna le impostazioni di gioco e le scorciatoie
Avvia il gioco dalla sua nuova posizione sull'SSD per verificare che funzioni correttamente. Se richiesto, aggiorna le impostazioni o le configurazioni per riflettere la nuova posizione di installazione.
Aggiorna tutti i collegamenti o le icone del desktop associati al gioco. Fai clic con il pulsante destro del mouse sui collegamenti esistenti, seleziona "Proprietà" e modifica il percorso di destinazione per puntare alla nuova posizione del gioco sull'SSD.
Passaggio 4: Elimina i file di gioco originali dall'unità C
Una volta confermato che il gioco funziona senza problemi dall'SSD, puoi liberare spazio sull'unità C eliminando i file di gioco originali. Cerchi altre informazioni preziose? Clicca qui per saperne di più:
Come spostare tutti i giochi su SSD
Questa pagina spiega come copiare la cartella dei giochi o utilizzare Game Mover per trasferire i giochi da un HDD a un SSD senza doverli reinstallare.
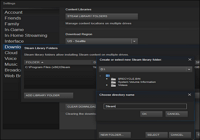
Perché dovrei spostare i giochi dall'unità C all'SSD?
Ora, scopriamo perché vale la pena prendere in considerazione lo spostamento dei giochi dall'unità C a un SSD e come ciò può migliorare significativamente la tua esperienza di gioco. È lo stesso che spostare i giochi dall'unità C all'unità D.
- Tempi di caricamento più rapidi : i giochi installati su un SSD si caricano molto più velocemente rispetto a quelli installati su un HDD, riducendo al minimo i tempi di attesa e consentendoti di entrare subito nell'azione.
- Riduzione di ritardi e balbettii : gli SSD offrono velocità di lettura e scrittura dei dati migliorate, per un gameplay più fluido con meno ritardi e balbettii.
- Streaming di livelli migliorato : l'accesso rapido ai dati tramite un SSD garantisce transizioni fluide tra le aree nei giochi open-world, migliorando l'immersione.
- Tempi di salvataggio e caricamento più rapidi : salvare e caricare i progressi di gioco diventa quasi istantaneo con un SSD, riducendo al minimo le interruzioni.
Spostando i giochi su un SSD, sfrutti appieno il potenziale della tua configurazione di gioco.
Conclusione
In conclusione, spostare i giochi dall'unità C a un SSD può migliorare notevolmente la tua esperienza di gioco. A differenza degli HDD convenzionali, gli SSD offrono tempi di salvataggio e caricamento più rapidi, lag ridotto, streaming di livello migliorato e tempi di caricamento più rapidi. Puoi immergerti completamente nei tuoi giochi preferiti utilizzando la potenza di un SSD senza essere frustrato da lunghe schermate di caricamento o problemi di prestazioni.
Per iniziare, scarica EaseUS Todo PCTrans e provalo. Sblocca il pieno potenziale della tua configurazione di gioco spostando i giochi su un SSD e goditi tempi di caricamento più rapidi, un gameplay più fluido e un'esperienza di gioco complessivamente migliorata. Fai riferimento a informazioni aggiuntive tramite gli articoli correlati allo spostamento dei giochi dall'unità C all'SSD di seguito:
Domande frequenti sullo spostamento dei giochi dall'unità C all'SSD
Ecco alcune domande frequenti su come spostare i giochi dall'unità C all'SSD. Potrebbero aiutarti a risolvere i tuoi ulteriori problemi
1. I giochi saranno più veloci se installati su un SSD?
Sì, per quanto riguarda SSD vs. HDD per il gaming, i giochi su un SSD funzioneranno molto più velocemente. Le velocità di trasferimento dati e i tempi di accesso più rapidi di un SSD comportano tempi di caricamento più rapidi, meno lag e un gameplay più fluido. Puoi giocare ai videogiochi in modo più rapido e reattivo spostandoli su un SSD.
2. Come spostare i giochi dall'HDD all'SSD?
Seguendo i passaggi indicati di seguito, puoi spostare i giochi dall'HDD all'SDD:
Fase 1. Determina quali giochi vuoi spostare dall'HDD all'SSD. Prendi nota delle directory di installazione o delle posizioni dei file.
Passaggio 2. Genera un backup dei giochi che vuoi spostare.
Fase 3. Collega e installa adeguatamente l'SSD nel tuo computer. Assicurati che il tuo sistema lo riconosca.
Fase 4. Installa i giochi sull'SSD eseguendo i rispettivi programmi di installazione o launcher. Scegli l'SSD come directory di installazione durante il processo di installazione.
Passaggio 5. Dopo l'installazione, individua il backup dei giochi creato nel passaggio 2.
Passaggio 6. Copiare i file di gioco dal backup e sostituire i file corrispondenti nella directory di installazione SSD.
3. Quanto grande deve essere l'SSD di cui ho bisogno per giocare?
La dimensione dell'SSD di cui hai bisogno per il gaming dipende dal numero e dalla dimensione dei giochi. Un SSD da 500 GB è comunemente consigliato per un buon equilibrio tra storage e convenienza. Considera futuri aggiornamenti e DLC quando scegli la capacità. Valuta le tue esigenze specifiche e il tuo budget per prendere la decisione migliore.
Scopri Autore
Pubblicato da Aria
Aria è una fan della tecnologia. È un onore essere in grado di fornire soluzioni per i tuoi problemi con il computer, come il backup dei file, la gestione delle partizioni e problemi più complessi.
Recensioni e Premi
-
EaseUS Todo PCTrans Free è una soluzione software utile e affidabile creata per facilitare le operazioni di migrazione dei computer, sia da una macchina ad altra o da una versione precedente del sistema operativo a una più recente.
Scopri di più -
EaseUS Todo PCTrans è un programma creata da EaseUS con cui ti consentono di gestire i tuoi backup e recuperare i tuoi dischi rigidi non funzionanti. Sebbene non sia uno strumento ufficiale, EaseUS ha la reputazione di essere molto bravo con il suo software e codice.
Scopri di più
-
Offre la possibilità di spostare intero account utente dal vecchio computer, il che significa che tutto viene migrato rapidamente. Manterrai comunque la tua installazione di Windows (e i driver rilevanti per il tuo nuovo PC), ma otterrai anche tutte le tue app, impostazioni, preferenze, immagini, documenti e altri dati importanti.
Scopri di più
Articoli Relativi
-
Come reinstallare Windows 10 senza perdere programmi [facile]
![author icon]() Aria/15/09/2025
Aria/15/09/2025 -
Come modificare la posizione di installazione di Adobe Photoshop CC
![author icon]() Aria/15/09/2025
Aria/15/09/2025 -
Come aggiornare Windows 7 a Windows 10. Prepara il tuo PC in un solo giorno!
![author icon]() Aria/15/09/2025
Aria/15/09/2025 -
Come trasferire la licenza di Windows 11/10 su nuovo PC
![author icon]() Anna/15/09/2025
Anna/15/09/2025