- Scoprire EaseUS
- Chi Siamo
- Recensioni & Premi
- Contatta EaseUS
- Rivenditore
- Affiliato
- Mio Conto
- Sconto Education
Sommario della Pagina
Recensioni e Premi
Hai acquistato un nuovo SSD? Ti aiutiamo a spostare le tue app sul tuo nuovo dispositivo.
Gli SSD o le unità a stato solido hanno cambiato per sempre l'aspetto dei dispositivi di archiviazione. Al loro arrivo, gli SSD funzionavano 10-15 volte più velocemente degli HDD. Al giorno d'oggi, è 25-35 volte più veloce se hai un SSD NVME sul tuo computer.
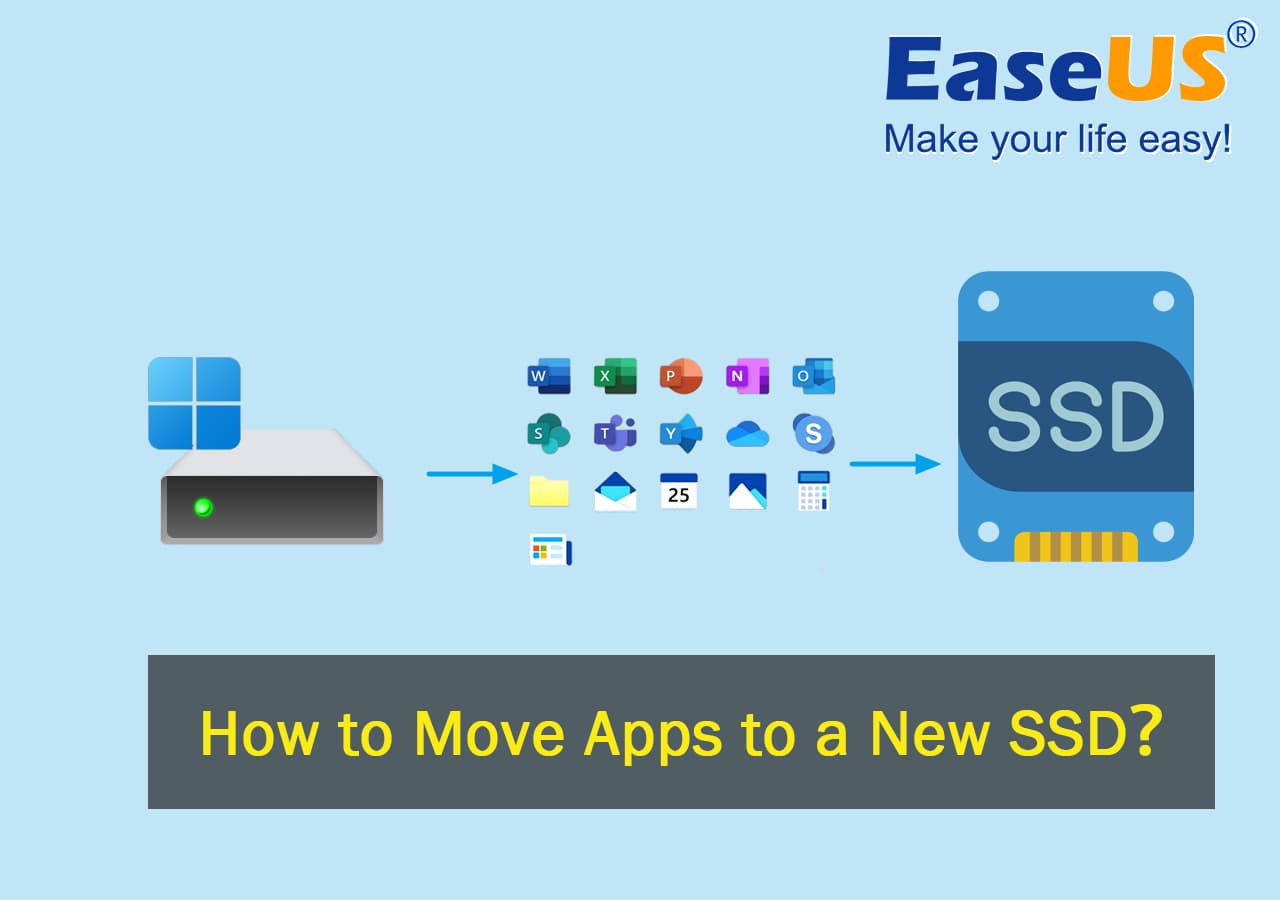
Pertanto, se di recente sei passato a un SSD, potresti voler spostare i file e le app importanti nel nuovo spazio di archiviazione. Ma puoi spostare le app già installate sul tuo nuovo SSD? Se è così, allora come puoi farlo?
In questo articolo di EaseUS parleremo della possibilità di spostare le app su un nuovo SSD. Quindi, tuffiamoci dentro e scopriamo di più.
In questo articolo imparerai:
- Configura un nuovo SSD prima di spostare le app
- Guida per spostare le app su un nuovo SSD su Windows 11/10
Posso spostare le app su un nuovo SSD?
La risposta semplice è sì. Puoi spostare le tue app su un nuovo SSD. Tuttavia, alcune app sono esclusive della cartella. In altre parole, hanno tutti i dati e la configurazione di cui hanno bisogno nelle loro cartelle. Quindi, copiarli semplicemente su un altro dispositivo di archiviazione ti aiuterà a spostarli.
Tuttavia, alcune app sono archiviate sparse ovunque. I loro file di configurazione potrebbero trovarsi in documenti, system32, AppData, dati utente, ecc. Tuttavia, vale la pena provare a spostare anche quelle app, perché spostare le app su un'altra unità, in particolare su un nuovo SSD, presenta molti vantaggi, come:
- Ti consente di risparmiare ampio spazio di archiviazione sull'unità C, accelerando Windows nel processo
- Accelera il tempo di avvio delle app e le rende più veloci durante il loro utilizzo
- Migliora le prestazioni complessive del computer poiché gli SSD sono molto più veloci degli HDD
- Migliora il tempo di caricamento dei giochi e le prestazioni generali, come FPS, tempo di avvio, ecc.
- Riduce lo sforzo su altri dispositivi, come processori, RAM, ecc.
- Ti consente di essere più produttivo e di portare a termine rapidamente le tue attività
Questi sono alcuni dei motivi per cui potresti voler spostare le tue app su un nuovo SSD. Non solo ti consente di velocizzare l'intero PC, ma puoi vedere miglioramenti delle prestazioni anche nelle singole app. Ad esempio, alcuni giochi oggigiorno non funzionano altrettanto bene sui dischi rigidi come sugli SSD.
Lo stesso vale per le app di produttività come Adobe. Quindi, spostando le tue app su un nuovo SSD otterrai un notevole aumento delle prestazioni. Inoltre, migliorerà anche le prestazioni del tuo PC poiché ci sarà meno sforzo sull'unità C (partizione principale).
Ecco perché è una buona idea configurare un nuovo SSD e spostarvi le app il più rapidamente possibile per risparmiare spazio di archiviazione e velocizzare le app e il computer.
Configura un nuovo SSD prima di spostare le app
Prima di spostare le tue app, è fondamentale configurare il nuovo SSD sul tuo dispositivo. A seconda del tipo di SSD, ovvero SSD SATA o SSD NVME, dovrai installarlo internamente nel tuo PC. Quindi, assicurati di configurare correttamente il tuo NVME .
Quindi, il primo passo è acquistare e installare il tuo SSD sul tuo PC. Una volta fatto, dovrai:
Ecco come inizializzare l'SSD utilizzando Gestione disco:
#1. Inizializza l'SSD utilizzando Gestione disco
Passo 1. Digita "gestione disco" nel menu Start e aprilo.

Passaggio 2. Trova il nuovo SSD (un disco con una freccia).
Passaggio 3. Fare clic con il pulsante destro del mouse sul nuovo disco e fare clic su "Inizializza disco".

Passaggio 4. Scegli lo stile della partizione (usa GPT poiché è più adatto alle schede madri moderne).
Questo inizializzerà il disco e farà funzionare il tuo SSD. Il passaggio successivo è creare una partizione o creare più partizioni. Ma dipende dalle tue preferenze. Ecco come farlo:
#2. Crea partizioni sul tuo nuovo SSD (opzionale)
Passo 1. Fare clic con il pulsante destro del mouse sul disco appena inizializzato, scegliere "Nuovo volume semplice..." e fare clic su "Avanti" quando viene visualizzata la procedura guidata.
Passo 2. Seleziona la dimensione del volume semplice in MB. Supponiamo che se desideri creare una partizione di 250 GB, dovrai digitare "250000" e fare clic su "Avanti". Se non desideri creare una partizione, premi semplicemente "Avanti".
Passaggio 3. Ora assegna la lettera di unità o lascia selezionata l'impostazione predefinita.
Passaggio 4. Quindi, seleziona il file system nelle opzioni Formato e rinomina il disco in Backup o qualsiasi altra etichetta di volume che preferisci.
Passaggio 5. Fare clic su "Esegui formattazione rapida" e premere "Avanti".
Passaggio 6. Attendi il completamento della formattazione.

Questo creerà partizioni singole o multiple a tuo piacimento. Una volta terminato, sarai in grado di esplorare l'SSD appena installato in Esplora file. Per spostare app e file su questa unità, vai al passaggio successivo.
Guida per spostare le app su un nuovo SSD su Windows 11/10
Come accennato in precedenza, esistono tipi di app che ti consentono di copiare e incollare la cartella in un nuovo dispositivo. Tuttavia, è difficile dire quale tipo di app sia quale. Inoltre, c'è una grande possibilità che potresti riscontrare programmi che non si avviano o non funzionano normalmente dopo la migrazione manuale.
Pertanto, invece di provare a farlo manualmente, suggeriamo di utilizzare uno strumento affidabile di terze parti come EaseUS Todo PCTrans . Questo strumento ti consente di spostare le applicazioni e i relativi dati rilevanti sul tuo nuovo SSD, inclusi licenza, registro, dati utente, ecc.
Dopo averlo scaricato, controlla di seguito per scoprire come spostare le tue app sul nuovo SSD che hai appena installato:
Passo 1. Collega il nuovo SSD o HDD al tuo PC ed esegui EaseUS Todo PCTrans
1. Collega il nuovo SSD o HDD al computer e inizializzalo per rendere accessibile l'unità.
2. Nella schermata principale di EaseUS Todo PCTrans, fai clic su "Migrazione app" e fai clic su "Avvia" per continuare.

Passo 2. Seleziona app, programmi sul disco di origine e seleziona SSD o HDD come disco di destinazione da trasferire
1. Nella partizione di origine in cui hai installato le app, seleziona i programmi desiderati (contrassegnati come "Sì") che desideri trasferire sul tuo SSD o HDD.
2. Fare clic sull'icona del triangolo per selezionare il nuovo SSD o HDD come destinazione e fare clic su "Trasferisci" per spostare i programmi selezionati.

Passaggio 3. Attendi il completamento del processo di trasferimento
Al termine del processo, fare clic su "OK" per completare.
Quindi puoi riavviare il PC per mantenere tutte le modifiche e puoi eseguire nuovamente il programma trasferito sul tuo nuovo SSD o HDD.

Questo eccezionale strumento di migrazione ti consente di trasferire i tuoi file in una nuova posizione o spazio di archiviazione senza il fastidio di fare nulla manualmente. Sposterà i file di configurazione, le impostazioni e l'intera app su un altro dispositivo in pochi minuti. Perché dovresti usarlo? Ecco perché:
- Ha lo scopo di aiutarti a migrare i file da un PC a un altro
- Può aiutarti a spostare programmi e software tra HDD e SSD e viceversa
- Ti aiuterà a trasferire tutte le tue app sul tuo nuovo PC Windows 11
- È molto facile da usare e offre una semplice funzionalità di migrazione delle app
- Ti aiuta a liberare spazio sull'unità C spostando più app o app in blocco contemporaneamente
Se trovi utile questa pagina e lo strumento pratico, sentiti libero di condividerlo sui tuoi social media!
Verdetto finale
Ecco qua, gente: il processo di spostamento di app e file su un nuovo SSD. Devi assicurarti di ottenere un SSD che sia conforme agli standard della scheda madre moderna e dei requisiti di Windows. Una volta fatto, dovresti utilizzare EaseUS Todo PCTrans, poiché rende il processo molto più semplice.
Domande frequenti sullo spostamento delle app su un nuovo SSD
Se cerchi altre risposte, le troverai qui:
1: Come spostare i programmi installati su un'altra unità in Windows 11/10?
L'impostazione di Windows 10/11 ti consente di spostare i programmi installati su un'altra unità. Ecco come puoi farlo:
- Premi Windows + I sulla tastiera e apri l'app Impostazioni
- Vai in App e funzionalità
- Scegli l'app che desideri spostare
- Fare clic sul pulsante Sposta, se disponibile
- Fatto
Se questa opzione non è disponibile per l'app che stai tentando di spostare, dovrai utilizzare uno strumento di terze parti come EaseUS Todo PCTrans
2: Come spostare le app su una memoria esterna in Windows 11?
Puoi trovare e individuare la cartella della tua app per copiarla e incollarla sul disco rigido esterno. Tuttavia, per assicurarti di spostare tutti i file e le impostazioni necessari, assicurati di utilizzare uno strumento di migrazione delle app affidabile come EaseUS Todo PCTrans.
3: Come posso spostare le app da SSD a SSD?
Il processo rimane lo stesso, indipendentemente dal tipo di archiviazione. Anche il processo di inizializzazione e partizione rimarrà lo stesso. Quindi, una volta installato un nuovo SSD, dovrai copiarlo e incollarlo, spostare l'app utilizzando le Impostazioni di Windows o provare uno strumento di terze parti come EaseUS Todo PCTrans.
4: La sostituzione dell'SSD cancella tutto?
A meno che non formatti o elimini le partizioni, non perderai nulla. Se hai un nuovo SSD, puoi spostare i tuoi file dall'SSD precedente a quello nuovo utilizzando uno strumento come EaseUS Todo PCTrans.
Scopri Autore
Pubblicato da Aria
Aria è una fan della tecnologia. È un onore essere in grado di fornire soluzioni per i tuoi problemi con il computer, come il backup dei file, la gestione delle partizioni e problemi più complessi.
Recensioni e Premi
-
EaseUS Todo PCTrans Free è una soluzione software utile e affidabile creata per facilitare le operazioni di migrazione dei computer, sia da una macchina ad altra o da una versione precedente del sistema operativo a una più recente.
Scopri di più -
EaseUS Todo PCTrans è un programma creata da EaseUS con cui ti consentono di gestire i tuoi backup e recuperare i tuoi dischi rigidi non funzionanti. Sebbene non sia uno strumento ufficiale, EaseUS ha la reputazione di essere molto bravo con il suo software e codice.
Scopri di più
-
Offre la possibilità di spostare intero account utente dal vecchio computer, il che significa che tutto viene migrato rapidamente. Manterrai comunque la tua installazione di Windows (e i driver rilevanti per il tuo nuovo PC), ma otterrai anche tutte le tue app, impostazioni, preferenze, immagini, documenti e altri dati importanti.
Scopri di più
Articoli Relativi
-
Come spostare le App su un'altra unità Windows 11/10
![author icon]() Elsa/15/09/2025
Elsa/15/09/2025 -
Come spostare i giochi Origin su un'altra unità? Ecco la risposta!
![author icon]() Elsa/15/09/2025
Elsa/15/09/2025 -
[Poster Infografico] 9 Migliori Metodi di Trasferimento File da PC a PC 2025
![author icon]() Elsa/15/09/2025
Elsa/15/09/2025 -
Come trasferire file di grandi dimensioni tra computer sulla stessa rete [6 modi]
![author icon]() Aria/15/09/2025
Aria/15/09/2025