- Scoprire EaseUS
- Chi Siamo
- Recensioni & Premi
- Contatta EaseUS
- Rivenditore
- Affiliato
- Mio Conto
- Sconto Education
Sommario della Pagina
Recensioni e Premi
| Soluzioni realizzabili | Risoluzione dei problemi passo dopo passo |
|---|---|
| Guida 1: Trova prima il codice Product Key di Office 2016 | 1. Eseguire il backup dell'account e della password di Windows... Passaggi completi 2. Contatta il team di supporto di Office... Passaggi completi 3. Utilizza EaseUS Key Finder... Passaggi completi |
| Guida 2: sposta Office 2016 su Windows 11 con il codice Product Key | Passo 1. Avvia EaseUS Todo PCTrans e seleziona la modalità di trasferimento; Passaggio 2. Scegli la direzione del trasferimento... Passaggi completi |
| Mantieni Office 2016 attivato dopo lo spostamento | Passaggio 1: Il mio account > Pagina di accesso Accedi al tuo account per scaricare il file setup.exe di Office 2016... Passaggi completi |
introduzione
Se eri preoccupato di trasferire le tue applicazioni su un nuovo computer, non devi più preoccuparti. Comprendiamo le difficoltà legate allo spostamento dei dati su un nuovo computer e abbiamo ideato una soluzione per te. Tuttavia, anche se cambiare computer può essere un'esperienza piacevole, può richiedere molto tempo se non viene eseguito correttamente.
Anche se sappiamo come spostare documenti, musica, film e fotografie, il trasferimento delle app continua a essere un mistero. Una delle app più importanti del sistema operativo Windows, Microsoft Office memorizza una grande quantità di informazioni. Questa guida ti insegnerà come spostare Office 2016 su un nuovo computer Windows 11 con un codice Product Key.
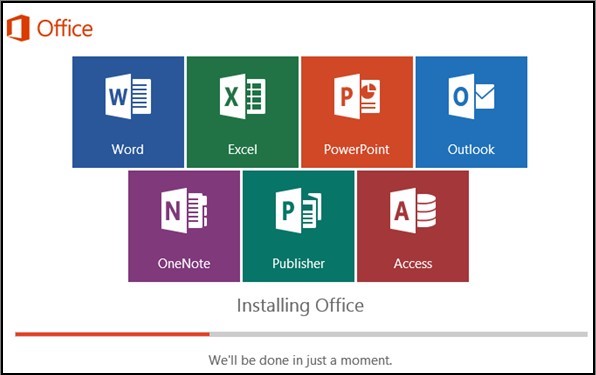
Guida 1: Trova prima il codice Product Key di Office 2016
Prima di provare a spostare il tuo MS Office su un altro sistema, dovresti provare a trovare il codice Product Key del tuo MS Office in modo da non doverti preoccupare in seguito. Ecco alcuni suggerimenti e trucchi che possono aiutarti a riscoprire il codice prodotto di MS Office:
1. Eseguire il backup dell'account e della password di Windows
Assicurati di aver effettuato l'accesso come account amministratore. L'account Standard non può essere utilizzato per creare un account amministratore mentre è in uso l'account Standard.
Passaggio 1: vai al menu Start e seleziona Impostazioni .
Passaggio 2: verrà visualizzata la pagina di configurazione. Gli account possono essere trovati accedendo al menu a discesa.
Passaggio 3 : seleziona Famiglia e altri utenti dal menu a discesa Account .
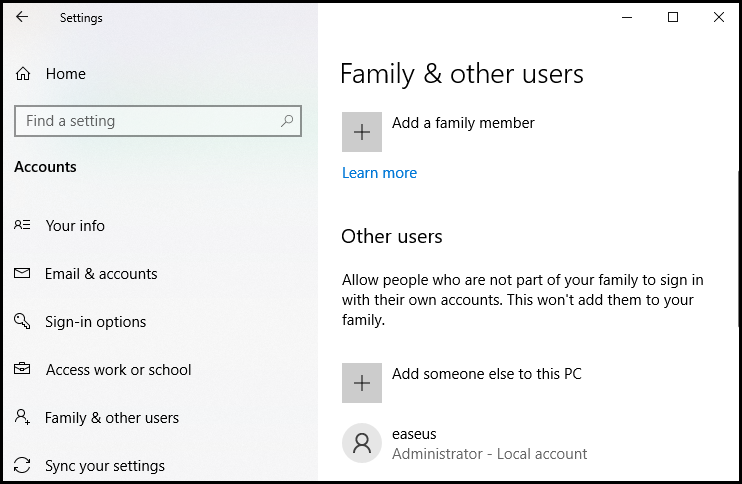
Passaggio 4: per aggiungere un altro utente a questo computer, scegli Aggiungi qualcun altro a questo PC . Apparirà una nuova finestra.
Passaggio 5: per configurare un account amministratore locale, vai in fondo alla finestra e seleziona Non ho le informazioni di accesso di questa persona dal menu.
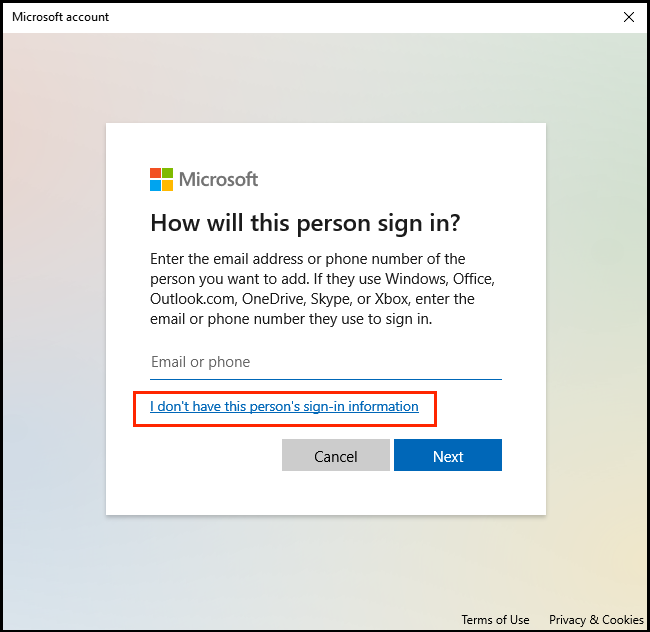
Passaggio 6: Successivamente, scegli Aggiungi un utente senza un account Microsoft nella parte inferiore della schermata successiva.
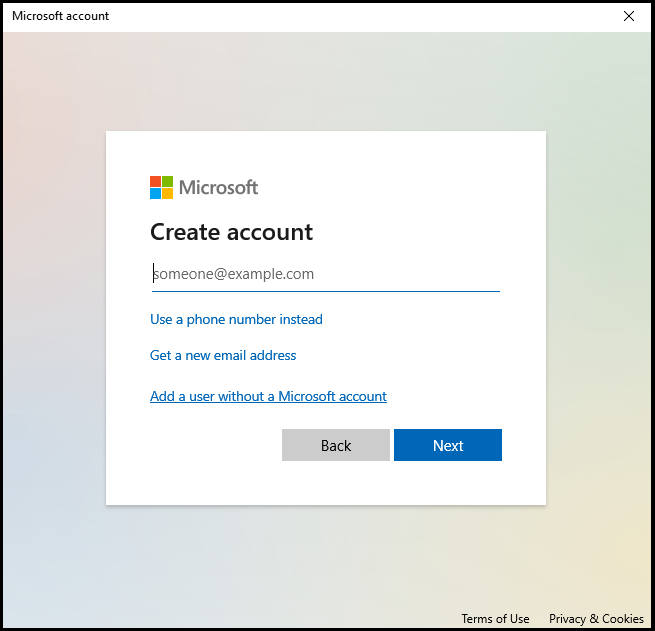
Passaggio 7: ora fornisci il nome e la password per l'account secondario e verrà creato automaticamente.
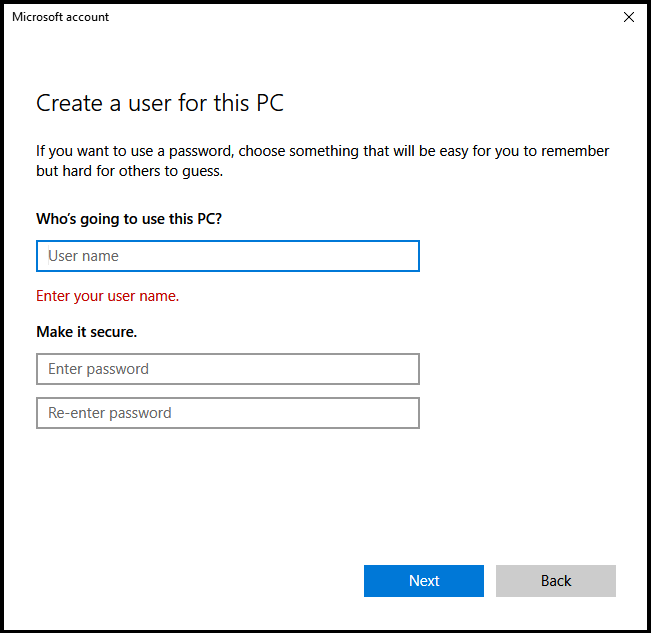
Passo 8: L'account che è stato creato è un account regolare nel sistema. Torna alla scheda Famiglia e altri utenti e scegli l'opzione per renderlo un account amministratore .
Passaggio 9 : fai clic sul nome del tuo nuovo account e quindi sull'opzione Cambia tipo di account per convertirlo in un account amministratore per la tua organizzazione.
2. Contatta il team di supporto di Office per trovare il codice Product Key
Sul computer potrebbe essere presente il codice Product Key di Office 365 o della versione precedente. Se hai esaurito tutte le altre opzioni, questa è la soluzione migliore. È per entrare in contatto con l'help desk di Microsoft.
Passaggio 1: accedi a Microsoft 365 utilizzando il tuo account amministratore di Microsoft 365.
Passaggio 2: seleziona Supporto > Crea una nuova richiesta di servizio dal menu a discesa.
Passaggio 3: se ti trovi nel centro di amministrazione, vai su Supporto > Nuova richiesta di servizio e compila il modulo.
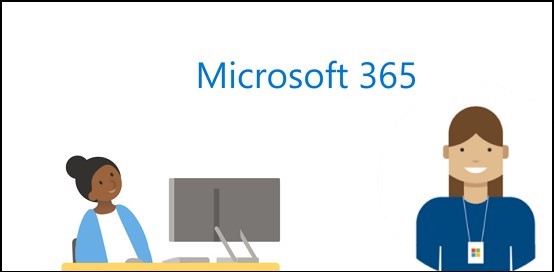
3. Utilizza EaseUS Key Finder
Puoi facilmente utilizzare la funzione Credenziali Windows in EaseUS Key Finder e utilizzare questo strumento per cercare e individuare il tuo account Windows utilizzato per attivare immediatamente il codice Product Key di Microsoft Office 2016.
Passaggio 1. Fare clic sulla scheda "Applicazione" sotto "Chiave di registro".
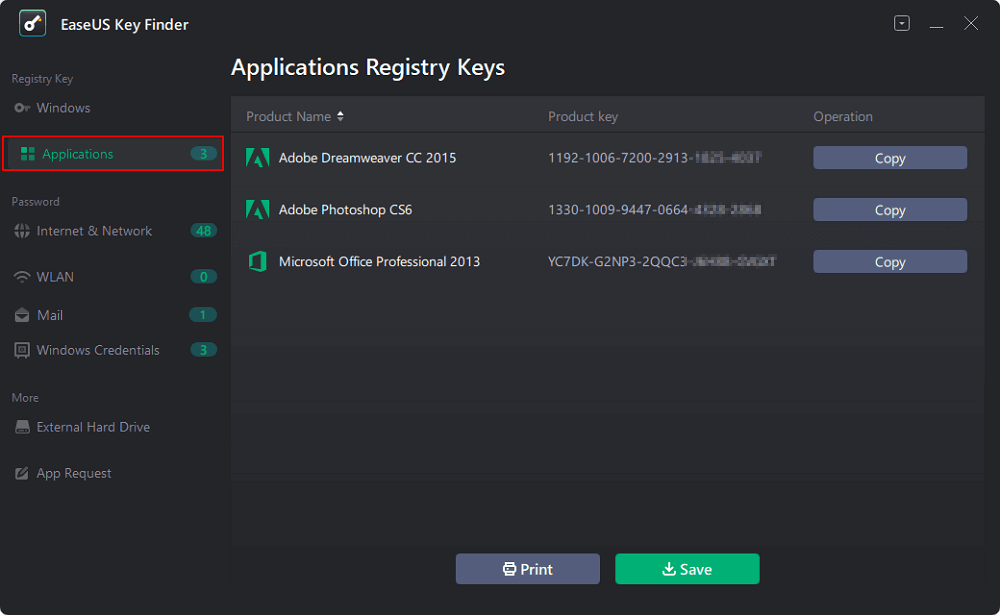
Passaggio 2. Visualizza le chiavi di registro delle applicazioni nel pannello di destra. EaseUS Key Finder mostrerà tutte le chiavi del software installato. Copia i numeri di serie target. Inoltre, puoi fare clic su "Stampa" o "Salva".
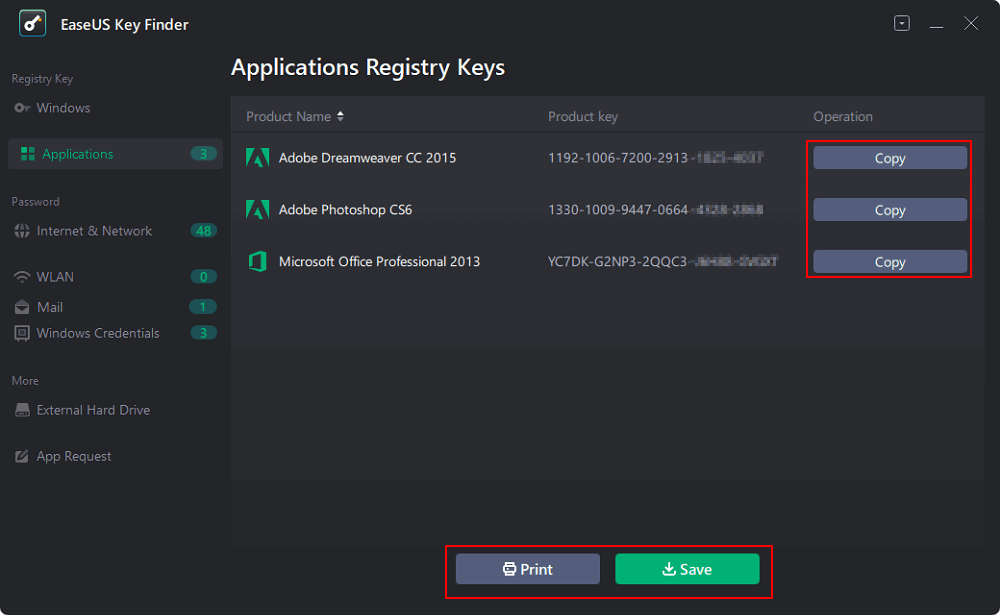
Guida 2: Aggiornare il computer? Ecco come spostare Office 2016 su Windows 11 con il codice Product Key
EaseUS Todo PCTrans è uno strumento utile per trasferire dati e applicazioni senza reinstallarli. Puoi trasferire facilmente file da PC a PC utilizzando questa utility. Consente inoltre di trasferire i profili utente da un PC a un altro.
Passaggio 1. Avvia EaseUS Todo PCTrans e seleziona la direzione del trasferimento.
- Scarica e installa EaseUS Todo PCTrans su entrambi i tuoi computer.
- Avvia EaseUS Todo PCTrans sui PC e scegli la direzione di trasferimento sull'interfaccia da PC a PC.
"Questo è un vecchio PC": sposta Office dal vecchio computer attuale a un altro nuovo.
"Questo è un nuovo PC": trasferisci Office dal vecchio dispositivo al nuovo dispositivo attuale.

Passaggio 2. Collegare il PC di origine e il PC di destinazione.
- Scegli un metodo per connettere il PC corrente al PC di destinazione: inserisci la password dell'account del computer di destinazione o il suo codice di verifica. Puoi fare clic e controllare il codice di verifica in alto a destra nella schermata principale "Da PC a PC" sul computer di destinazione.
- Scegli la direzione del trasferimento e fai clic su "Connetti".

Passo 3. Seleziona Office da trasferire.
- Passa il mouse su "Applicazioni" e scegli Microsoft Office e fai clic su "Trasferisci".
- Attendi il completamento del processo di trasferimento, quindi fai clic su "OK".

Passaggio 4. Salva il codice Product Key per attivare Microsoft Office.
- Torna all'interfaccia per fare clic su "Codice prodotto".
- Nell'elenco, fare clic su "Copia" per salvare la chiave di attivazione.

È compatibile con le app e i programmi più popolari, tra cui Microsoft Office (Word, Excel, Outlook e così via), Photoshop, software Adobe, AutoCAD e Dropbox. Puoi anche usarlo per spostare i programmi installati su un'altra unità in Windows 11 . Senza installare alcun software aggiuntivo, gli utenti possono trasferire i dati direttamente da un dispositivo all'altro, migliorando la loro efficienza.
Caratteristiche principali di EaseUS Todo PCTrans
- L'ufficio può essere trasferito da un PC all'altro tramite LAN, WiFi o immagine.
- Individua la chiave per Office 2003, 2007, 2010, 2013, 2016, 365 e altre versioni.
- Non riceverai un errore di avvio se sposti Office dall'unità C a un disco locale o esterno.
Mantieni Office 2016 attivato dopo averlo spostato su Windows 11
Dopo essere passato a Windows 11, è il momento di riattivare il tuo MS Office 2016 con alcuni semplici passaggi. Segui la guida qui sotto per farlo:
Passaggio 1: Il mio account > Pagina di accesso Accedi al tuo account per scaricare il file setup.exe di Office 2016 e seleziona Installa dal menu a discesa.
Passaggio 2: inizia eseguendo il file di installazione. Seleziona Avanti > Accedi dal menu a discesa. Accedi al tuo account Microsoft Office per verificarlo.
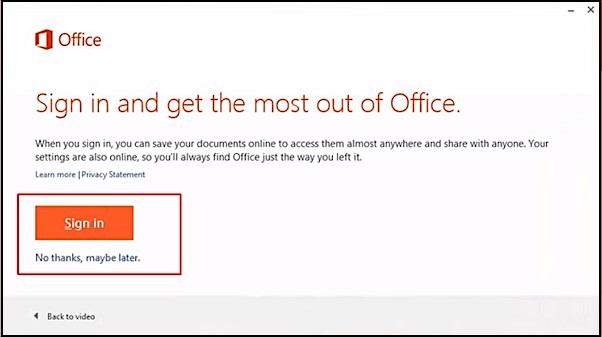
Passaggio 3 : accedi alla reception. (Assicurati di aver effettuato l'accesso con le tue credenziali Microsoft.)
Passaggio 4: tieni a mente il codice Product Key.
Nota: dopo aver visitato la pagina dell'account Microsoft e aver effettuato l'accesso al tuo account Office, continua a leggere. Potresti visualizzare il codice Product Key selezionandolo dal menu a discesa. Se non vuoi utilizzare questa tecnica, puoi cercare la ricevuta digitale nella tua casella di posta.
Passaggio 5: avvia il programma Office 2016 e seleziona Attiva .
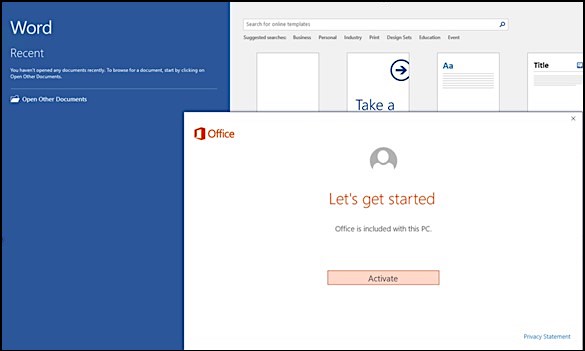
Nota: successivamente potrai utilizzare il tuo programma Office per modificare Excel, Word e altri documenti sul tuo nuovo PC.
Conclusione: passare da Office 2016 al nuovo computer Windows 11 è semplice
Ora dovresti essere a conoscenza delle opzioni a tua disposizione se devi spostare Microsoft Office su un nuovo computer. Di conseguenza, durante il trasferimento dei computer, non rimuovere semplicemente i dati dal computer; semplificare il cambio di programma.
Trasferisci Microsoft Office utilizzando EaseUS Todo PCTrans poiché è il più efficiente. Nei blog vengono mostrate anche altre soluzioni, come l'utilizzo dell'abbonamento 365 e l'inserimento manuale della chiave di licenza.
Scopri Autore
Pubblicato da Aria
Aria è una fan della tecnologia. È un onore essere in grado di fornire soluzioni per i tuoi problemi con il computer, come il backup dei file, la gestione delle partizioni e problemi più complessi.
Recensioni e Premi
-
EaseUS Todo PCTrans Free è una soluzione software utile e affidabile creata per facilitare le operazioni di migrazione dei computer, sia da una macchina ad altra o da una versione precedente del sistema operativo a una più recente.
Scopri di più -
EaseUS Todo PCTrans è un programma creata da EaseUS con cui ti consentono di gestire i tuoi backup e recuperare i tuoi dischi rigidi non funzionanti. Sebbene non sia uno strumento ufficiale, EaseUS ha la reputazione di essere molto bravo con il suo software e codice.
Scopri di più
-
Offre la possibilità di spostare intero account utente dal vecchio computer, il che significa che tutto viene migrato rapidamente. Manterrai comunque la tua installazione di Windows (e i driver rilevanti per il tuo nuovo PC), ma otterrai anche tutte le tue app, impostazioni, preferenze, immagini, documenti e altri dati importanti.
Scopri di più
Articoli Relativi
-
4 Soluzioni Rapide: Velocità di Trasferimento File Lenta tra 2 Computer su LAN
![author icon]() Aria/15/09/2025
Aria/15/09/2025 -
Scarica lo strumento di migrazione dello stato utente (USMT) | Guida completa
![author icon]() Aria/15/09/2025
Aria/15/09/2025 -
3 Modi per Trasferire File sul Tuo Nuovo Computer con Windows 11
![author icon]() Elsa/15/09/2025
Elsa/15/09/2025 -
Come trasferire dati da Windows a Mac - Guida per principianti
![author icon]() Aria/15/09/2025
Aria/15/09/2025