- Scoprire EaseUS
- Chi Siamo
- Recensioni & Premi
- Contatta EaseUS
- Rivenditore
- Affiliato
- Mio Conto
- Sconto Education
Sommario della Pagina
Recensioni e Premi
La scheda SD è un popolare supporto di memorizzazione utilizzato nelle console di gioco, nei telefoni, nelle fotocamere e nei lettori multimediali. Ma le schede SD sono piccole e facili da perdere. Pertanto, molti utenti desiderano trasferire foto, video o file da una scheda SD a un computer.
Trasferire file da una scheda SD al computer non è un compito difficile. Questo articolo fornirà tre soluzioni rapide per consentirti di trasferire i dati in modo sicuro:
- #1. Utilizzo del software di trasferimento file per PC
- #2. Tramite Copia e Incolla
- #3. Di Cloude Drive
Continua a leggere per istruzioni dettagliate sul trasferimento di file dalla scheda SD al computer.
Come trasferire file dalla scheda SD al computer - 3 modi
Il trasferimento di file da una scheda SD a un computer richiede la preparazione anticipata di un lettore di schede SD . Oppure puoi utilizzare il cavo di trasferimento USB incluso. Quindi, segui i metodi descritti in questo articolo per trasferire i dati.
Questa sezione fornirà tre metodi per aiutarti a trasferire file e dati. Il primo metodo fornirà un metodo automatico utilizzando uno strumento di trasferimento professionale: EaseUS Todo PCTrans Free , mentre i due successivi utilizzeranno metodi manuali. Puoi scegliere il tuo metodo di trasferimento preferito in base alla tua situazione.
Metodo 1. Utilizzare il software di trasferimento file per PC
Il modo più semplice per trasferire file è affidarsi al miglior strumento di trasferimento facile : EaseUS Todo PCTrans Free per trasferire i tuoi file SD su un computer. Supporta tutti i tipi di schede SD e impostazioni Android, incluse schede SD standard, schede microSD, schede micro SDHC, schede micro SDXC, schede micro SDUC, Samsung, Huawei, ecc. Sei libero di utilizzare questo strumento e questo strumento ti aiuta spostare i file in modo rapido e semplice.
Con la funzione "Backup e ripristino" fornita da questo strumento, puoi facilmente migrare tutti i file dalla scheda SD al computer:
Passaggio 1. Crea un file di backup del disco rigido di origine
Avvia EaseUS Todo PCTrans sul tuo computer Windows. Passare alla modalità "Backup e ripristino" e fare clic su "Avvia".

Passa il mouse su "Backup dei dati" e fai clic su "Avanti". Successivamente, conferma le impostazioni predefinite del nome e del percorso del file oppure puoi personalizzare le impostazioni da solo.

Ora seleziona gli elementi che desideri trasferire sull'altro disco rigido. EaseUS Todo PCTrans consente agli utenti di creare file di backup di più tipi di file, incluse applicazioni, dati personali e account utente. Per trasferire file da un'unità a un'altra, deseleziona "Applicazioni" e "Account", posiziona il mouse su "File" e fai clic su "Modifica".

Qui è dove devi selezionare i file sull'unità di origine. Espandi l'unità in modo da poter scegliere selettivamente i file desiderati, quindi fai clic su "Fine". Alla fine, fai clic su "Backup". Attendi il completamento del processo.

Passaggio 2. Ripristina il file nell'unità di destinazione
Avvia EaseUS Todo PCTrans e segui la stessa strada per raggiungere la fase di selezione di un metodo di trasferimento. Questa volta scegli "Ripristino dati" e fai clic su "Avanti".

Scegli il file di backup esistente presentato sull'interfaccia o vai al percorso esatto del file in cui si trova il file di backup, fai clic su "Ripristina".

Sei tornato a "File", fai clic su "Modifica" per accedere. Il file di backup è visualizzabile qui. È necessario fare clic sull'icona della matita per impostare la posizione di destinazione, ovvero l'altro disco rigido, e inviare la modifica. Dopo le impostazioni di base, fare clic su "Fine" e infine su "Ripristina". Attendi pazientemente fino al termine del processo di trasferimento.

Inoltre, EaseUS Todo PCTrans è uno dei migliori software di trasferimento file che offre funzionalità più sorprendenti a cui puoi rispondere sulla migrazione dei dati, come:
- Trasferisci i dati dal laptop alla scheda SD
- Backup di dati e app su scheda SD
- Trasferisci i giochi per PC su Steam Deck
- Sposta i giochi dal PC alla scheda SD
- Sposta le app nella memoria esterna
Qualunque cosa tu possa spostare, puoi trovare una soluzione su questo strumento. Se ti piace il metodo fornito sopra, condividilo per aiutare più amici a trasferire i dati della scheda SD sul PC in modo efficace:
Metodo 2. Tramite Copia e Incolla
L'utilizzo del metodo manuale per il trasferimento dei file è adatto agli utenti che desiderano trasferire singoli file. Il processo di copia e incolla può essere un po’ più complicato. Se è necessario trasferire più file, il metodo può richiedere molto tempo e la velocità di trasferimento sarà più lenta. Poiché è necessario provare più volte per più file, provare il metodo 1 .
Per trasferire singoli file e immagini, fare riferimento ai seguenti passaggi:
Passaggio 1. Collegare la scheda di memoria:
Inserire la scheda SD nello slot per schede SD e la scheda MicroSD nello slot per schede MicroSD. Se desideri trasferire file sul tuo telefono, utilizza il cavo dati per connetterti al PC.
Passaggio 2. Individua la scheda SD:
Dopo esserti assicurato che la scheda SD sia collegata correttamente al computer, apri Questo PC e fai doppio clic sul dispositivo della scheda SD per visualizzare i file sulla scheda di memoria.
Passaggio 3. Copia i file:
Premi Ctrl+A per selezionare tutti i file. Oppure tieni premuto Ctrl, quindi fai clic su più elementi e tieni premuto Ctrl+C per copiare i singoli file.
Passaggio 4. Incolla i file:
Apri la cartella in cui desideri salvare il file e fai clic con il pulsante destro del mouse su un'area vuota o Ctrl+V per incollare il file in quella cartella.

Se ti piacciono questi semplici metodi, ricordati di condividerli per aiutare più tuoi amici a svolgere questo compito online:
Metodo 3. Tramite Cloud Drive
Le persone sono sempre più abituate a salvare i propri file su unità cloud, come OneDrive, Google Drive e Dropbox. Se tutti i dati e i file sono sincronizzati sull'unità cloud, puoi facilmente trasferire i dati e i file dalla scheda SD al computer.
Prendi OneDrive come esempio e segui i passaggi seguenti per trasferire file dalla scheda SD al PC:
Passaggio 1. Apri e accedi al Web di OneDrive.
Passaggio 2. Scegli i dispositivi di destinazione che hai connesso a OneDrive.
Passo 3. Seleziona i file che desideri trasferire e fai clic con il pulsante destro del mouse su di essi per scaricarli.
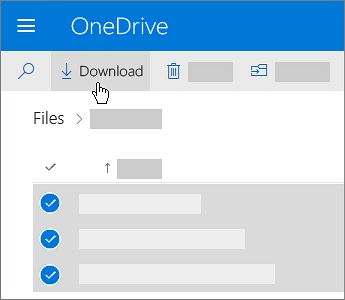
- Avviso:
- I file scaricati verranno archiviati in: C:\Users\...\OneDrive . È il percorso predefinito della cartella OneDrive.
Perché devo trasferire i file dalla scheda SD al computer
Esistono vari motivi per trasferire file dalle schede SD o MicroSD ai computer. Ho elencato alcuni motivi comuni che spero possano aiutarti a prepararti in anticipo per la sicurezza dei dati:
- Le schede SD sono facili da perdere: solitamente le schede SD sono piccoli supporti di memorizzazione e possono essere facilmente perse. La perdita della SD può anche causare perdita e fuga di dati.
- La scheda SD si danneggia facilmente: la scheda SD potrebbe smettere di funzionare a causa di surriscaldamento, guasto della connessione del cavo, ecc.
- I piccoli dispositivi non sono convenienti per la modifica dei file: il passaggio dalle schede SD delle fotocamere o dei telefoni ai computer può essere visualizzato, modificato e stampato meglio.
I file possono essere facilmente trasferiti dalla scheda SD al PC tramite un lettore o adattatore di schede SD. Dopo aver copiato i file dalla scheda SD al PC, puoi masterizzarli su un CD per scopi di archiviazione o utilizzarli direttamente dal tuo computer. I tre metodi forniti in questo articolo ti consentono di trasferire i dati in modo rapido e sicuro. Puoi scegliere il modo in cui preferisci farlo.
Potrebbe piacerti anche:
Conclusione
Come trasferire file dalla scheda SD al computer? Il modo più veloce è utilizzare EaseUS Todo PCTrans. Questo strumento completo consente di trasferire immagini, video, file e altri dati su schede SD, schede micro SD o altri tipi di schede SD.
Questo strumento di trasferimento professionale può migliorare la tua efficienza nel trasferimento di file, ad esempio:
- Puoi trasferire foto, musica, video e documenti sul tuo computer.
- Può facilmente consentirti di estrarre vari tipi di dati dalla memoria Android.
- Supporta lo spostamento rapido e il trasferimento di file di grandi dimensioni.
- Facile da usare, anche un principiante del computer può imparare il metodo di trasferimento.
In confronto, altre soluzioni richiedono più tempo, energia e competenze informatiche per spostare i file su un altro dispositivo. Puoi scegliere come trasferire i dati dalla scheda SD al computer.
Domande frequenti sul trasferimento di file dalla scheda SD al computer
Questa parte offrirà tre domande e risposte frequenti sul trasferimento di file dalla scheda SD. Se hai la stessa confusione, spero che possa aiutarti.
1. Perché non puoi copiare file da una scheda SD a un computer?
Esistono diversi motivi per cui potresti non essere in grado di copiare una scheda SD sul tuo computer:
- Corruzione della scheda SD.
- Driver di dispositivo insufficienti per il lettore di schede SD.
- Quando nella scheda SD sono presenti file danneggiati o da 0 byte, ti impedirà di copiare i file sul tuo computer.
2. Qual è il modo più veloce per trasferire file?
Esistono molti modi per trasferire file. Puoi trasferire facilmente i file tramite i tradizionali metodi di copia e incolla e la sincronizzazione cloud. Ma il modo più veloce è utilizzare uno strumento di terze parti come EaseUS Todo PCTrans, che offre un metodo di trasferimento intelligente per trasferire più file in modo rapido e sicuro.
3. Come trasferire file da una scheda SD Android a un PC?
Se desideri trasferire una scheda SD Android sul PC, puoi collegare il cavo USB del telefono al computer. Quindi, in "USB per", seleziona Trasferimento file. Quindi puoi eseguire normalmente il trasferimento dei file sul tuo computer.
Scopri Autore
Pubblicato da Aria
Aria è una fan della tecnologia. È un onore essere in grado di fornire soluzioni per i tuoi problemi con il computer, come il backup dei file, la gestione delle partizioni e problemi più complessi.
Recensioni e Premi
-
EaseUS Todo PCTrans Free è una soluzione software utile e affidabile creata per facilitare le operazioni di migrazione dei computer, sia da una macchina ad altra o da una versione precedente del sistema operativo a una più recente.
Scopri di più -
EaseUS Todo PCTrans è un programma creata da EaseUS con cui ti consentono di gestire i tuoi backup e recuperare i tuoi dischi rigidi non funzionanti. Sebbene non sia uno strumento ufficiale, EaseUS ha la reputazione di essere molto bravo con il suo software e codice.
Scopri di più
-
Offre la possibilità di spostare intero account utente dal vecchio computer, il che significa che tutto viene migrato rapidamente. Manterrai comunque la tua installazione di Windows (e i driver rilevanti per il tuo nuovo PC), ma otterrai anche tutte le tue app, impostazioni, preferenze, immagini, documenti e altri dati importanti.
Scopri di più
Articoli Relativi
-
Come disinstallare completamente Blender [Windows/Mac]
![author icon]() Aria/15/09/2025
Aria/15/09/2025 -
Come trasferire giochi dal PC alla scheda SD - 2 modi
![author icon]() Aria/15/09/2025
Aria/15/09/2025 -
5 metodi per pulire i file spazzatura in windows 10
![author icon]() Lucas/15/09/2025
Lucas/15/09/2025 -
Come Trasferire/Spostare Live Mail su Un Nuovo PC
![author icon]() Aria/15/09/2025
Aria/15/09/2025