- Scoprire EaseUS
- Chi Siamo
- Recensioni & Premi
- Contatta EaseUS
- Rivenditore
- Affiliato
- Mio Conto
- Sconto Education
Sommario della Pagina
Recensioni e Premi
"Ho un cavo ethernet (non un cavo crossover) per collegare il mio portatile e le mie macchine desktop Ubuntu. Voglio trasferire grandi quantità di dati. È possibile con un cavo del genere? Credo che tra due macchine Windows, una connessione del genere sia possibile." --- askubuntu.com
Hai sostituito la vecchia macchina con una nuova? Hai bisogno di trasferire grandi quantità di dati? EaseUS spiegherà come trasferire file usando un cavo di trasferimento facile tra computer. Puoi anche controllare la sua alternativa per il trasferimento di file.
Navigazione rapida:
- Che cosa è un cavo Easy Transfer?
- Posso trasferire file tra computer senza cavo Easy Transfer?
- Come si usa il cavo Easy Transfer?
Che cosa è un cavo Easy Transfer?
Il cavo Easy Transfer è un cavo speciale che può aiutarti con il trasferimento dati da laptop a laptop. Il trasferimento file non è più difficile se colleghi questo cavo per migrare i tuoi dati. Questi cavi sono generalmente noti come cavi USB (come il cavo Easy Transfer Belkin) e cavi Ethernet. I due cavi sono ugualmente utili, ma dovrai acquistare un cavo USB. Un cavo Ethernet? Ce l'hai già! Se non ce l'hai ancora, scegli l'opzione più semplice.
Migliore alternativa per il cavo di trasferimento dati Windows Easy Transfer
Anche se il cavo Easy Transfer può funzionare con il lavoro di trasferimento, i passaggi sono complessi e richiedono più di 3 passaggi per l'impostazione. Per trasferire i file più velocemente, consigliamo di utilizzare un software di terze parti gratuito: EaseUS Todo PCTrans Free .
Scarica prima il software gratuito e controlla i tre passaggi per trasferire i dati da un computer a un altro:
Passaggio 1. Apri EaseUS Todo PCTrans su entrambi i computer. Scegli "PC to PC" per andare al passaggio successivo.
Fase 2. Assicurati di aver scelto la direzione di trasferimento corretta.
"Nuovo": sposta i dati dal vecchio computer al nuovo computer attuale.
"Vecchio" - Sposta i dati dal vecchio computer attuale al nuovo computer remoto.

Fase 3. Collega due PC tramite la rete inserendo la password o il codice di verifica del PC di destinazione. Inoltre, assicurati di aver scelto la direzione di trasferimento corretta e fai clic su "Connetti" per continuare.
Il codice di verifica si trova in alto a destra nella schermata principale "Da PC a PC" sul computer di destinazione.

Fase 4. Quindi, seleziona "File" per selezionare i file da trasferire. Seleziona i file specifici che desideri. Inoltre, puoi cliccare sull'icona Modifica per personalizzare il percorso di archiviazione per i dati trasferiti.

Fase 5. Ora, clicca su "Trasferisci" per iniziare a trasferire i file da PC a PC. La dimensione del file determina il tempo di trasferimento. Attendi pazientemente.

Caratteristiche principali di EaseUS Todo PCTrans Free:
- Trasferisci file o cartelle da un computer a un altro. - Modalità "da PC a PC".
- Esegui il backup dei dati importanti e ripristina i file su un altro dispositivo. - Modalità "Backup e ripristino".
- Sposta i programmi su un'altra unità (ottieni più spazio sull'unità C) - Modalità "Migrazione app".
Come si usa il cavo Trasferimento dati Windows Easy Transfer?
Per il nostro consiglio, il cavo Ethernet è una scelta più semplice rispetto a un cavo USB. Se sei interessato al cavo USB, dai un'occhiata a questo articolo:
Come trasferire file con un cavo Ethernet
Fase 1. Collegare i due PC tramite un cavo Ethernet nella stessa LAN.
Passaggio 2. Accedere al Centro connessioni di rete e condivisione.
Digitare Pannello di controllo nella casella di ricerca di Windows > Eseguirlo e individuare Centro connessioni di rete e condivisione > Fare clic su Ethernet > Selezionare Proprietà > Selezionare Protocollo Internet versione 4 (TCP/IPV4) > Scegliere Proprietà
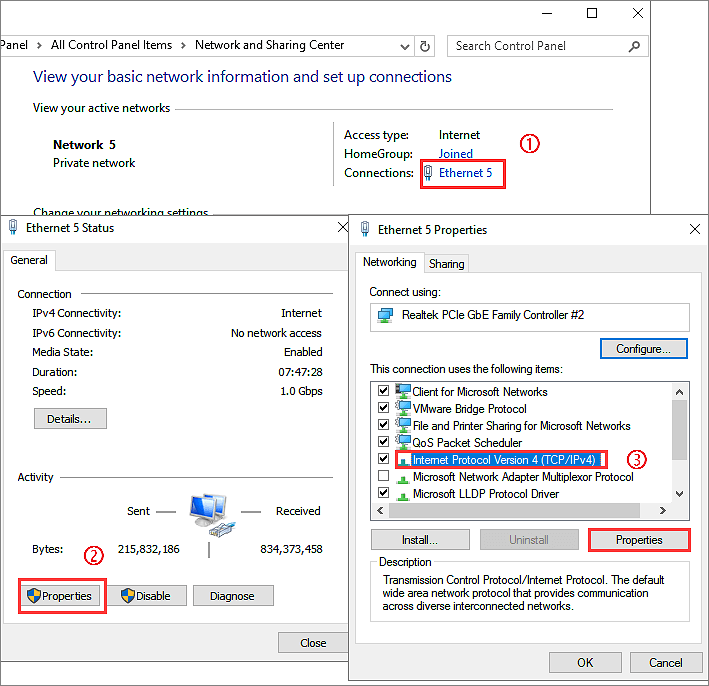
Passaggio 3. Imposta il tuo indirizzo IP
Scegli "Usa il seguente indirizzo IP". Quindi, digita il tuo indirizzo IP e la subnet mask. Il valore potrebbe essere diverso; controlla il nostro esempio:
Dopo aver impostato l'indirizzo IP, potrai vedere i nomi di entrambi i PC nelle Impostazioni di rete.
A proposito, ti preghiamo di condividere questo articolo per far sapere a più utenti come trasferire file con o senza un cavo di trasferimento USB.
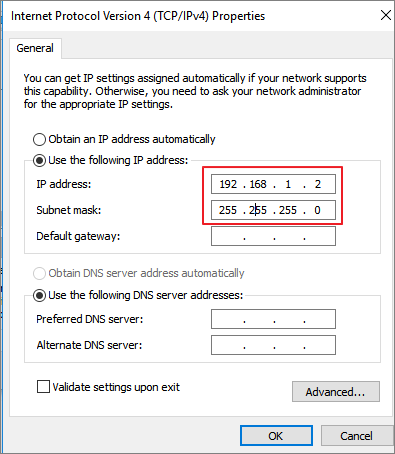
Passaggio 4. Attiva l'opzione Condivisione (entrambi i PC)
- Rimani sul Pannello di controllo:
Vai a Centro connessioni di rete e condivisione > Seleziona Modifica impostazioni di condivisione avanzate

- Fare clic su queste opzioni:
Attiva la scoperta della rete > Attiva la condivisione di file e stampanti > Attiva la condivisione in modo che chiunque abbia accesso alla rete possa leggere e scrivere file nelle cartelle pubbliche > Disattiva la condivisione protetta da password > Fai clic su Salva modifiche

Passaggio 5. Iniziare a trasferire i file con un cavo Ethernet.
- Fai clic con il pulsante destro del mouse sul file o sulla cartella che desideri trasferire > Fai clic su Condividi con e quindi scegli persone specifiche.
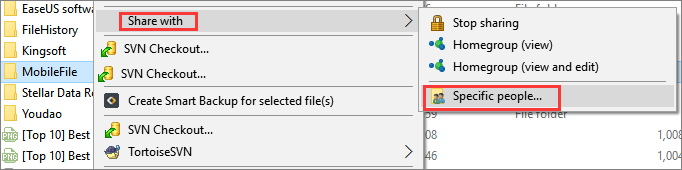
- Quindi, scegli le persone con cui condividere. Fai clic sul pulsante a discesa e quindi seleziona Tutti. Fai clic su Aggiungi > Condividi
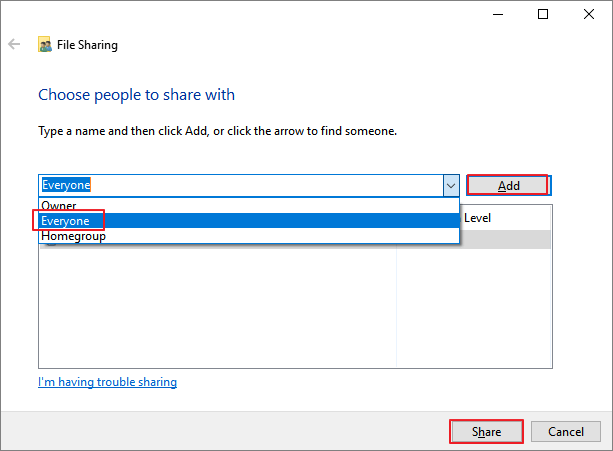
- Quindi il file verrà trasferito su un altro computer.
Articoli correlati sul trasferimento di file tramite cavo Ethernet:
Guarda il video qui per un tutorial più intuitivo su EaseUS Todo PCTrans e altri metodi disponibili.
Parole finali
In questo articolo, ti abbiamo spiegato come usare un cavo Easy Transfer per trasferire file sui computer. Belkin e Laplink hanno entrambi un cavo USB. Oppure puoi usare direttamente il cavo Ethernet. Tra i metodi che abbiamo menzionato sopra, EaseUS Todo PCTrans ha prestazioni migliori in termini di disponibilità. Scegli uno dei metodi che preferisci.
Scopri Autore
Pubblicato da Aria
Aria è una fan della tecnologia. È un onore essere in grado di fornire soluzioni per i tuoi problemi con il computer, come il backup dei file, la gestione delle partizioni e problemi più complessi.
Recensioni e Premi
-
EaseUS Todo PCTrans Free è una soluzione software utile e affidabile creata per facilitare le operazioni di migrazione dei computer, sia da una macchina ad altra o da una versione precedente del sistema operativo a una più recente.
Scopri di più -
EaseUS Todo PCTrans è un programma creata da EaseUS con cui ti consentono di gestire i tuoi backup e recuperare i tuoi dischi rigidi non funzionanti. Sebbene non sia uno strumento ufficiale, EaseUS ha la reputazione di essere molto bravo con il suo software e codice.
Scopri di più
-
Offre la possibilità di spostare intero account utente dal vecchio computer, il che significa che tutto viene migrato rapidamente. Manterrai comunque la tua installazione di Windows (e i driver rilevanti per il tuo nuovo PC), ma otterrai anche tutte le tue app, impostazioni, preferenze, immagini, documenti e altri dati importanti.
Scopri di più
Articoli Relativi
-
Spostare cartella utente in un altro disco
![author icon]() Elsa/15/09/2025
Elsa/15/09/2025 -
Come spostare file da un OneDrive a un altro [gratuito e veloce]
![author icon]() Elsa/15/09/2025
Elsa/15/09/2025 -
Trasferisci dati dal laptop alla scheda Micro SD [Suggerimenti per il 2025]
![author icon]() Aria/15/09/2025
Aria/15/09/2025 -
[Risoluzione]Come trasferire dati da Windows 7 a Windows 11/10
![author icon]() Grazia/15/09/2025
Grazia/15/09/2025