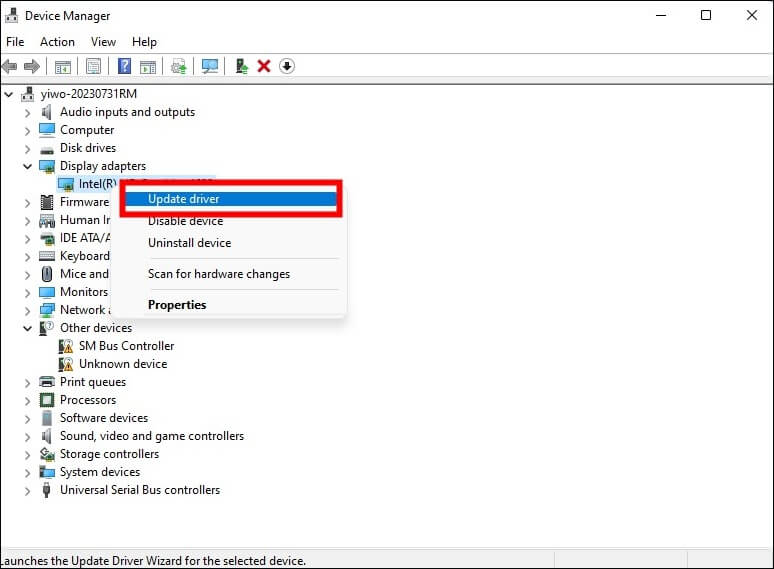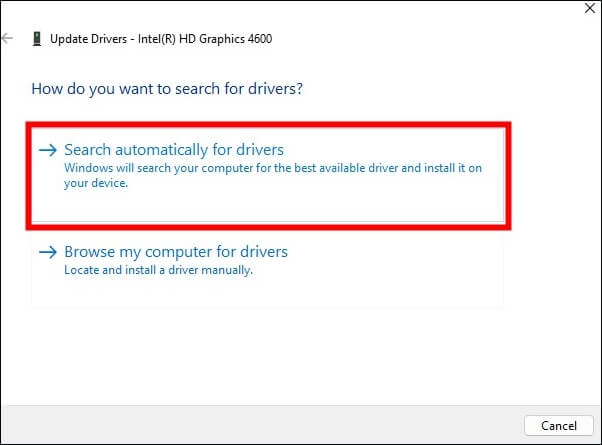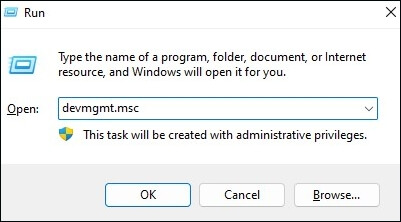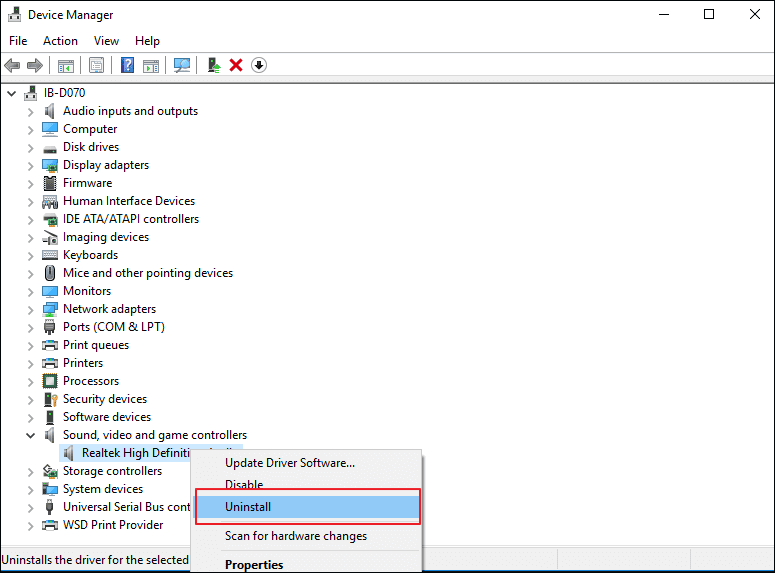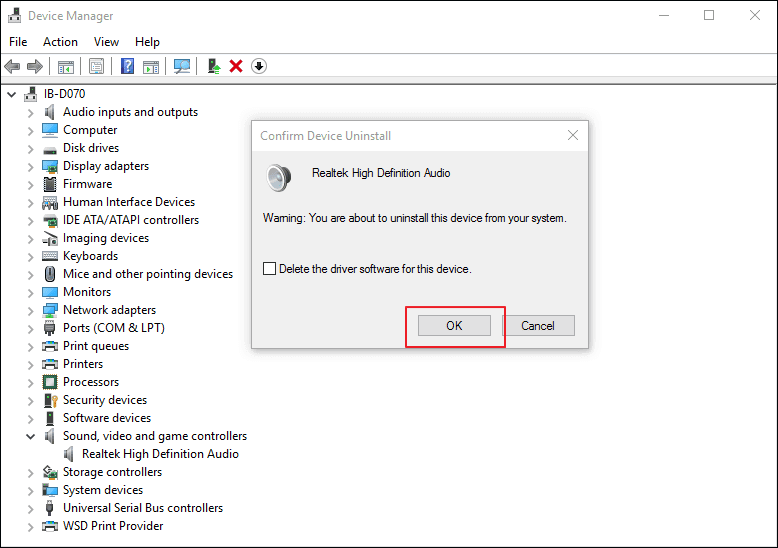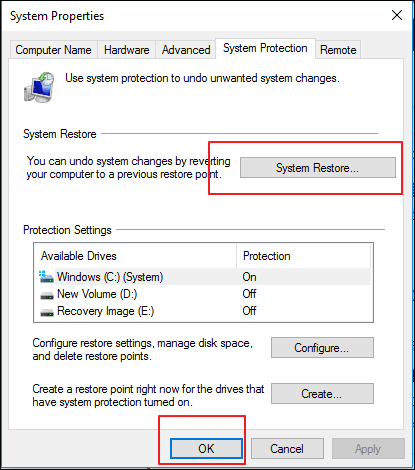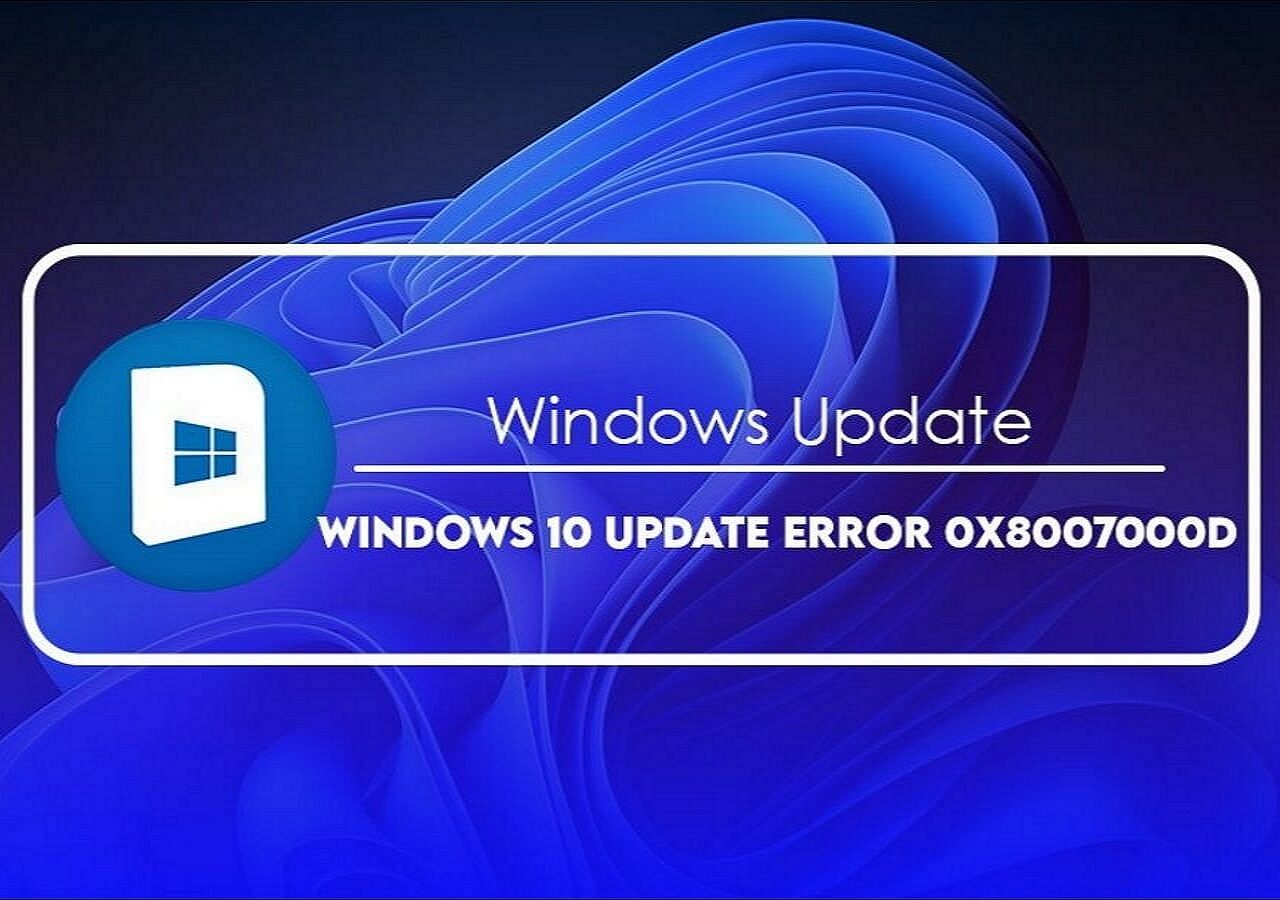| Soluzioni realizzabili
|
Risoluzione dei problemi passo dopo passo
|
| Correzione 1. Ripara il video danneggiato con lo strumento di riparazione video |
Apri Fixo sul tuo PC locale. Fai clic su Ripara video e aggiungi i file video MP4/MOV/AVI/MKV/3GP/FLV/MKV/WMV danneggiati facendo clic su Aggiungi video... Passaggi completi
|
| Correzione 2. Apri il file video con un altro lettore multimediale |
Scarica il lettore multimediale VLC dal suo sito Web ufficiale facendo clic sul pulsante di download e installandolo... Passaggi completi
|
| Correzione 3. Installa il codec necessario |
Dovresti prima avviare Windows Media Player e poi andare su Strumenti > Opzioni... Passaggi completi
|
| Correzione 4. Aggiorna i driver dello schermo |
Premi il tasto Windows e digita Gestione dispositivi nella barra di ricerca. Premi Invio per aprirlo... Passaggi completi
|
| Più soluzioni |
Apri Gestione dispositivi premendo i tasti Win + R sulla tastiera, digita comando e seleziona OK... Passaggi completi
|
Panoramica: cosa significa il codice di errore 0xc00d5212
Fatta eccezione per MP4, che tutti conosciamo, AVI è un formato video molto popolare che possiamo utilizzare e incontrare quotidianamente. Le persone sconvolgono quando vogliono godersi un film con la famiglia o gli amici ma all'improvviso incontrano problemi. Non ci sono eccezioni quando guardi file AVI: potresti ricevere un codice di errore come 0xc00d5212: questo elemento è stato codificato in un formato non supportato. Ma non arrabbiarti o farti prendere dal panico. Il codice errore 0xc00d5212 è un errore comune per i file AVI ed è facile da risolvere se ne scopri le cause.
![codice di errore]()
Motivi: perché si verifica questo codice di errore 0xc00d5212
Ci sono diverse ragioni plausibili che portano a questo problema. Leggili attentamente per adattare meglio i tuoi metodi alla situazione.
- ❎ Codec incompatibile: come sappiamo, il software necessita di codec per comprimere e decomprimere i file video. Il codec video sbagliato impedisce al lettore multimediale di riprodurre normalmente i video e porta a questo messaggio di errore.
- 🗝️ Driver video obsoleti: un driver video è un ponte tra una scheda grafica video e un display video. Se non lo mantieni aggiornato, non potrà svolgere i suoi compiti come richiesto e potrebbe causare questo errore.
- 🗂️ File video danneggiati: se i tuoi file video vengono danneggiati accidentalmente, non potrai più aprirli, anche quando converti il formato file, quindi potresti ricevere anche questo errore.
- 🦠 Attacco di malware o virus: anche l'attacco di malware o virus può essere una potenziale causa di questo codice di errore, poiché può compromettere o cancellare il codice cruciale necessario per eseguire il lettore multimediale.
- 🙅♂️ Conflitti con strumenti di terze parti: i conflitti tra software di terze parti e altre app correlate a codec sul tuo sistema possono causare il problema 0xc00d5212.
Soluzione: 8 modi comprovati per correggere il codice di errore 0xc00d5212
Ora che hai una conoscenza di base dei motivi per cui si verifica questo codice di errore, è tempo di conoscere le soluzioni da facili a difficili. Abbiamo 8 modi comprovati per correggere l'errore 0xc00d5212. Continua a leggere per ottenere maggiori informazioni.
A volte, le persone tendono a scoprire altro oltre ai video stessi. Potrebbero chiedersi se c'è qualcosa con la connessione Internet o con il lettore video e trascurare il video stesso. Come accennato nelle motivazioni, i video corrotti sono la causa principale degli errori 0xc00d5212, quindi se riusciamo a riparare i file video danneggiati, questo problema potrebbe essere risolto senza problemi. Quando si tratta di riparazione video, è consigliabile utilizzare EaseUS Fixo Video Repair per completare il processo.
EaseUS Fixo Video Repair è uno strumento di riparazione video professionale che non solo può riparare file AVI corrotti ma gestisce anche un'ampia gamma di formati video come MP4, MOV, M2TS, MKV, MTS, 3GP, FLV, M4V, ecc. Può gestire errori comuni come MP4 senza audio e altri codici di errore di riproduzione video come 0xc00d36c4 . Può dare una mano quando anche i file MP4 non vengono riprodotti. Ad eccezione dei video, EaseUS Fixo può anche riparare foto e documenti corrotti. Puoi utilizzare questo potente strumento di riparazione video per riparare i tuoi video corrotti senza alcun aiuto tecnico. Basta fare come segue:
Passaggio 1. Apri Fixo sul tuo PC locale. Fai clic su "Riparazione video" e aggiungi i file video MP4/MOV/AVI/MKV/3GP/FLV/MKV/WMV danneggiati facendo clic su "Aggiungi video".
Passo 2. Sposta il puntatore su un video e fai clic sul pulsante "Ripara" per avviare il processo di riparazione del singolo video. Se desideri riparare tutti i video, fai clic su "Ripara tutto".
Passo 3. Attendi qualche minuto e i video corrotti verranno riparati. Fare clic sull'icona di riproduzione per visualizzare l'anteprima dei video. Puoi salvare un singolo video facendo clic sul pulsante "Salva" accanto all'icona di riproduzione. Se desideri salvare tutti i video riparati, seleziona "Salva tutto".
Passaggio 4. Se la riparazione rapida fallisce, è necessario utilizzare la modalità di riparazione avanzata. Fai clic su "Riparazione avanzata" e aggiungi un video di esempio. Scegli "Conferma" per assicurarti.
Passaggio 5. Verrà visualizzato un elenco di informazioni dettagliate sui video danneggiati e di esempio. Fai clic su "Ripara ora" per avviare il processo avanzato di riparazione video. Una volta completata la riparazione, puoi visualizzare i video e fare clic sul pulsante "Salva" per salvare i file video riparati in una destinazione appropriata.
Ricordati di condividere questo post su Reddit o Twitter se ti ha aiutato:
Se il video stesso è intatto, il lettore multimediale potrebbe essere responsabile di questo errore. Se attualmente utilizzi Windows Media Player, puoi provare ad aprire i tuoi file con un altro lettore multimediale, come VLC, QuickTime, KMPlayer, 5KPlayer o RealPlayer. Il più comune dovrebbe essere un lettore multimediale VLC , che può anche eseguire la riparazione video VLC . È necessario prima scaricarlo da Internet e seguire i passaggi seguenti per utilizzarlo:
Passaggio 1. Scarica il lettore multimediale VLC dal suo sito Web ufficiale facendo clic sul pulsante di download e installandolo.
Passo 2. Fai clic con il pulsante destro del mouse sui file AVI che desideri aprire e scegli "Riproduci con VLC media player".
![seleziona Riproduci con vlc media player]()
Se non ti abitui a usare altri lettori video, puoi provare a riparare Windows Media Player in qualche modo. I codec corretti sono una condizione essenziale che consente un processo di riproduzione video fluido. Basta scaricarli e installarli per vedere se mancano quando Windows Media Player riscontra un problema. Fare riferimento alle guide seguenti per vedere come funziona:
Passaggio 1. Avvia Windows Media Player. Vai su "Strumenti" > "Opzioni".
![scegli le opzioni]()
Passaggio 2. Nella scheda Giocatore, seleziona "Una volta alla settimana" o "Una volta al giorno" in Aggiornamenti automatici. Quindi fare clic su "OK".
![scegli una volta al giorno o una volta alla settimana]()
Passaggio 3. Fai clic con il pulsante destro del mouse sui file AVI e scegli di aprirli con Windows Media Player. Quando viene visualizzato un popup che ti chiede di installare i codec, seleziona "Installa".
Puoi correggere il messaggio di errore controllando se i driver dello schermo sono aggiornati:
Passaggio 1. Premi il tasto Windows e digita Gestione dispositivi nella barra di ricerca. Premi Invio per aprirlo.
Passaggio 2. Fare clic due volte su "Schede video", fare clic con il pulsante destro del mouse su "Adattatore grafico" e scegliere "Aggiorna driver".
![fare clic su Aggiorna driver]()
Passaggio 3. Tocca "Cerca automaticamente i driver". Attendi il completamento del processo "Ricerca online di driver...".
![tocca su cerca automaticamente i driver]()
Passo 4. Seleziona il driver richiesto e riavvia il PC una volta terminata l'installazione.
Se l'errore 0xc00d5212 persiste dopo aver aggiornato i driver , puoi anche visitare il sito Web del produttore del PC per scaricare e installare il driver video più recente.
Puoi disinstallare più codec audio se il tuo sistema utilizza più driver audio in conflitto. Leggi le guide passo passo qui sotto per vedere come funziona:
Passaggio 1. Apri Gestione dispositivi premendo i tasti Win + R sulla tastiera, digita il comando devmgmt.msc e seleziona "OK".
![digitare il comando per eseguire Gestione dispositivi]()
Passaggio 2. Fare clic per espandere "Controller audio, video e giochi". Quindi, fai clic con il pulsante destro del mouse su uno qualsiasi dei driver audio installati sul tuo sistema e scegli "Disinstalla".
![fare clic per espandere l'audio, il video e il controller di gioco]()
Passaggio 3. Seleziona "OK" quando viene visualizzato un popup.
![fare clic su OK]()
Condividilo con i tuoi fan su Instagram o Facebook se lo trovi utile:
Correzione 6. Eseguire Ripristino configurazione di sistema
Se prima riesci a riprodurre i tuoi video normalmente, ciò potrebbe essere una prova che le cose sono andate storte durante la durata. Puoi provare a ripristinare il sistema allo stato precedente per trovare punti di ripristino più vecchi prima che i codec scompaiano. Abilita il ripristino del sistema in questo modo:
Passaggio 1. Tieni premuto il tasto Windows e digita Ripristino configurazione di sistema nella barra di ricerca. Premere Invio per procedere.
Passaggio 2. Scegli "Crea un punto di ripristino".
Passaggio 3. Selezionare Ripristino configurazione di sistema nella scheda Protezione sistema e fare clic su "OK".
![selezionare ripristino del sistema]()
Passaggio 4. Vai su "Avanti" > "Punto di ripristino".
Passaggio 5. Confermare il punto di ripristino e premere "Fine". Il computer verrà riavviato per ripristinarlo.
Correzione 7. Controlla i registri di sistema
I registri di sistema sono una parte molto importante per aiutare i file sul tuo sistema a funzionare normalmente. Se questi registri riscontrano qualcosa di sbagliato, puoi correggerli per mantenere il tuo sistema sicuro e funzionante. Puoi anche usarlo per correggere e risolvere il codice del problema emergente. Il modo più semplice per verificarlo è installare uno strumento di riparazione del registro e abilitarlo per cancellare i problemi del registro.
![riparatore del registro]()
Correzione 8. Aggiorna il sistema Windows
Se tutti i metodi sopra indicati non riescono a risolvere questo codice problematico, potresti chiederti dell'aggiornamento di Windows. Faresti meglio a provare ad aggiornare il tuo sistema operativo Windows per vedere se aiuta:
Passaggio 1. Avvia le Impostazioni di Windows premendo Windows e I.
Passaggio 2. Per verificare se sono disponibili nuove versioni che possono essere scaricate, vai su "Windows Update" > "Verifica aggiornamenti".
![aggiornare le finestre]()
Passaggio 3. Fare clic su "Scarica ora" se sono presenti nuovi aggiornamenti.
Ora riavvia il PC e prova a riprodurre nuovamente il video AVI dopo l'aggiornamento.
Potresti fare riferimento a questo post se riscontri l'errore 0x8007000d di Windows Update:
Come risolvere l'errore di Windows Update 0x8007000d in Windows 10
Questo articolo illustra 5 soluzioni per risolvere l'errore 0x8007000d di Windows Update. Leggi di più >>
Suggerimento bonus: come prevenire la corruzione del tuo video
📂Segui una regola di backup 3-2-1 : crea sempre 3 copie dei tuoi file critici. Archiviali su 2 dispositivi diversi e uno dovrebbe essere un supporto offline.
🙅♂️Evita il più possibile una riproduzione eccessiva: non riprodurre il video quando vuoi. Ricordatevi sempre di riprodurlo solo quando è necessario.
❌Evita alterazioni complesse dei clip sorgente: se desideri apportare modifiche ai tuoi video, assicurati sempre di modificare il backup del video anziché quello originale.
Domande frequenti sul codice di errore 0xc00d5212
Alcune domande frequenti potrebbero aiutarti con gli ulteriori problemi che potresti incontrare.
1. Come installare il codec mancante in Windows Media Player Windows 11?
Devi solo impostare Windows Media Player per scaricare automaticamente i codec necessari. Basta avviare Windows Media Player e configurarlo nelle opzioni.
2. Come posso correggere il codec mancante 0xc00d5212?
Sono disponibili diversi modi: puoi installare i codec necessari, aprire il video con un altro lettore multimediale o semplicemente convertire il formato del file.
3. Come posso risolvere il problema con la mancata riproduzione dei file AVI?
Puoi prima cambiare il lettore video, convertire il formato del file o provare a installare un pacchetto di codec. Puoi anche reinstallare il tuo attuale lettore mediano per vedere se funziona.
Parole finali
Dopo aver letto l'introduzione, le cause e le soluzioni al codice di errore 0xc00d5212, credo che ora tu sia un esperto di questo problema. È vero che ci sono molti metodi per risolverlo, ma il modo più semplice e veloce dovrebbe essere quello di utilizzare lo strumento video professionale: EaseUS Fixo Video Repair. Puoi fare clic sul pulsante di download per provarlo ora. Sentiti libero di consultare la nostra chat dal vivo ogni volta che riscontri problemi.