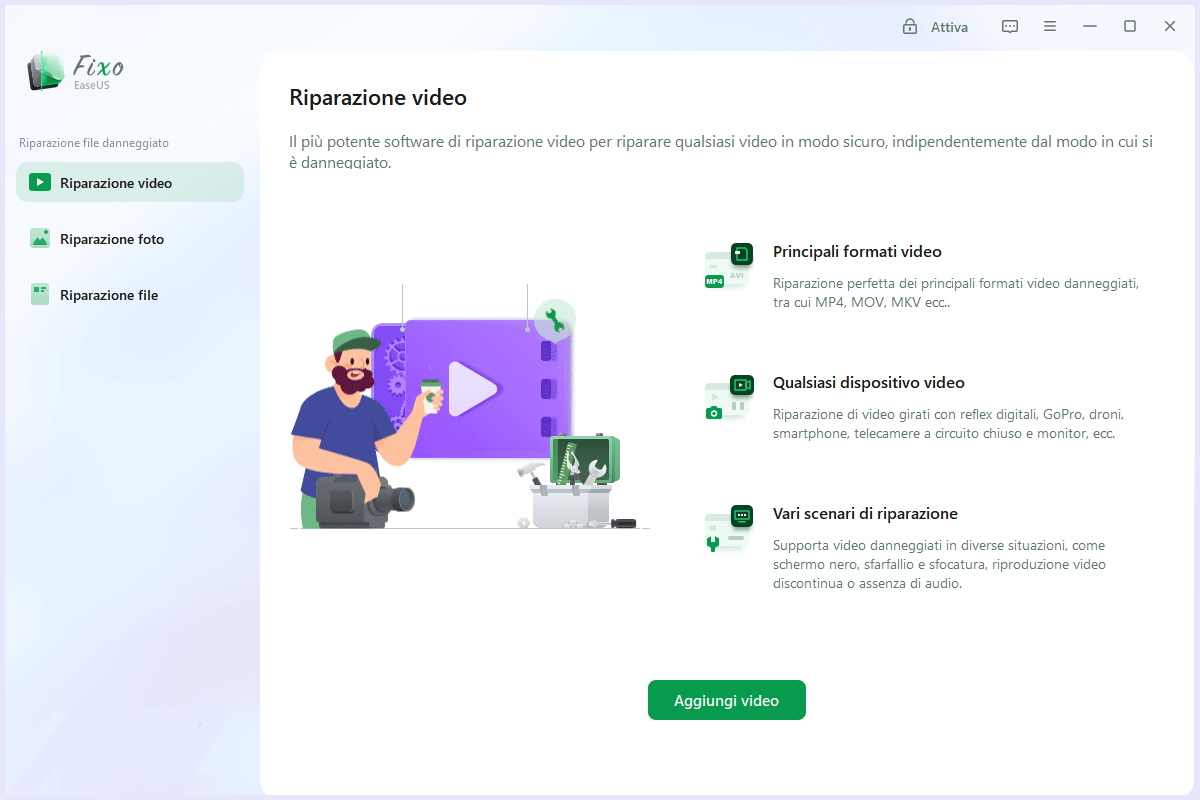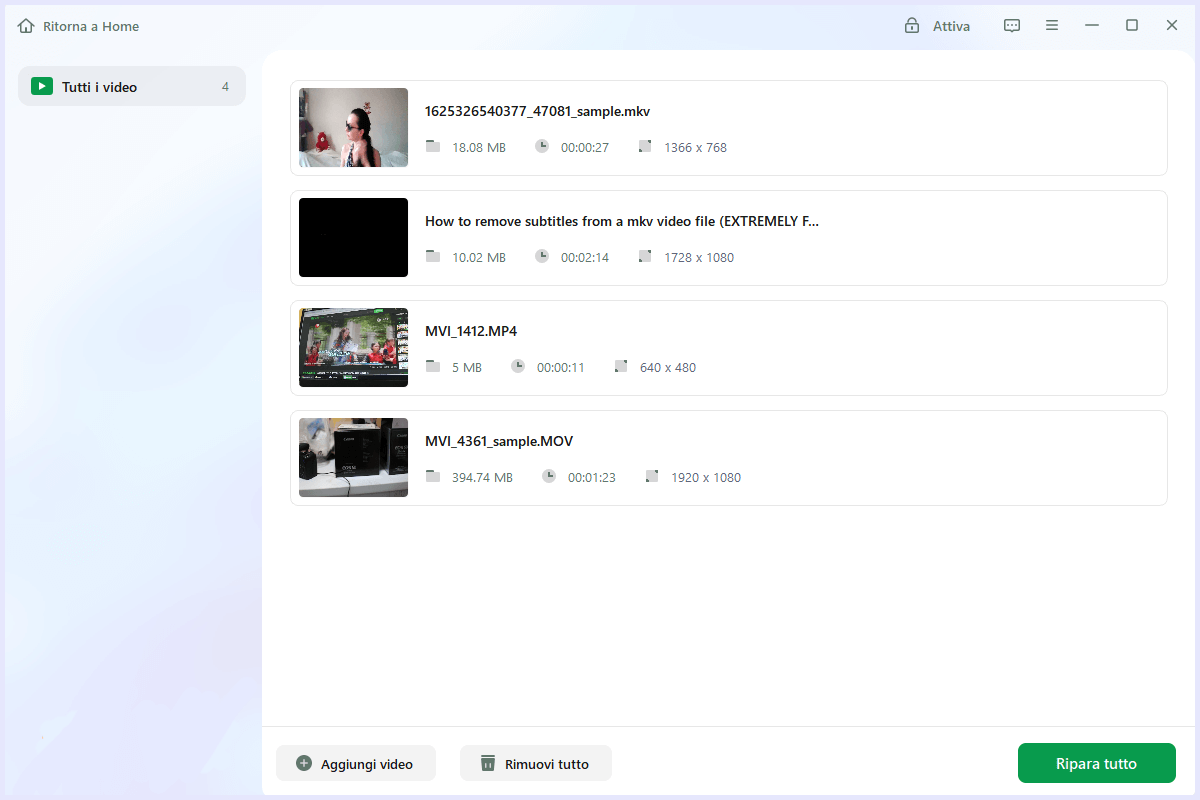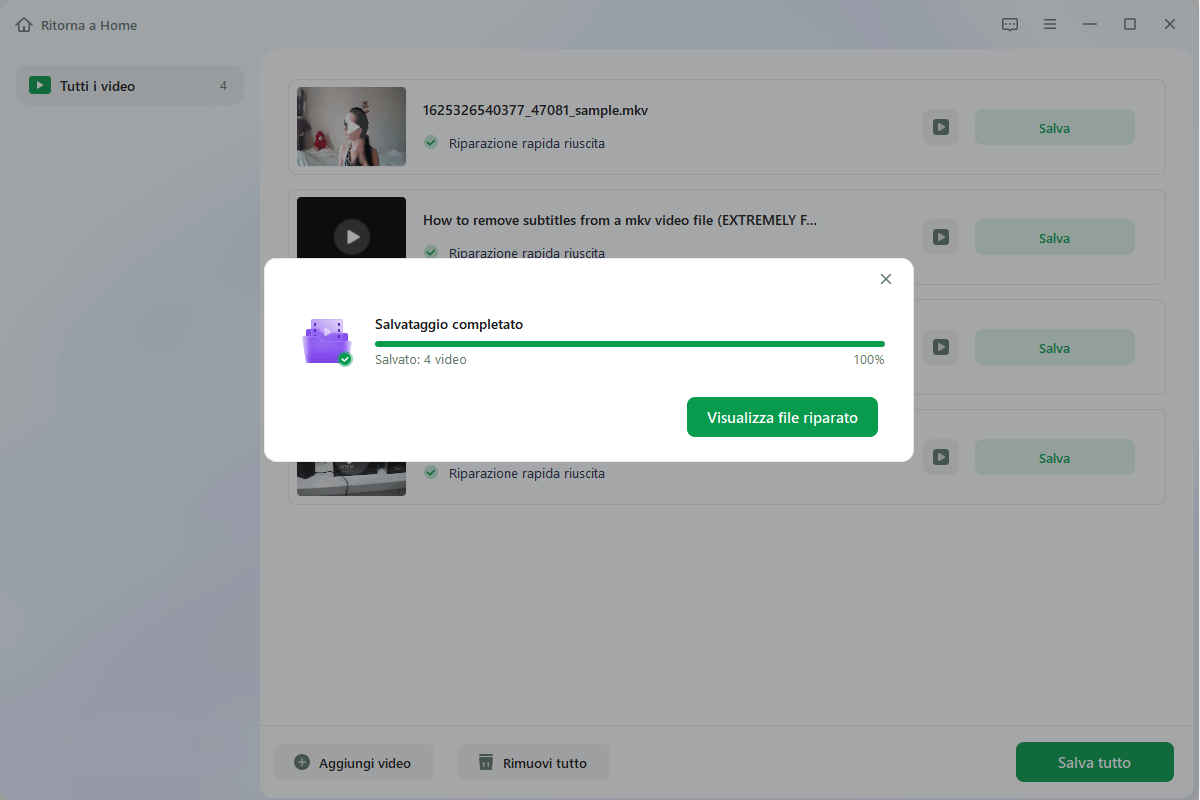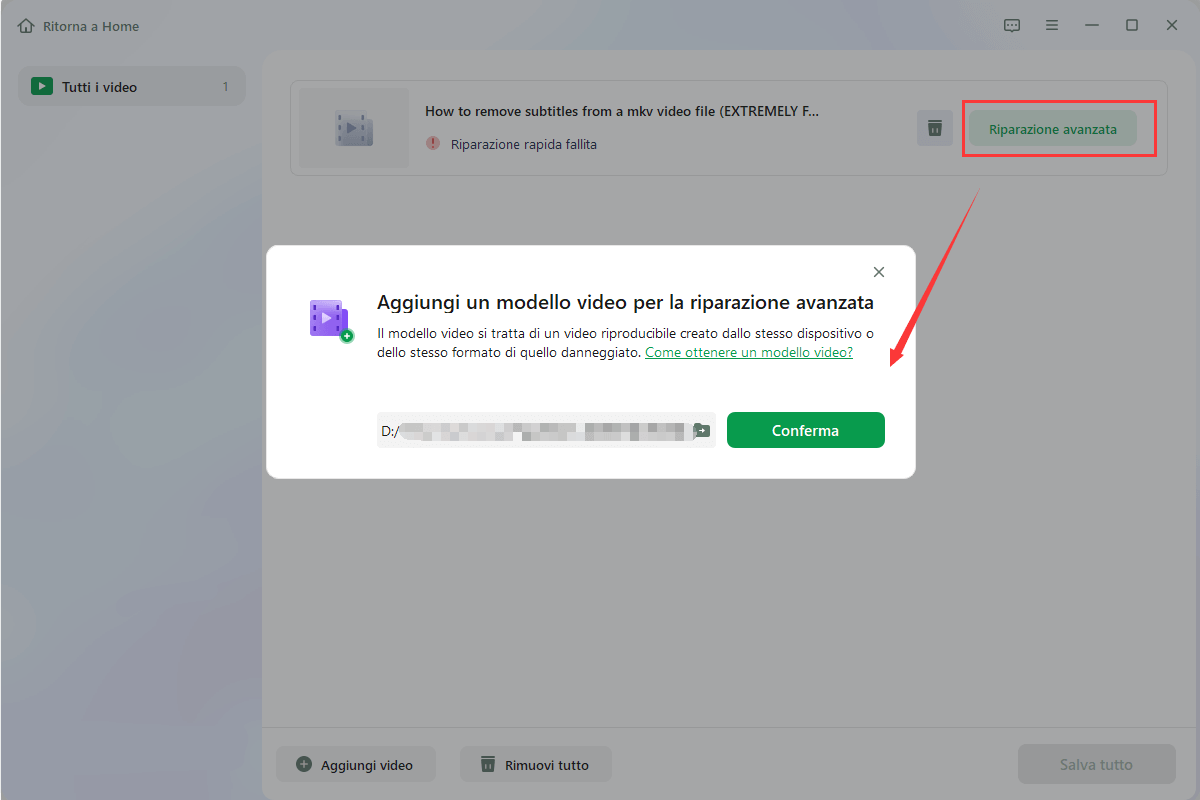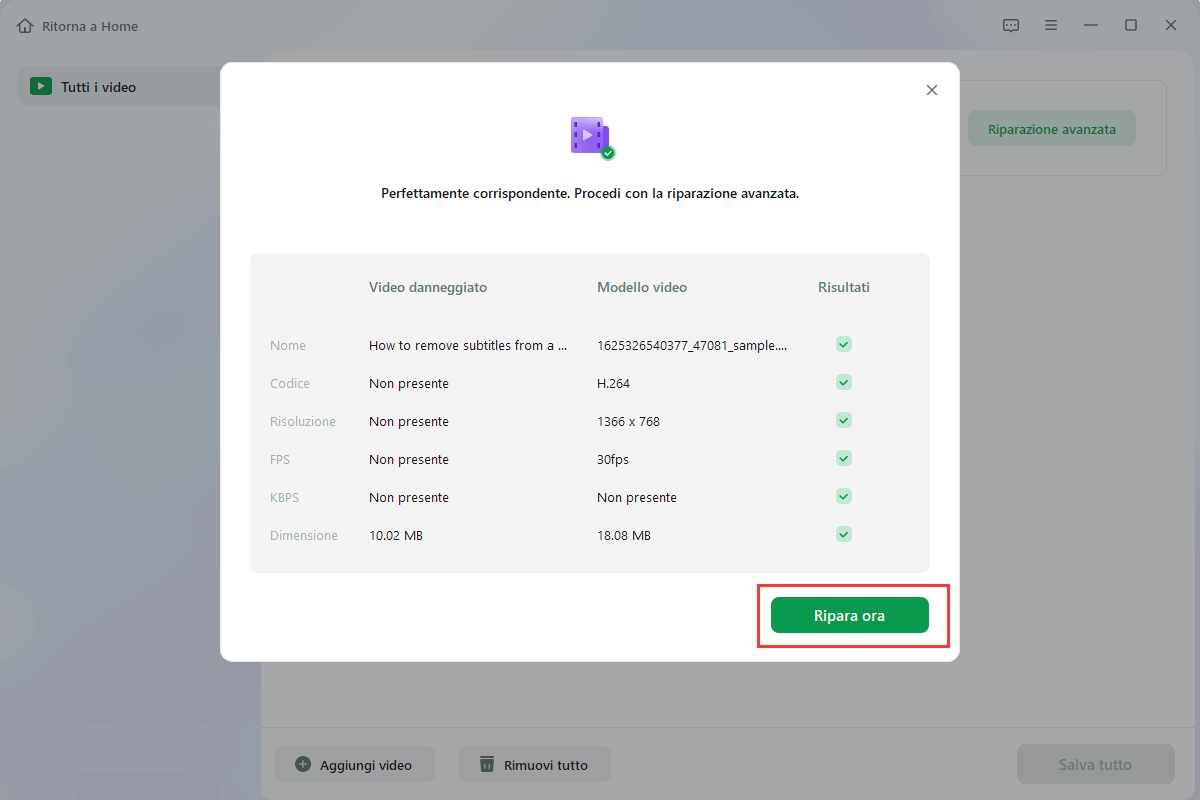In questo articolo imparerai:
- Possibile cause di codec video non supportato
- Come posso risolvere il problema del codec video non supportato
- Come risolvere codec video non supportato Android/iPhone
- Domande frequenti sul codec video non supportato
Quando ti godi un film o guardi lezioni sul tuo PC, cellulare o TV con tutta la tua attenzione, è molto fastidioso ricevere un codice di errore che dice che il codec video non è supportato, perché è qualcosa di simile al deludente. Cosa significa questo? Il codec video richiesto per riprodurre un file video specifico manca o è incompatibile con il tuo lettore multimediale. Continuate a leggere per scoprire i metodi che abbiamo creato su misura per voi e, se riuscite a leggere fino alla fine, ottenete i suggerimenti bonus.
Possibile cause di codec video non supportato
- Codec non riconosciuto: Il video utilizza un formato di codifica che il tuo dispositivo o lettore multimediale non è in grado di leggere.
- Supporto limitato del lettore multimediale: Alcuni lettori offrono compatibilità con un numero ridotto di codec rispetto ad altri.
- Codec assenti: Potrebbero mancare sul tuo sistema i codec necessari per visualizzare correttamente il video.
- Formato non compatibile: Il tipo di file video potrebbe non essere supportato dal dispositivo o dal software in uso.
- File video corrotto: Il file potrebbe essere danneggiato, impedendone la riproduzione.
Correzione 1. Ripara il video danneggiato con lo strumento di riparazione video
Gli utenti tendono a considerare i lettori video o la connessione Internet come colpevoli dell'errore di mancata riproduzione del video, ma spesso trascurano il video stesso. Se il video viene danneggiato, si verifica anche il problema del codec video non supportato. In questo caso, il modo più efficace e sicuro dovrebbe essere quello di ricorrere a un software di riparazione video professionale come EaseUS Fixo Video Repair.
Di seguito puoi leggere i vantaggi che lo distinguono dalle sue controparti.
- Questo potente strumento di riparazione video può essere eseguito su Windows per riparare video danneggiati da macOS, Android e iOS.
- Questo software di riparazione video può riparare il tuo video danneggiato, indipendentemente dalle cause, sia dopo il ripristino che durante la modifica.
- EaseUS Fixo Video Repair presenta molti scenari del cliente, come MP4 non riprodotti, file MP4 danneggiati e audio e video non sincronizzati.
Puoi scaricarlo ora e seguire i passaggi seguenti per riparare i tuoi video corrotti in batch.
Passaggio 1. Apri Fixo sul tuo PC locale. Clicca su "Riparazione video" e aggiungi i file video MP4/MOV/AVI/MKV/3GP/FLV/MKV/WMV danneggiati facendo clic su "Aggiungi video".
Passaggio 2. Sposta il mouse su un video e fai clic sul pulsante " Riparazione" per avviare la riparazione del singolo video. Se desideri riparare tutti i video caricati, clicca su "Ripara tutto".
Passaggio 3. Attendi qualche minuto e i video danneggiati saranno riparati. Clicca sull'icona di riproduzione per visualizzare l'anteprima dei video. È possibile salvare un singolo video facendo clic sul pulsante "Salva" accanto all'icona di riproduzione. Se desideri salvare tutti i video riparati, scegli "Salva tutto".
Passaggio 4. Se la riparazione rapida non è riuscita, è necessario utilizzare la modalità di riparazione avanzata. Clicca su "Riparazione avanzata" e aggiungi un video di esempio. E scegli "Conferma".
Passaggio 5. Verrà visualizzato un elenco di informazioni dettagliate sui video danneggiati e sui video di esempio. Clicca su "Ripara ora" per avviare la riparazione avanzata dei video. Al termine della riparazione, è possibile visualizzare i video e cliccare sul pulsante "Salva" per salvare i file video riparati in una destinazione appropriata.
Puoi condividere questo post su Twitter o Reddit per aiutare i tuoi amici o fan ad affrontare lo stesso problema.
Correzione 2. Riproduci il tuo video con un altro lettore multimediale
A causa dell'assenza di alcuni codec specifici, anche il lettore multimediale più utilizzato presenta alcuni formati non supportati, come i file FLAC o FLA. Per non parlare di altri lettori multimediali come Quicktime. Pertanto, ti consigliamo di utilizzare un altro lettore multimediale per aprire il tuo video.
L'alternativa migliore è il lettore multimediale VLC. Questo software open source supporta quasi tutti i principali formati video e alcuni formati di funzionalità senza bisogno di pacchetti di codec e può persino eseguire la riparazione VLC. Puoi seguire le istruzioni riportate di seguito:
Passaggio 1. Scarica il lettore multimediale VLC dal suo sito Web ufficiale (disponibile su Windows, macOS, iOS e Android).
Passaggio 2. Al termine dell'installazione dell'app, trova e seleziona il file video che desideri riprodurre.
Passaggio 3. Fai clic con il pulsante destro del mouse sul file video e scegli "Riproduci con VLC media player" dal menu a discesa.
![giocare con il lettore multimediale vlc]()
Oppure puoi prima avviare VLC media player e andare su "Media" > "Apri File" e scegliere il video che desideri.
![fare clic su Apri file]()
Correzione 3. Converti il formato del video
Supponiamo che tu insista per utilizzare il lettore multimediale che stai attualmente utilizzando. In tal caso, puoi provare a convertire il formato video supportato dal lettore multimediale, come MP4, il formato video più visto. Puoi anche utilizzare questo metodo per risolvere alcuni problemi comuni di riproduzione video come l'assenza di audio MP4. Puoi provare a utilizzare il lettore multimediale VLC per convertire il formato per risolvere i codec video non supportati come questo:
Passaggio 1. Fai clic sulla sua icona per aprire il lettore multimediale VLC. Scegli "Converti/Salva" in "Media".
![]()
Passaggio 2. Scegli "Aggiungi" nella nuova finestra per caricare il video che desideri convertire e fai clic su "Converti/Salva".
![]()
Passaggio 3. Ora devi scegliere il nuovo formato dal menu a discesa nelle sezioni "Profilo".
![scegli il nuovo formato]()
Passaggio 4. Fai clic su "Sfoglia" per scegliere dove salvare i file. Quando tutto è pronto, fai clic su "Avvia" per iniziare il processo.
![fare clic su Sfoglia per salvare i file]()
Riapri il video una volta terminata la conversione per vedere se l'errore esiste ancora.
Potresti aver bisogno di questo post quando ottieni una schermata nera utilizzando il lettore multimediale VLC:
Come risolvere lo schermo nero di VLC | 6 soluzioni
Non riesci a guardare nessun video su VLC? È tutto nero con l'audio in sottofondo? Quindi segui questa semplice guida su come riparare lo schermo nero di VLC Leggi di più >>
Correzione 4. Scarica i codec audio e video mancanti
Se il tuo video è intatto e desideri comunque utilizzare il lettore predefinito su Windows o Mac, puoi provare a scaricare i codec audio e video mancanti disponibili online. Puoi anche scaricare qualcosa come K-Lite (per Windows) o Perian (per Mac), che contiene codec per quasi tutti i formati sul tuo PC. Ma non sono la soluzione migliore perché un pacchetto contiene sempre virus o malware sconosciuti.
Sei fortunato se attualmente utilizzi Windows Media Player e VLC media player. Entrambi forniscono il download automatico dei codec. Ecco come risolvere le impostazioni di codifica non supportate:
Installa i codec in Windows Media Player:
Passaggio 1. Apri Windows Media Player e trova Organizza > Opzioni.
Passaggio 2. Quando si apre una nuova finestra, vai alla scheda Giocatore e seleziona "Una volta al giorno" o "Una volta alla settimana" sotto Aggiornamenti automatici.
Passaggio 3. Fai clic su "OK" e riapri il video per vedere se gli errori del codec di Windows Media Player sono scomparsi.
![scegli gli aggiornamenti automatici]()
Installa i codec nel lettore multimediale VLC:
Passaggio 1. Fai clic su Apri il lettore multimediale VLC e vai su "Aiuto" > "Verifica aggiornamenti".
![scegli Controlla aggiornamenti]()
Passaggio 2. Fai clic su "Sì" quando viene visualizzata la nuova finestra.
Passaggio 3. Attendi la fine del processo e prova a guardare di nuovo il video.
![attendi che vlc si aggiorni]()
Condividi questo post su Reddit o Twitter per aiutare i tuoi fan o amici che stanno affrontando lo stesso problema facendo clic sul pulsante qui sotto:
Correzione 5. Aggiorna il tuo lettore multimediale
Se non aggiorni il tuo lettore multimediale da molto tempo, ti consigliamo di aggiornarlo prima, poiché la vecchia versione potrebbe essere incompatibile con il video che desideri riprodurre. Ecco come puoi aggiornare Windows Media Player e correggere il codec non supportato:
Passaggio 1. Digita Microsoft Store nella barra di ricerca e fai clic sulla sua icona per aprirlo.
Passaggio 2. Passa alla sezione Libreria nel pannello di sinistra. Vedrai gli aggiornamenti disponibili lì.
![vai in biblioteca]()
Passaggio 3. Fai clic su "Ricevi aggiornamenti" per aggiornare Windows Media Player alla versione più recente.
![fare clic su Ottieni aggiornamenti]()
Ora puoi aprire nuovamente il tuo video con Windows Media Player.
Suggerimenti bonus: come risolvere il codec video non supportato Android/iPhone
Come abbiamo visto in alcuni casi utente, questo errore di codec non supportato si verifica non solo quando guardi video sul computer ma anche sul tuo cellulare. Allora cosa fare quando si riscontra questo problema sul cellulare? Come il PC, puoi scaricare e installare il codec APK K-Lite per Android o riparare il tuo video online se viene danneggiato accidentalmente con EaseUS Online Video Repair.
Con questo strumento di riparazione video online come assistente, puoi riparare file video danneggiati su Android, iPhone e altri dispositivi. Utilizzando questo strumento online, non è necessario installare software aggiuntivo e può riparare quasi tutti i formati video più diffusi. Provalo ora! Non ci vorrà molto per fare clic sul pulsante e caricare il tuo video.
Domande frequenti sul codec video non supportato
Potrebbero interessarti anche queste domande:
1. Cosa significa codec video non supportato?
Se ricevi l'errore codec video non supportato quando provi a riprodurre video, in genere significa che al lettore multimediale mancano alcuni codec video o audio specifici richiesti dal tuo video. In altre parole, il formato video non è supportato dal lettore multimediale attualmente in uso. Devi convertire il formato video oppure puoi aprire i file con un altro lettore multimediale.
2. Quali sono le cause del mancato supporto del codec video?
Ci sono diverse cause che portano a ciò:
- File video danneggiati: il tuo video viene danneggiato per sbaglio e probabilmente riceverai questo codice di errore codec non supportato.
- Mancanza di codec necessari: è probabile che il lettore multimediale che usi per aprire i file video non abbia il codec necessario, quindi il tuo video non viene riprodotto.
- Lettore multimediale obsoleto: potrebbe essere incompatibile con il tuo video se dimentichi di mantenere aggiornato il lettore.
3. Come posso rendere supportato un file non supportato?
- Assicurati di avere una connessione di rete stabile
- Converti il video in un altro formato
- Prova a riprodurre il video con un altro lettore multimediale
- Consulta strumenti professionali di riparazione video come EaseUS Fixo Video Repair
La linea di fondo
Questa guida spiega come correggere il codec video non supportato. Puoi provare a riprodurre il video con un altro lettore, convertirne il formato, scaricare i codec mancanti e aggiornare il tuo lettore multimediale. Ma se il tuo video è danneggiato, puoi rivolgerti a EaseUS Fixo Video Repair, uno strumento di riparazione video specializzato con utilità avanzata, per chiedere aiuto. Adatta il metodo alle cause e provalo subito!