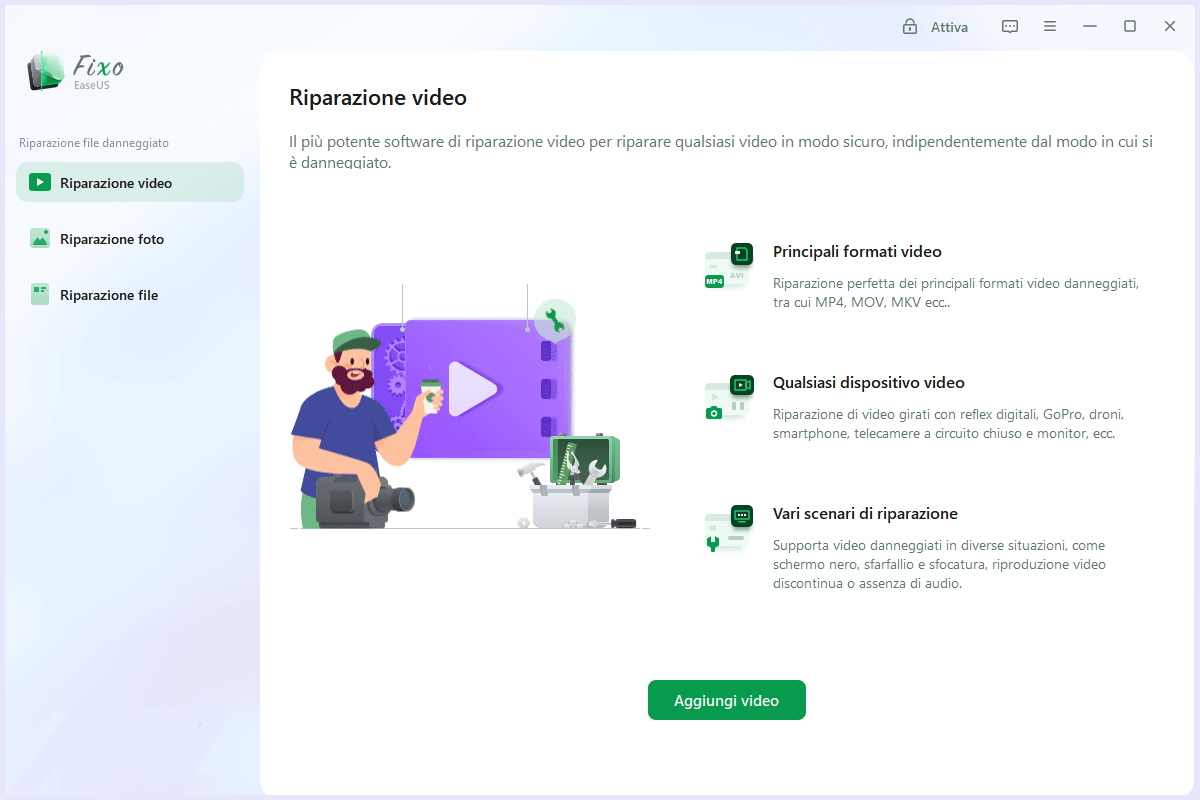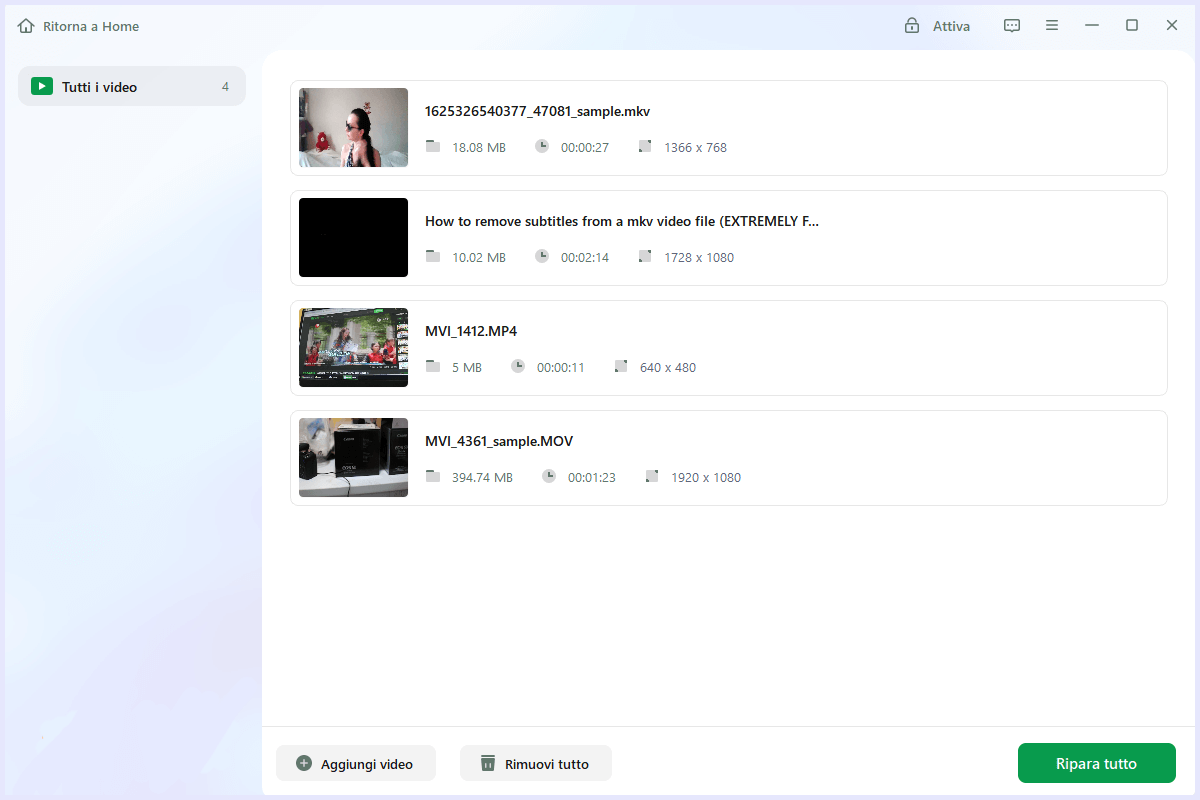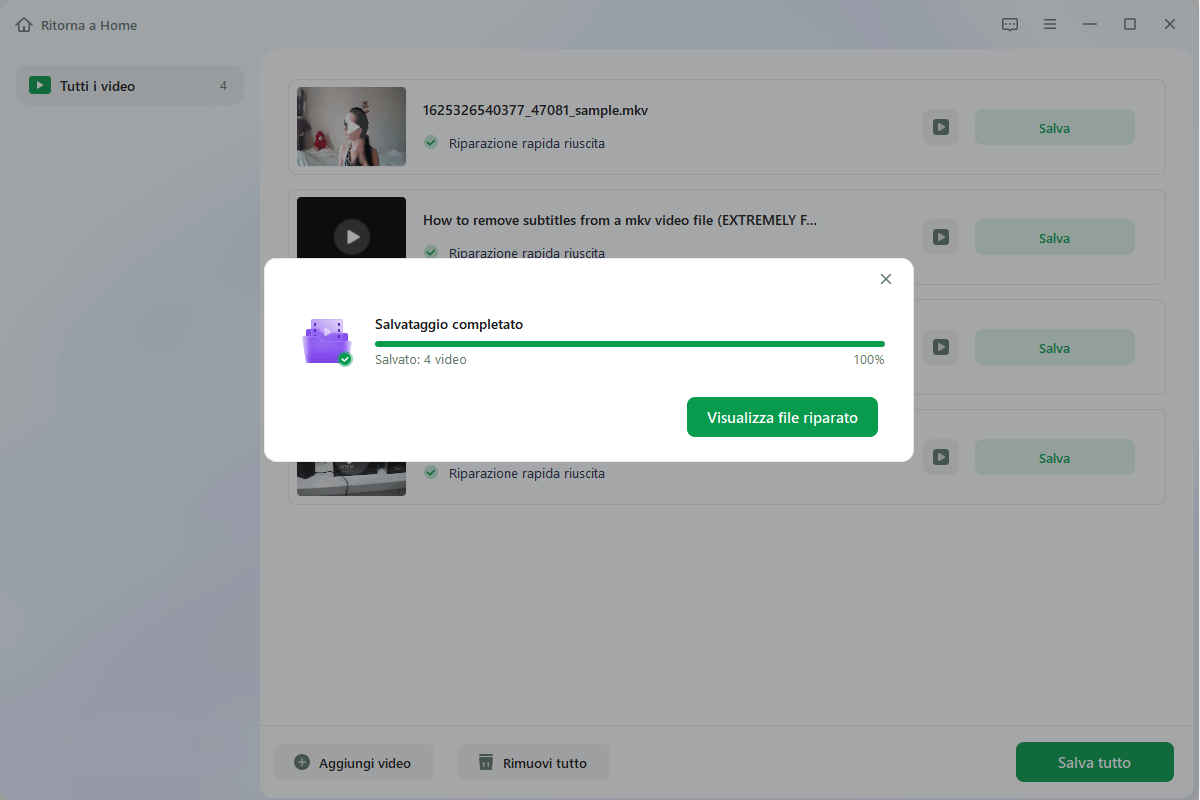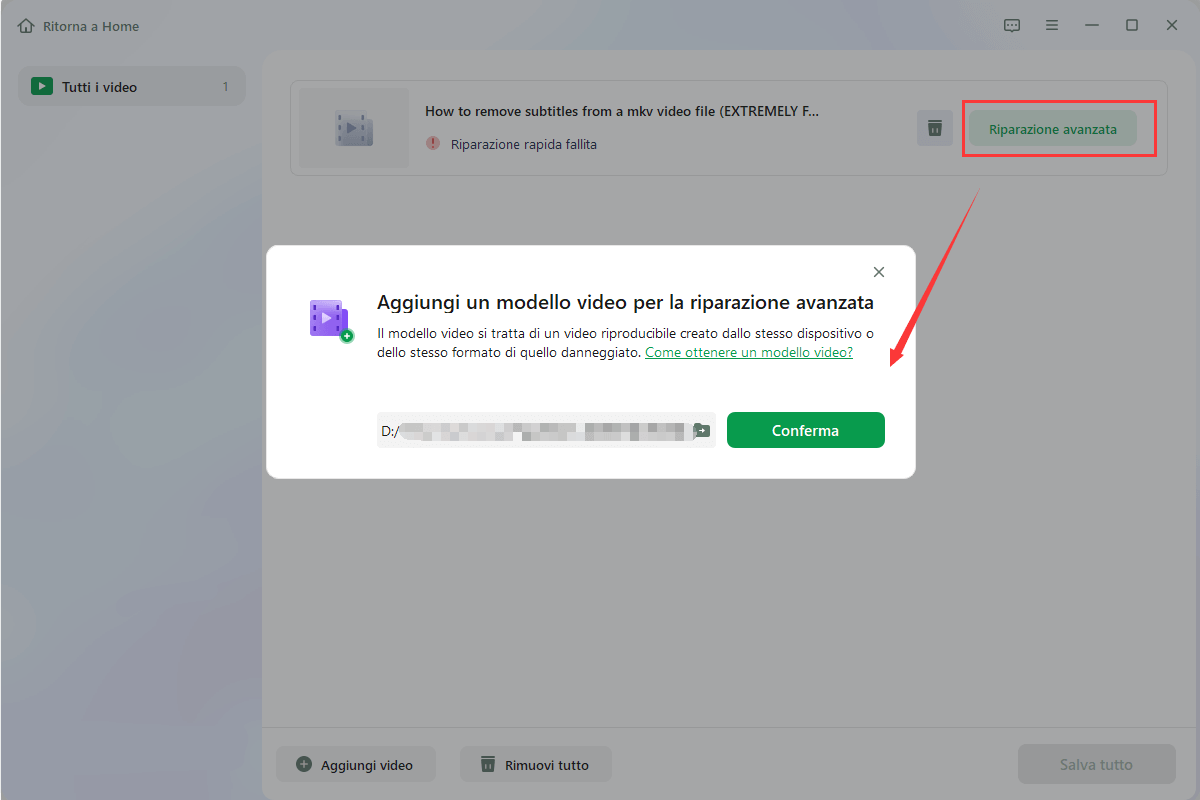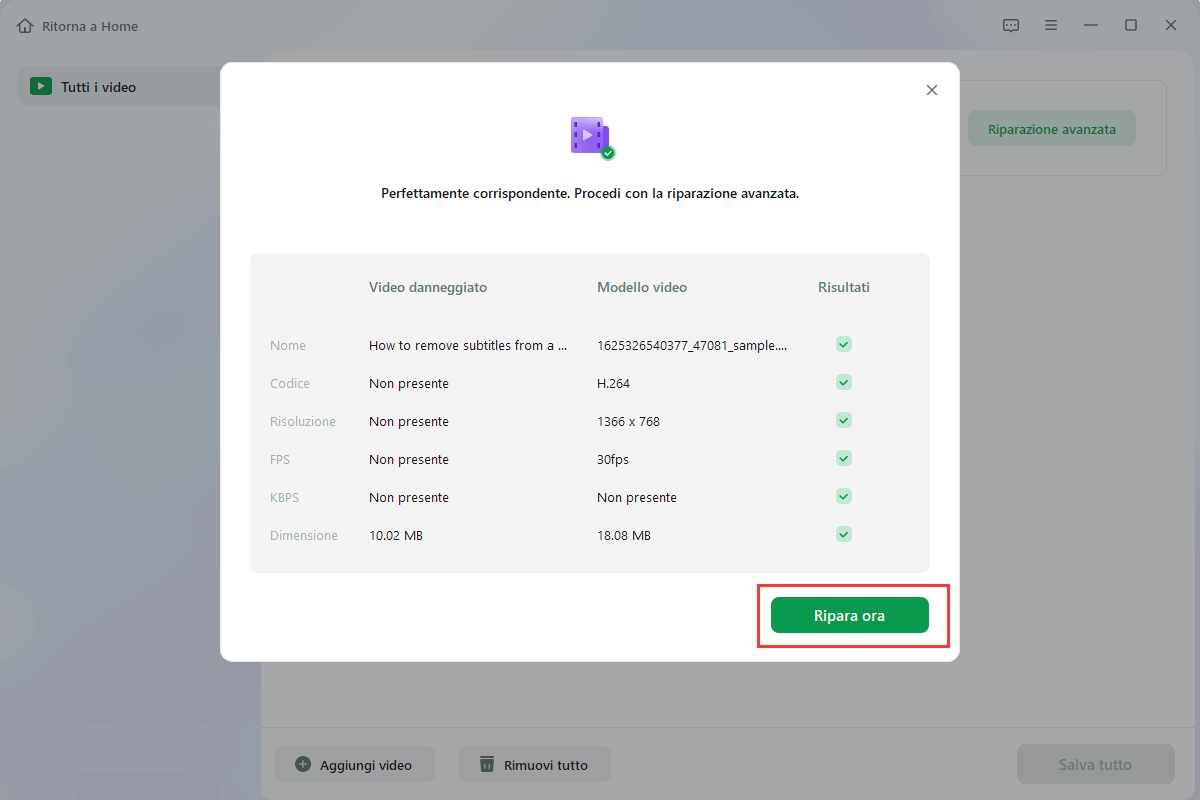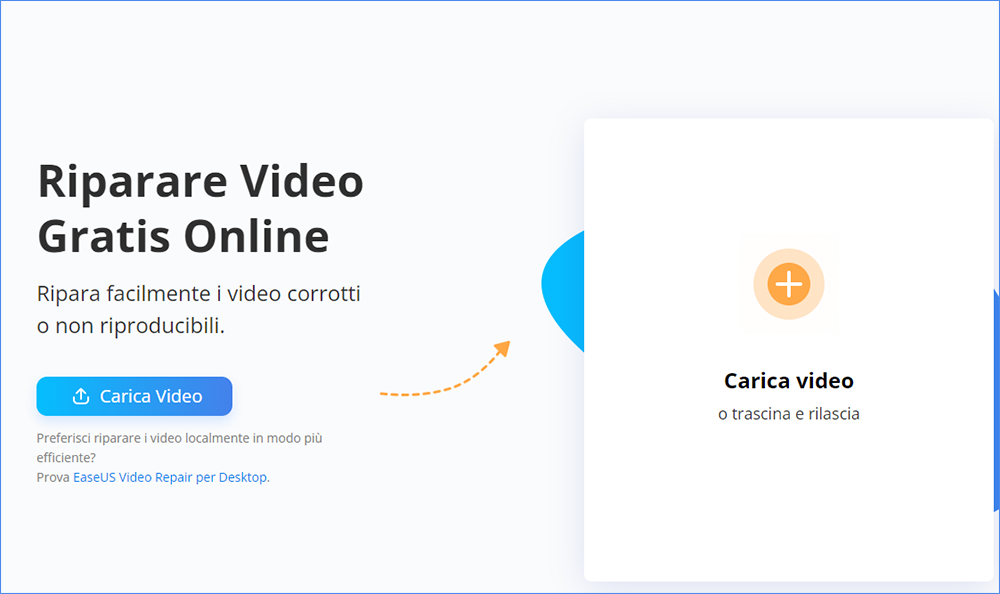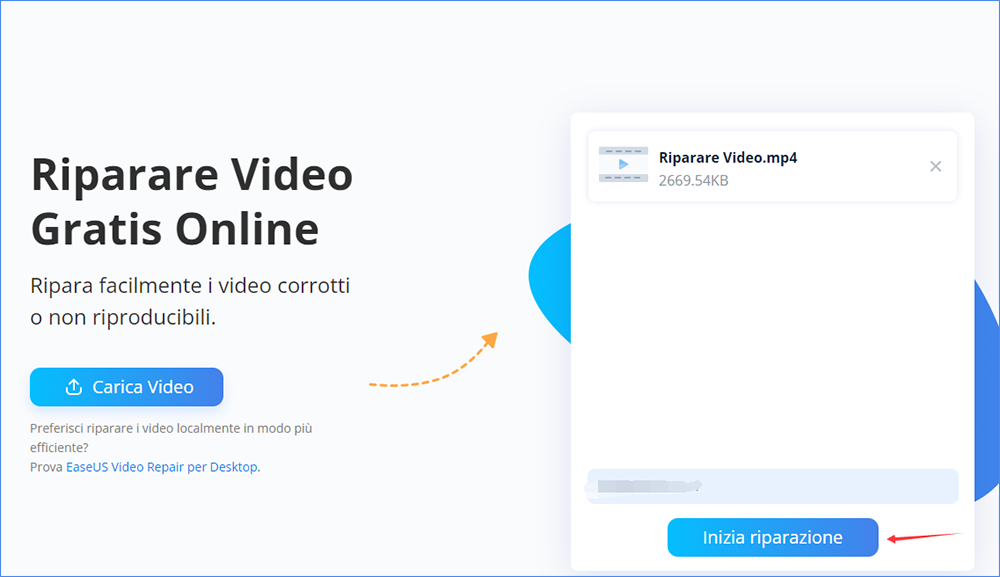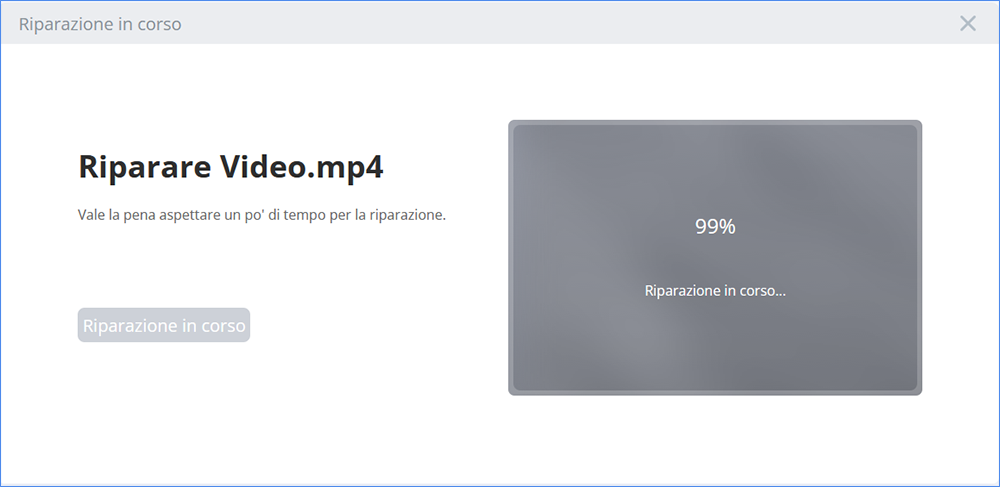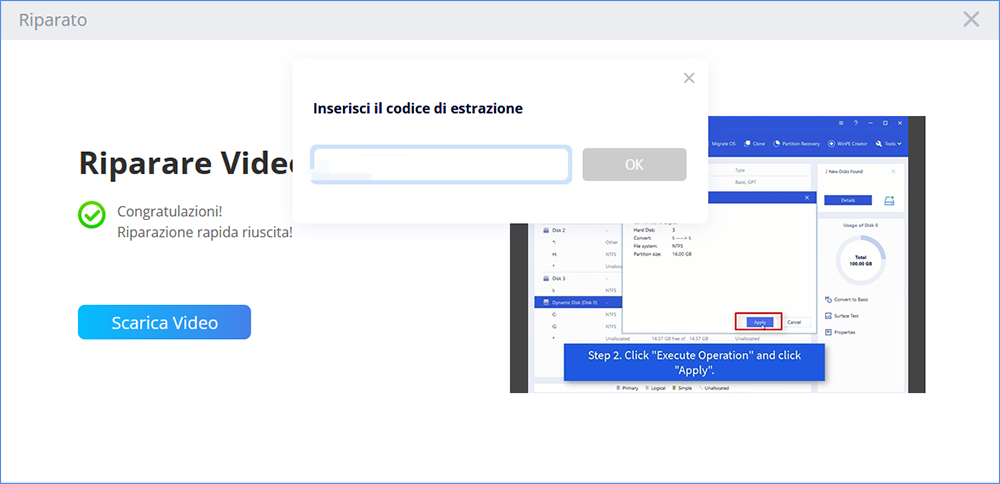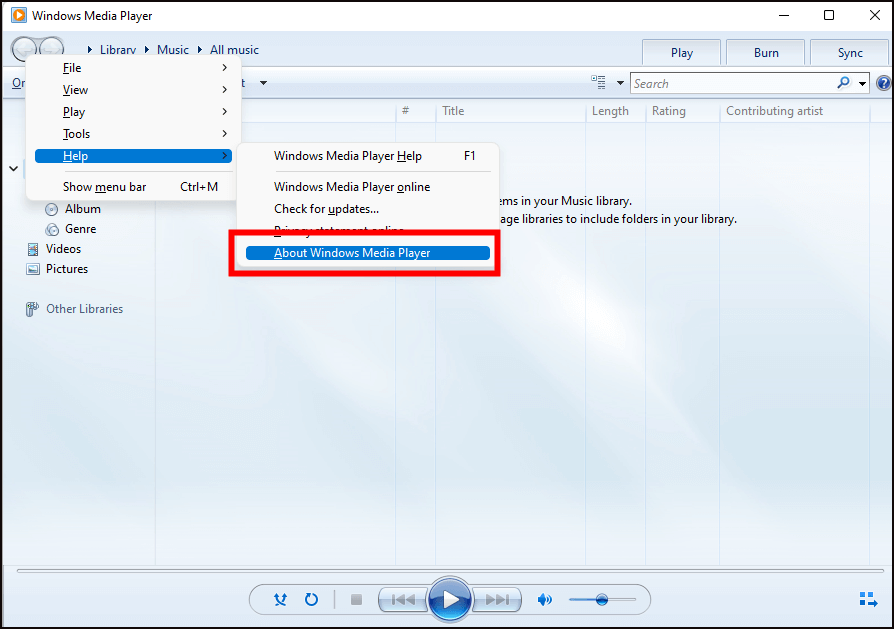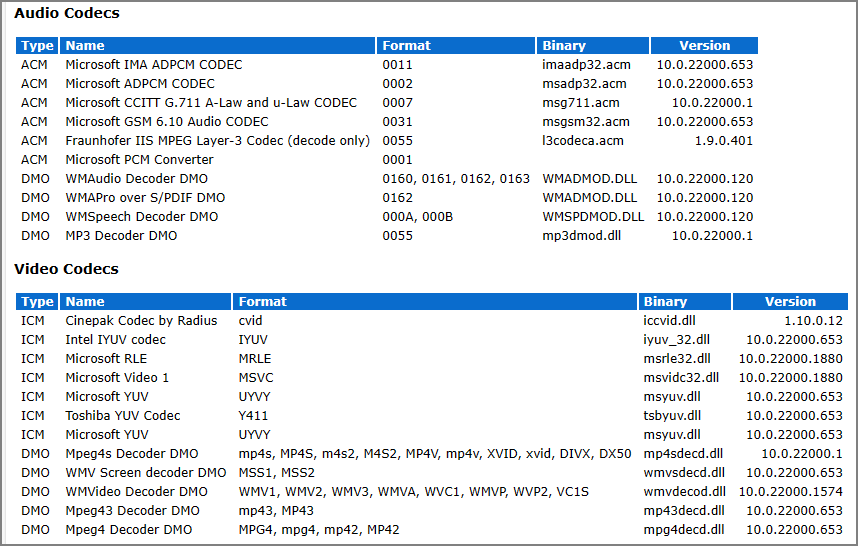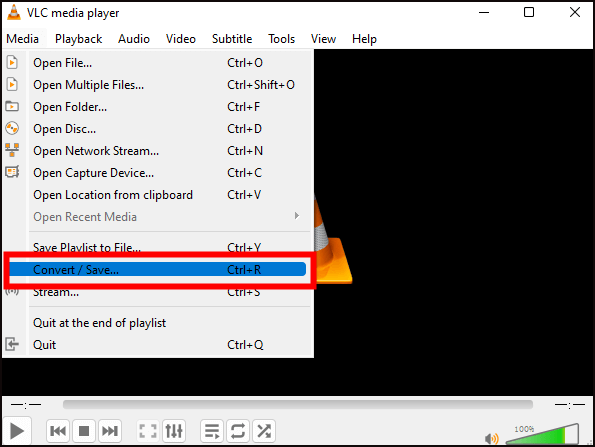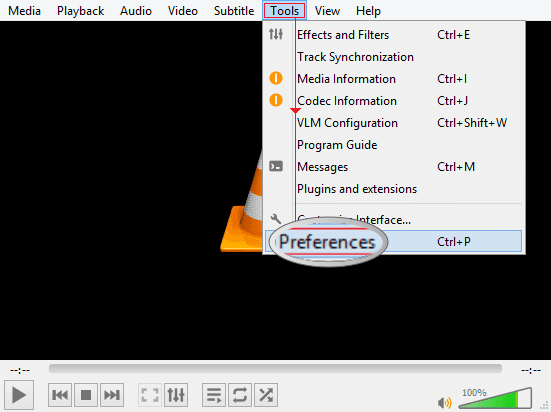Video senza audio come fare?
In un mondo sempre più orientato verso il contenuto multimediale, i video senza audio possono rappresentare una fonte di frustrazione per molti utenti. Che si tratti di un filmato personale, di un tutorial o di un'importante presentazione, l'assenza di audio può compromettere l'intera esperienza visiva. Ci sono diverse ragioni per cui un video potrebbe non riprodurre il suono, tra cui codec audio non supportati, impostazioni errate del lettore multimediale o problemi specifici del dispositivo. In questo articolo, esploreremo le cause più comuni di questo problema e forniremo soluzioni pratiche per ripristinare l'audio nei tuoi video, affinché tu possa goderti i tuoi contenuti senza interruzioni.
Riparare video con un software: EaseUS Fixo è professionale per riparare video danneggiato, vale la pane di provarlo.
Strumento online di riparazione video: Se non vuoi scarivare un software desktop, puoi ricorrere a uno strumento online.
Installare codic: Dopo aver identificato i codec richiesti, installa questi articoli sul computer.
Conversione di formato: Prova a convertire MP4 ad altro formato di video, e produci di nuovo.
Cambiare un lettore: È probabilmente utile cambiando un lettore multimediale.
Ho provato a guardare un film appena scaricato, ma qualcosa è andato storto: non riuscivo a sentire nulla. Pensavo che l'audio del mio computer fosse disattivato, ma tutti gli altri video erano in riproduzione. Il film MP4 che guardo è un mimo? Perché non riesco a sentire nulla dagli altoparlanti e perché il video scaricato non ha audio?
Quando sei pronto per goderti un video MP4 da Internet, ma poi scopri che non ha audio. Per quanto deprimente possa essere, ciò non significa che non possa essere risolto. Continua a leggere il testo per trovare le cause e le risoluzioni.
Cause di video senza audio
Per risolvere questo problema, devi prima conoscere i motivi principali per cui i file MP4 non hanno audio, così potrai capire meglio quali fattori si applicano al tuo caso. Puoi leggere le cause comuni di seguito:
💽File video MP4 danneggiato: Nella maggior parte dei casi, non è possibile riprodurre file video corrotti, danneggiati o rotti. Quando la sezione audio è interrotta, l'MP4 verrà riprodotto ma il video non avrà audio.
🧬Codec audio difettoso o mancante: Puoi ascoltare l'audio dal tuo video MP4 solo se sono presenti codec audio appropriati. E la funzione audio verrà compromessa se al tuo file MP4 non viene collegato il codec appropriato.
📻Lettore multimediale danneggiato: I lettori multimediali vengono generalmente installati per riprodurre file multimediali come MP4. Pertanto, se il lettore multimediale che stai utilizzando per riprodurre il tuo video MP4 è danneggiato, il file video potrebbe essere interessato e non verrà riprodotto alcun suono.
Video senza audio come fare? Approfondiamo 5 soluzioni praticabili per correggere l'assenza di audio su MP4:
Correzione 1. Risolvi video senza audio con il software di riparazione video
Come abbiamo appena accennato, la corruzione del video è una delle principali cause dell'assenza di audio negli MP4. Una volta che il tuo video viene danneggiato, la funzione audio verrà influenzata perché la parte audio è rotta. Pertanto, puoi riparare il file con uno strumento di riparazione video professionale come EaseUS Fixo Video Repair.
Questo potente software può riparare file MP4 e MOV corrotti o riparare M2TS, MKV, MTS, 3GP, AVI, FLV e M4V danneggiati. Supporta vari formati video e può correggere i video senza audio causati dalla corruzione del video. Non devi preoccuparti della velocità della rete, delle dimensioni o del tipo di video utilizzando software come questo perché funziona in modo sorprendentemente fluido. Puoi completare il processo di riparazione con pochi clic. Può anche risolvere problemi quali audio e video MP4 non sincronizzati, MP4 che non si apre, MP4 senza audio, Windows Media Player non riesce a riprodurre MP4 e altri. Inoltre, puoi consultare questo strumento affidabile quando un file MP4 non viene riprodotto.
Prima di approfondire i passaggi specifici, prenditi un momento per guardare un video per familiarizzare con l'operazione. Guarda il video tutorial qui sotto per vedere come riparare un video MP4 danneggiato con EaseUS Fixo Video Repair e EaseUS Online Video Repair e convertire il formato video con VLC media player:
- 00:41 - Ripara i video danneggiati con EaseUS Fixo Video Repair
- 02:02 - Ripara i video danneggiati con EaseUS Online Video Repair
- 02:44 - Converti il formato video con il lettore multimediale VLC
Ricordati di condividere questo post su Facebook o Reddit se è utile:
Se ritieni che guardare il video di istruzioni richieda molto tempo, ecco la guida passo passo per aiutarti a riparare il video danneggiato con EaseUS Fixo Video Repair:
Passaggio 1. Apri Fixo sul tuo PC locale. Clicca su "Riparazione video" e aggiungi i file video MP4/MOV/AVI/MKV/3GP/FLV/MKV/WMV danneggiati facendo clic su "Aggiungi video".
Passaggio 2. Sposta il mouse su un video e fai clic sul pulsante " Riparazione" per avviare la riparazione del singolo video. Se desideri riparare tutti i video caricati, clicca su "Ripara tutto".
Passaggio 3. Attendi qualche minuto e i video danneggiati saranno riparati. Clicca sull'icona di riproduzione per visualizzare l'anteprima dei video. È possibile salvare un singolo video facendo clic sul pulsante "Salva" accanto all'icona di riproduzione. Se desideri salvare tutti i video riparati, scegli "Salva tutto".
Passaggio 4. Se la riparazione rapida non è riuscita, è necessario utilizzare la modalità di riparazione avanzata. Clicca su "Riparazione avanzata" e aggiungi un video di esempio. E scegli "Conferma".
Passaggio 5. Verrà visualizzato un elenco di informazioni dettagliate sui video danneggiati e sui video di esempio. Clicca su "Ripara ora" per avviare la riparazione avanzata dei video. Al termine della riparazione, è possibile visualizzare i video e cliccare sul pulsante "Salva" per salvare i file video riparati in una destinazione appropriata.
Correzione 2. Ripara i file MP4 con lo strumento online
Se trovi problematico scaricare il software, forniamo un modo senza problemi. Lo strumento EaseUS Online Video Repair può anche riparare video corrotti. Puoi riparare il tuo video e risolvere tutti i problemi logici con questo strumento di riparazione video online.
Questa soluzione non solo è gratuita, ma ha anche alcune caratteristiche degne di nota, come:
- Ripara file video corrotti su Android e iPhone o altri dispositivi
- Correggi video su fotocamere, dashboard, dispositivi USB, CCTV, dischi danneggiati e una varietà di altri dispositivi
- Non è necessario installare alcun software aggiuntivo perché questo software può funzionare praticamente ovunque utilizzando il tuo browser
- L'utilità EaseUS Online Video Repair può ripristinare quasi tutti i formati video più diffusi
Ora segui il tutorial qui sotto per riparare il tuo video MP4 online:
Passaggio 1. Apri EaseUS Online Video Repair e carica il video problematico
Apri la pagina di riparazione video online di EaseUS, fai clic su "Carica video" o trascina e rilascia un video danneggiato, rotto o non riprodotto nell'area giusta per caricarlo.
Passaggio 2. Inserisci un indirizzo email valido e inizia a riparare il video
Inserisci un indirizzo email valido e fai clic su "Inizia la riparazione" per caricare e riparare il video malfunzionante.
Passaggio 3. Attendi il completamento del processo di caricamento e riparazione automatici
Questo strumento di riparazione online caricherà e riparerà automaticamente il video danneggiato o rotto per te. Puoi lasciare aperta la pagina di riparazione e continuare a fare altre cose.
Passaggio 4. Inserisci il codice di estrazione e scarica il video riparato
Una volta completato il processo di riparazione, puoi visualizzare l'anteprima del video nel riquadro di destra. Inoltre, riceverai un'e-mail con un codice per l'estrazione del video.
Vai a trovare il codice, riapri la riparazione online. pagina. Quindi fai clic su "Scarica video" e inserisci il codice di estrazione, fai clic su "OK" per avviare il download del video riparato.
Correzione 3. Identificazione e installazione dei codec audio richiesti
Quando nel tuo sistema mancano i codec audio originali supportati dal lettore multimediale, anche il tuo video MP4 non riprodurrà alcun audio. Ma ecco una soluzione rapida. Puoi provare a installare i codec appropriati per riprodurre il tuo video MP4, come il codec Microsoft MP4 per Windows Media Player. Puoi effettuare le seguenti operazioni per visualizzare le informazioni sul codec in Windows Media Player per verificare il codec necessario per il tuo file MP4:
Passaggio 1. Trova "Start" e digita Windows Media Player, quindi premi il tasto "Invio".
Passaggio 2. Premi "Alt" + "H" per aprire la "sezione Aiuto". Quindi, seleziona "Informazioni su Windows Media Player".
![scegli Windows Media Player]()
Passaggio 3. Fai clic su "Informazioni sul supporto tecnico" nella nuova finestra visualizzata.
![scegliere aiuto e fare clic su informazioni sul supporto tecnico]()
Passo 4. Quando viene visualizzato un popup, seleziona dove desideri aprire il file. Seleziona semplicemente "seleziona il tuo browser Web" e visualizza tutte le informazioni sui codec audio e video del tuo sistema.
![codec audio e video]()
Passaggio 5. Se non sono necessari codec audio, è sufficiente scaricare un pacchetto di codec per Windows Media Player da un sito Web.
Condividi questo post su Twitter o Instagram se lo trovi utile:
Correzione 4. Converti il file MP4 in un altro formato video
Se il file MP4 continua a non avere alcun suono, prova a convertirlo in un altro formato. Sono disponibili online vari software di conversione di formati video, puoi scegliere quello che meglio soddisfa le tue esigenze. Puoi convertire file MP4 in codec AVI e WMV con questi strumenti. Qui, prendiamo come esempio il lettore multimediale VLC, con il quale puoi eseguire la riparazione del video VLC:
Passaggio 1. Apri il lettore multimediale VLC e vai su "Media". Quindi, seleziona "Converti/Salva..."
![seleziona converti o salva]()
Passaggio 2. Tocca "Aggiungi" per selezionare il file video MP4 da convertire.
![fare clic su Aggiungi per aggiungere il file]()
Passaggio 3. Fai clic su "Converti", l'ultima opzione nella casella a discesa "Converti/Salva".
![scegli converti]()
Passaggio 4. Seleziona un formato di esportazione.
![selezionare il formato di output]()
Passaggio 5. Tocca il pulsante "Sfoglia". Successivamente, scegli la posizione specifica del tuo file video quando viene convertito.
![fare clic su Sfoglia]()
Passaggio 6. Tocca "Avvia" per avviare il processo.
![fare clic su Avvia]()
Potrebbe interessarti anche:
Correzione 5. Apri MP4 con un altro lettore multimediale
Supponiamo che il lettore multimediale predefinito del tuo sistema, come WMP, si rifiuti di riprodurre il video MP4. In tal caso, puoi ricorrere a questo metodo, che è semplice ma spesso trascurato: riproduci MP4 su un diverso lettore multimediale. Dovresti provare un altro lettore multimediale, come VLC, QuickTime, KMPlayer, 5KPlayer o RealPlayer. Il modo più comune è aprire il file MP4 con un lettore multimediale VLC come questo (assicurati di aver già scaricato il lettore multimediale VLC):
Passaggio 1. Seleziona il file multimediale MP4.
Passaggio 2. Fai clic con il tasto destro sul file multimediale MP4 e seleziona "Riproduci con VLC media player".
![seleziona Riproduci con vlc media player]()
Suggerimenti degli esperti: come prevenire la corruzione dei file MP4
Se vengono seguite le misure di sicurezza, è possibile evitare la corruzione accidentale dei file. Ecco alcuni suggerimenti professionali che abbiamo per aiutarti a prevenire la corruzione dei file in modo efficace. Dovresti fare quanto segue:
- 🦠 Scarica il software antivirus sul tuo computer: l'installazione di un software antivirus può tenere a bada tutti i rischi.
- 🔨Inserisci e rimuovi con attenzione l'unità esterna dal computer: chiudi sempre tutti i programmi e le finestre prima di utilizzare un disco di archiviazione esterno. Sulla barra delle applicazioni, fare clic sul pulsante "Rimozione sicura dell'hardware". Attendi finché non viene visualizzato il messaggio "Rimozione sicura dell'hardware" prima di rimuovere l'unità esterna.
- 🗂️Lavora su un duplicato del file video originale: salva sempre un backup del video originale. Puoi completare la modifica su questa copia in modo da non perdere mai il file originale.
- 💾Utilizza i dispositivi di archiviazione video con cautela: non rimuovere la scheda SD dalla fotocamera o dal computer mentre è in uso. Non collegare il supporto esterno a più computer. Non provare a memorizzare video quando l'unità o la scheda di memoria sono piene.
Domande frequenti su come risolvere l'assenza di audio in MP4
Se ti senti ancora confuso dopo aver letto questo post, ecco alcune domande frequenti per aiutarti a correggere meglio questo errore:
1. Perché non c'è audio nel mio file MP4?
Ci sono molte ragioni per cui il video MP4 non ha audio. Ma uno dei motivi più comuni è che il codec audio del video non è supportato dal lettore multimediale che stai utilizzando attualmente sul tuo computer.
2. Perché Windows Media Player non riproduce l'audio MP4?
Quando usi Windows Media Player per riprodurre video MP4 ma non trovi l'audio, molto probabilmente hai il pacchetto di codec sbagliato sul tuo PC per riprodurre quel file video.
3. Come posso correggere i video senza audio su Mac?
Il motivo più comune per cui i video vengono disattivati su Mac è l'assenza di audio nel lettore QuickTime. Scegli menu Apple > Impostazioni di sistema sul Mac, quindi fai clic su Suono nella barra laterale. (Potrebbe essere necessario scorrere verso il basso.) Fare clic su Output a destra. Assicurati che gli altoparlanti del modello Mac siano selezionati e assicurati che il cursore "Volume di uscita" non sia sulla sinistra e la casella di controllo Disattiva audio non sia selezionata.
Pensieri finali
Questo post spiega come riparare MP4 senza audio su Windows. A volte, puoi semplicemente utilizzare un lettore multimediale diverso per risolvere questo problema o semplicemente convertire il modulo. Tuttavia, è consigliabile utilizzare uno strumento di terze parti sicuro e semplice come EaseUS Fixo Video Repair, uno strumento specializzato per la riparazione di documenti progettato per riparare video danneggiati. Scaricalo e provalo subito!