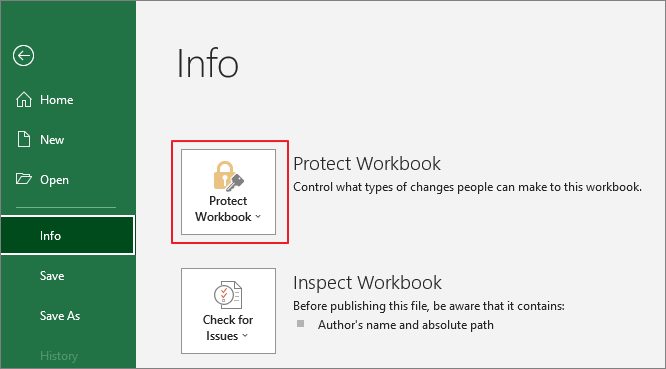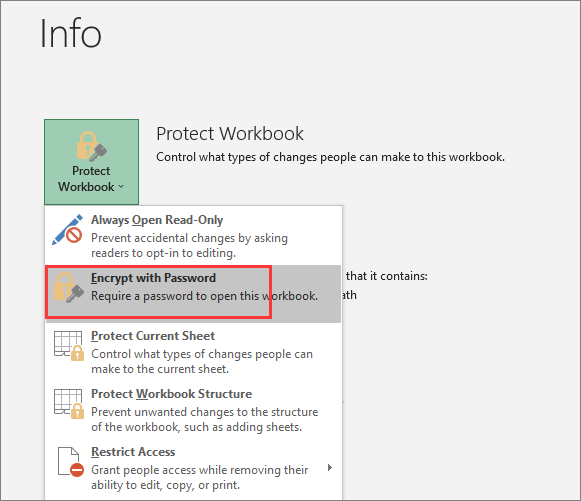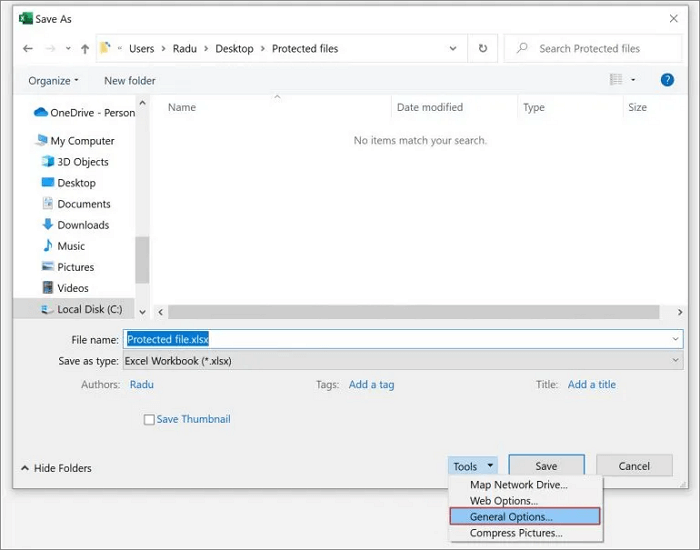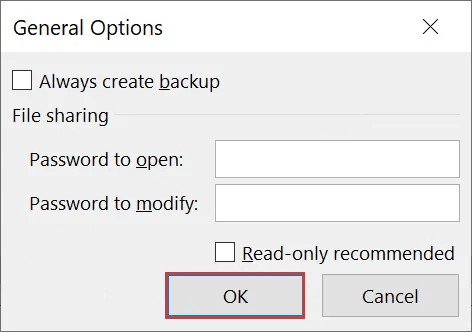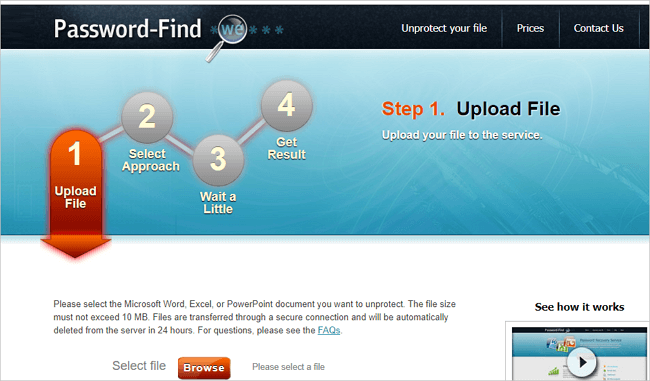Microsoft Excel è un'applicazione che fa parte di Microsoft Office Suite. È un software per fogli o fogli di calcolo che supporta database. Analizza e visualizza i dati utilizzando la codifica macro in VBA (Visual Basic for Applications). La cosa grandiosa di questa applicazione è quante funzioni offre ai suoi clienti.
I dati matematici possono essere rappresentati in vari modi, inclusi calcoli matematici, mappe, infografiche e statistiche. Excel protegge anche i fogli di calcolo, quindi i vantaggi sono tutt'altro che realizzati. Chiunque desideri proteggere il proprio materiale può semplicemente proteggere il documento utilizzando una password. La password impedisce l'accesso non autorizzato a tali informazioni e può essere aperta solo da coloro che conoscono la password.
Ma per qualche motivo, potrebbe essere necessario rimuovere la password da Excel. Questo articolo mostra come rimuovere la password da Excel indipendentemente dal fatto che ricordi o meno la password.
Come togliere password Excel con password
Ecco due modi per aiutarti a rimuovere la password da Excel se conosci la password. In questo caso, è facile da fare.
Metodo 1. Utilizzo della funzione Informazioni per eliminare la password di Excel
Rimuovere le password da Excel è come una passeggiata in un parco se conosci la password. Ecco come puoi farlo:
Passaggio 1. Prima di tutto, apri il file di cui desideri rimuovere la password.
Passaggio 2. Immettere la password esistente e fare clic su OK per accedere al file
Passaggio 3. Nell'angolo in alto a sinistra dello schermo, fare clic sulla scheda "File" per accedere alle impostazioni.
Passaggio 4. Ora, nel riquadro di sinistra, apri "Informazioni" e fai clic su "Proteggi cartella di lavoro".
![proteggere con password excel]()
Passaggio 5. Nella schermata successiva, fare clic su "Crittografato con password" e rimuovere la password visualizzata nel campo della password.
![crittografare excel con password]()
La tua password è stata rimossa con successo. Basta chiudere e salvare il file per avere accesso diretto al file.
Metodo 2. Utilizzare l'opzione Salva con nome
Passaggio 1. Immetti il file Excel protetto da password che si desidera decrittografare. Seleziona OK dopo aver inserito la password di Excel.
Passaggio 2. Scegli "Salva con nome" dalla scheda File nell'angolo in alto a sinistra del foglio di lavoro Excel di apertura.
Passaggio 3. Una finestra pop-up verrà visualizzata quando si seleziona una cartella.
Passaggio 4. Nell'angolo in basso a destra della finestra, seleziona "Strumenti". Scegli "Opzioni generali" dalla casella a discesa.
![excel salva come strumenti]()
Passaggio 5. Viene visualizzata la finestra di dialogo Opzioni generali, che mostra i nomi utente e le password per l'apertura e la modifica del documento Excel. Fare clic su "OK" dopo aver rimosso le credenziali da entrambe le aree di testo.
![eccellere e opzioni generali]()
Passaggio 6. Chiudi e salva il file per salvare le modifiche apportate.
Come togliere la password file Excel senza password
Come rimuovere la password da Excel se l'hai dimenticata? Non preoccuparti, prova le seguenti due possibili soluzioni per risolvere questo problema.
Metodo 1. Convertire foglio Excel in file zip
Bene, non esiste un modo diretto per rimuovere la password di un file excel se non si conosce la password. Tuttavia, ci sono molti trucchi che possono tornare utili. Ad esempio, puoi utilizzare software di terze parti o convertire il file excel in un file Zip. Ecco come convertire un file Excel in un file Zip:
Passaggio 1. Fare clic con il pulsante destro del mouse sul file Excel nella cartella di destinazione e rinominare l'estensione da ".xlsx" a ".zip" nel menu contestuale.
Passaggio 2. Apparirà un avviso che chiede se si desidera modificarlo. Dovresti fare clic su "Sì".
Passaggio 3. Quindi, fare clic con il pulsante destro del mouse sul file zip e fare clic su "Estrai tutto" per recuperare i dati nel file.
Passaggio 4. Si aprirà un popup che mostra la posizione dei file recuperati. Seleziona "Estrai" dal menu.
Passaggio 5. Fare clic sulla cartella "XL" nel file recuperato. Inserisci la cartella "fogli di lavoro" sotto la cartella "xl".
Passaggio 6. All'interno del file MS Excel protetto da password, troverai un elenco di file XML che includono tutti i dati e gli algoritmi di Excel. Sheet1.xml, sheet2.xml, ecc., sono i nomi dei fogli.
Passaggio 7. Per modificare un file XML, modificalo nel blocco note e cerca una sezione che contenga il termine "protezione".
Passaggio 8. Rimuovere tutto ciò che sta in mezzo, comprese queste lettere " e ">". Quindi, salvare e chiudere il blocco note.
Passaggio 9. Ripetere i passaggi da 1 a 11 per ogni file XML nella cartella "fogli di lavoro" del foglio di calcolo Excel. Assicurarsi che tutti i file XML siano stati aggiornati.
Passaggio 10. Tornare al file recuperato e selezionare tutti i file per reinserire il file di dati modificato nel file zip.
Passaggio 11. Scegli "Invia a > Cartella compressa (zippata)" dal menu contestuale. Verrà creato un nuovo file zip. L'estensione del file deve essere modificata da "zip" a ".xlsx".
Apparirà una notifica, chiedendoti se desideri aggiornarla. Fare clic con il tasto destro su "Sì". Avvia il foglio di calcolo di Excel. Senza inserire una password, ora sarai in grado di vedere e modificare i dati di Excel salvati nei tuoi fogli di calcolo.
Metodo 2. Utilizzare Online Excel Password Remover
Se nulla sembra funzionare e ora sei a corto di idee su come accedere al file excel senza password. Esistono speciali strumenti online per la modifica o la rimozione della password di Excel che possono semplificarti la giornata. Ecco come funziona Password-Find, un dispositivo di rimozione password online:
![rimozione password online]()
Passaggio 1. Innanzitutto, vai al sito Web di ricerca della password.
Passaggio 2. Sfoglia per trovare il documento Microsoft Word, Excel o PowerPoint che desideri rimuovere dalla protezione dal tuo dispositivo locale.
Passaggio 3. Attendi che lo strumento rimuova la password dai tuoi file Excel.
Passaggio 4. Controlla la paga per il servizio.
Come rimuovere la password da un foglio Excel su Mac
Il MacBook è piuttosto diverso da un normale laptop Windows. Funziona su un sistema operativo diverso e algoritmi completamente diversi. Allo stesso modo, anche la modifica o la rimozione della password di un file Excel è diversa su Mac e Windows. Rimuovere la password su Mac è facile rispetto a Windows.
Se possiedi un Mac, ecco come rimuovere la password:
Passaggio 1. Avvia prima il tuo file Excel protetto sul tuo Macbook.
Passaggio 2. Nella barra degli strumenti in alto a destra dello schermo, seleziona "File".
Passaggio 3. Seleziona "Password" dal menu a discesa. Verrai indirizzato alla pagina esatta in cui scegli la tua password. Cancella le caselle di testo nella sezione e premi OK.
Passaggio 4. Rimuovi la protezione tramite password dal tuo documento Excel.
Come recuperare e riparare file Excel danneggiati
Durante la rimozione della password dai file MS Excel, la perdita di dati o il danneggiamento dei file rappresentano un rischio considerevole. Supponiamo solo che tu stia applicando metodi diversi per rimuovere la password e improvvisamente il file si corrompe. Potrebbe essere una situazione frenetica se il tuo file contiene alcuni dati critici.
Tuttavia, non devi preoccuparti perché EaseUS Fixo Document Repair, uno strumento all-in-one per il recupero e la riparazione dei file è lì per te. Può riparare rapidamente i file danneggiati in modo efficiente, inclusi documenti, video e foto.
Scarica gratuitamente questo software di recupero file per riparare file Excel corrotti.
Passaggio 1. Scarica e avvia Fixo sul tuo PC o laptop. Scegli " Riparazione file" per riparare i documenti Office danneggiati, tra cui Word, Excel, PDF e altri. Clicca su "Aggiungi file" per selezionare i documenti danneggiati.
Passaggio 2. Per riparare più file contemporaneamente, clicca sul pulsante "Ripara tutto". Se desideri riparare un singolo documento, sposta il puntatore sul file di destinazione e scegli "Riparazione". È anche possibile visualizzare l'anteprima dei documenti facendo clic sull'icona dell'occhio.
Passaggio 3. Clicca su "Salva" per salvare un documento selezionato. Seleziona "Salva tutto" per salvare tutti i file riparati. Scegli "Visualizza file riparato" per individuare la cartella riparata.
Conclusione
È sempre bene proteggere i file Excel con una password. Tuttavia, a volte può diventare una seccatura se dimentichi la password di un file importante. Abbiamo discusso alcuni dei modi più semplici per recuperare e rimuovere le password di Excel in tali scenari.
Tuttavia, se hai eliminato o danneggiato per errore un file Excel, può essere difficile recuperarlo o ripararlo. Lascia che EaseUS Fixo svolga questa attività per saltare tutti i passaggi complessi. È un metodo rapido per recuperare e riparare tutti i tuoi file Excel.