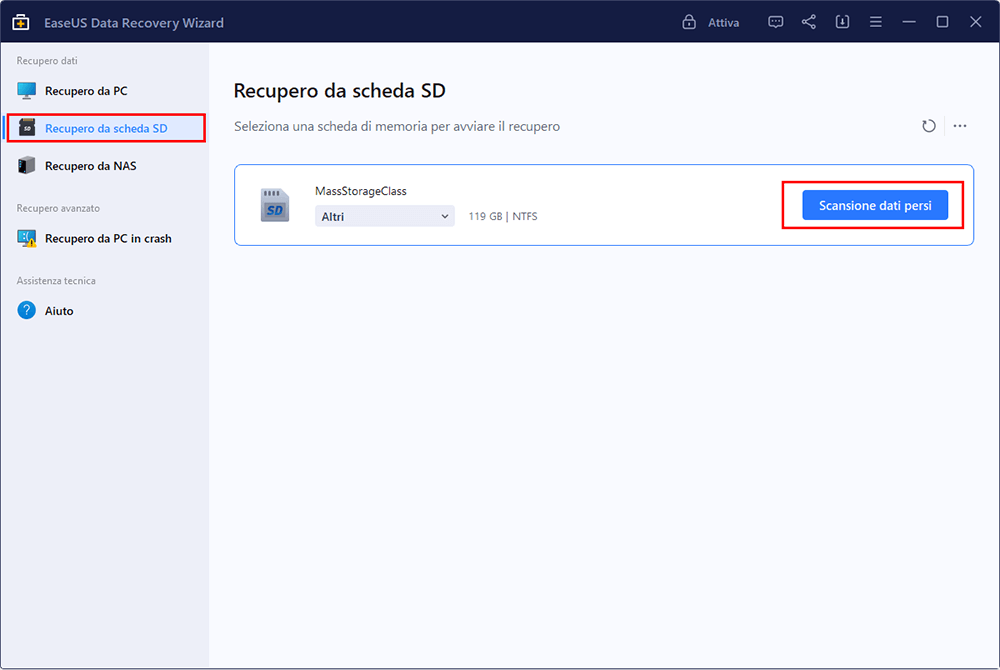File sulla scheda SD non leggibile
"La mia scheda microSD Samsung da 16 GB non mostra alcun file, inclusi video, audio, immagini, documenti, anche se è quasi piena. Ho provato a collegare la scheda SD al computer, ma Windows mi chiede di formattarla prima di poterla utilizzare. Non voglio seguire le istruzioni perché non voglio perdere un singolo file sulla scheda SD. Ho bisogno di aiuto."
"Quando stavo trasferendo le foto dalla scheda SD della mia fotocamera Canon al computer, sono rimasto scioccato perché la scheda SD risulta vuota. Posso visualizzare le immagini della scheda SD sulla fotocamera ma non sul computer. Strano? Cosa dovrei fare Fare?"
Molte persone si lamentano del fatto che è impossibile visualizzare i file della scheda SD su cellulare, fotocamera o computer. Sei uno di loro che non riesce a vedere i file sulla scheda SD, come foto, video o app? Non sei solo. Ecco un paio di modi per aiutarti a visualizzare i file e, nel frattempo, risolvere i problemi della scheda SD che nascondono i file. EaseUS Data Recovery Wizard è un software di recupero dati su scheda di memoria di terze parti che esegue la scansione e rileva che i file non vengono visualizzati sulla scheda SD.
| Soluzioni realizzabili |
Risoluzione dei problemi Passaggio dopo Passaggio |
| Metodo 1. Controllare l'interruttore di blocco |
Alcune schede di memoria sono progettate con... Passaggi completi |
| Metodo 2. Scopri i file in Explorer |
Apri Esplora file, vai a "Visualizza" e... Passaggi completi |
| Metodo 3. Scansiona e rimuovi virus |
Se utilizzi frequentemente la scheda SD su più... Passaggi completi |
| Altre soluzioni |
Esegui il software di recupero della scheda SD ed esegui la scansione dei passaggi completi |
Motivi per cui i file della scheda SD non vengono visualizzati
Prima di passare alla risoluzione dei problemi, potresti chiederti quali sono le cause di questo tipo di problema fastidioso e come dovresti reagire alla scomparsa dei file sulla scheda SD.
Non importa se stai controllando i file della scheda SD su un telefono, una fotocamera digitale o su un computer Windows/Mac, in generale, vedi una scheda SD vuota per i motivi seguenti:
- I file erano nascosti
- La scheda SD è bloccata
- Corruzione della scheda SD
- Infezione da virus sconosciuta
Soluzioni veloci per risolvere l'inaccessibilità di file su scheda SD
Come vedi, i motivi che ti impediscono di vedere e visualizzare i file presenti sulla scheda SD sono vari, quindi devi prenderla con calma, per esplorare le tue vere cause. Facciamo delle analisi rapide:
1️⃣Innanzitutto, controlla se è presente un interruttore di blocco sulla scheda SD
Alcune marche e tipi di schede di memoria, tra cui schede microSD, schede SD, SDHC, schede SDXC, sono progettate con un interruttore di blocco, che disabilita la modalità di lettura/scrittura dei file sulla scheda SD, per proteggere i file che non vengono cancellati o modificati da nessuno . Se riesci a visualizzare i file sulla fotocamera ma non sul PC, prova a sbloccare la scheda SD spostando l'interruttore da blocco a sblocco.
![interruttore di blocco della scheda SD]()
Come rimuovere la protezione da scrittura dalla scheda SD senza interruttore di blocco? Cerca soluzioni nella pagina collegata.
2️⃣In secondo luogo, prova a mostrare i file nei computer Windows 11/10/8.1/8/7
Ciò è particolarmente dovuto al fatto che non è possibile vedere i file della scheda SD sul computer. Come indagato, la maggior parte delle schede di memoria che non mostrano file è perché sono impostate per essere nascoste ed è necessario mostrare manualmente la scheda di memoria.
Per mostrare i file della scheda SD nel PC:
Apri Esplora file, vai alla scheda "Visualizza" e seleziona la casella "Elementi nascosti".
![mostra elementi nascosti per correggere i file della scheda SD che non mostrano problemi]()
3️⃣Terzo, scansiona e rimuovi il virus
Stai riscontrando altri strani problemi mentre i file della scheda SD non vengono visualizzati? Ad esempio, l'apertura di un'app è molto lenta, il sistema operativo Windows si blocca molto, ecc. Per le persone che utilizzano frequentemente la scheda SD su più dispositivi digitali, fare attenzione, la scheda SD potrebbe essere stata infettata da virus informatici.
È facile ed efficace scansionare i virus e rimuovere quello trovato con il software antivirus installato sul tuo computer. Puoi anche rimuovere il virus dal PC/laptop senza software antivirus.
📹Tutorial video: come risolvere la mancata visualizzazione di file scheda SD o l'errore della scheda SD non rilevata
Questo video contiene ulteriori soluzioni che possono aiutarti a risolvere i problemi relativi alla scheda SD non rilevata o alla mancata visualizzazione di file su essa. Vediamo i dettagli:
Ulteriori soluzioni per risolvere la mancata visualizzazione dei file della scheda SD
Sbloccare e scoprire i file dalla scheda SD non è stato d'aiuto? Questa volta sono necessari ulteriori metodi per la risoluzione dei problemi e, se ci sono dati importanti che non vuoi perdere, devi seguire rigorosamente la guida seguente Passaggio dopo Passaggio. Per prima cosa, scarica il programma EaseUS Data Recovery Wizard, prova a scansionare e recuperare tutti i file esistenti sulla scheda SD. Successivamente, prova a riparare la scheda SD danneggiata.
Recuperare file che non vengono visualizzati nella scheda SD
Passo 1. Installa e avvia EaseUS Data Recovery Wizard - il software professionale di recupero dati da scheda SD, poi collega la scheda SD al computer.
Passo 2. Seleziona la scheda SD per iniziare a scansionare i file persi, cliccando su "Scansiona".
![preparare per il recupero dati da scheda SD]()
Passo 3. Al termine della scansione, puoi visualizzare in anteprima i dati trovati, fai clic sul pulsante "Recupera" per ripristinarli.
![salvare i file desiderati]()
Nota bene: Non salvare i dati recuperati sulla stessa scheda SD per evitare la sovrascrittura dei dati.
Nota: EaseUS Data Recovery Wizard Free consente il recupero di file da 2 GB gratuitamente, quindi è necessario attivare la versione gratuita di EaseUS Data Recovery Wizard Pro per poter recuperare una quantità illimitata di dati.
Riparare una scheda SD danneggiata che non mostra file
Il comando CHKDSK e Gestione disco di Windows sono riconosciuti come i due metodi più efficaci per riparare una scheda SD danneggiata. Una scheda SD danneggiata di solito disabilita la visualizzazione completa o corretta dei file e presenta sintomi, come file system RAW, non allocato, Windows chiede di formattarlo prima di poterlo utilizzare, ecc. Ora puoi sfruttare appieno entrambi gli strumenti di riparazione della scheda SD Qui.
Metodo 1. Mostrare i file nascosti sulla scheda SD utilizzando CMD
Passaggio 1: Apri il prompt dei comandi di Windows (tasti Windows + X) come amministratore.
![apri il prompt dei comandi come amministratore]()
Passaggio 2: Digita attrib -h -r -s G:\*.* /s /d e premi Invio. (sostituisci G con la lettera dell'unità della tua scheda SD)
Passaggio 3: Attendi con pazienza finché il comando non ha effetto.
Una volta completato, digita exit per chiudere la finestra del prompt dei comandi.
EaseUS CleanGenius è uno strumento di riparazione del computer facile da usare, sicuro e leggero. È un'alternativa perfetta al comando CHKDSK. Utilizza questo strumento con un clic per riparare facilmente il file system danneggiato.
Passaggio 1.Scarica e installa EaseUS CleanGenius sul PC.
Passaggio 2. Esegui EaseUS CleanGenius sul tuo PC, seleziona "Ottimizzazione" e scegli la modalità "Mostra File".
Passaggio 3. Seleziona il dispositivo da analizzare e spunta l'opzione "Controllare e correggere errori del file system". Clicca su "Esegui" per iniziare a riparare il dispositivo problematico.
Passaggio 4. Alla fine del processo, clicca qui per aprire ed utilizzare il dispositivo.
Metodo 2. Formattare una scheda SD danneggiata con Gestione disco
Passaggio 1: Apri Gestione disco di Windows (Windows + R per visualizzare la casella Esegui, digita diskmgmt.msc e premi Invio)
Passaggio 2: Individua la scheda SD, che dovrebbe essere un disco rimovibile, fai clic con il pulsante destro del mouse su di essa e seleziona Formatta...
Passaggio 3: Scegli un file system dall'elenco, solitamente NTFS/FAT/FAT32, ed esegui una formattazione rapida.
![formattare la scheda SD per correggere i file della scheda SD che non mostrano problemi]()
Come sai, la formattazione del disco cancellerà completamente i dati dalla scheda SD, quindi se non hai eseguito EaseUS Data Recovery Wizard in anticipo, prova questa volta a scaricare e installare EaseUS Data Recovery Wizard per recuperare i dati dalla scheda SD formattata.