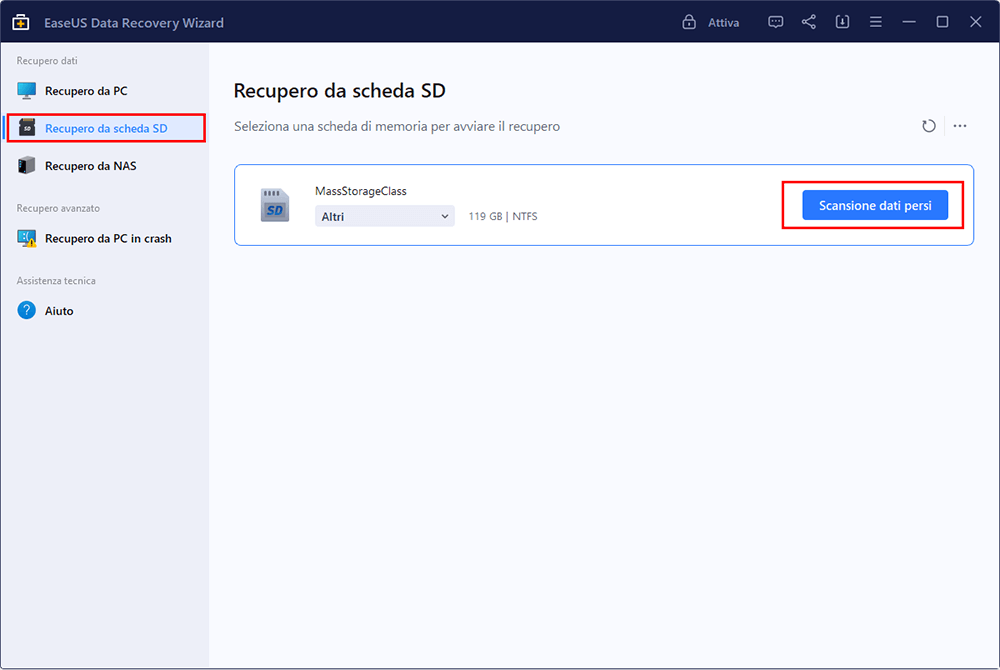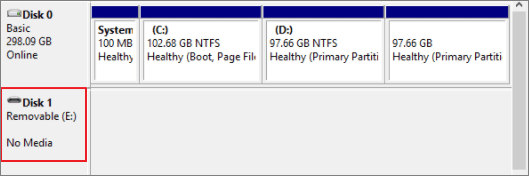Di seguito troverai soluzioni complete per l'errore "Impossibile leggere o aprire la scheda SD" sul PC Windows. Se riscontri questo problema, seguilo e risolvilo per salvare i tuoi dati ora:
| Soluzioni realizzabili |
Risoluzione dei problemi Passaggio dopo Passaggio |
| Recupera i dati dalla scheda SD |
Collega la scheda SD al PC > Esegui il software di recupero file EaseUS > Scansiona e recupera dati... Passaggi completi |
| Caso 1. Correggere la scheda SD RAW |
Correzione 1. Eseguire CHKFSK nel prompt dei comandi per correggere l'errore della scheda SD;
Correzione 2. Formatta la scheda SD su FAT32... Passaggi completi |
| Caso 2. La scheda SD non mostra alcun supporto |
Apri Gestione dispositivi > Driver disco > Fai clic con il pulsante destro del mouse sulla scheda SD e seleziona "Aggiorna driver"... Passaggi completi |
| Caso 3. La scheda SD risulta non allocata |
Apri Gestione disco > Fai clic con il pulsante destro del mouse su SD non allocato > "Nuovo volume semplice"... Passaggi completi |
| Caso 4. La scheda SD non legge |
1. Aggiorna il driver della scheda SD; 2. Cambiare l'adattatore della scheda SD o la porta USB; 3. Inviare per la riparazione ... Passaggi completi |
Cosa fare quando la scheda SD non viene letta o non si apre sul computer
Molti utenti si lamentano del fatto che la loro scheda SD ha sempre funzionato bene, ma all'improvviso non riesce più a leggere o ad aprire sul proprio computer e chiedono aiuto online. Ecco la storia vera di un utente della community Microsoft:
"Oggi ho provato a utilizzare la scheda SD Toshiba sul mio portatile, ma il computer non la riconosce. Sul mio computer non viene visualizzato nulla o altro. Qualche idea su come risolverlo?"
Se soffri dello stesso problema e ti preoccupi della scheda SD illeggibile, sei nel posto giusto. Forniamo soluzioni collaudate per risolvere il problema senza perdita di dati.
Parte 1. Recuperare i dati quando è impossibile leggere o aprire la scheda SD
Prima di risolvere il problema "La scheda SD non si apre", dovresti prima recuperare i dati per evitare ulteriori perdite di dati. Come recuperare i tuoi dati? ora EaseUS Data Recovery Wizard può aiutarti!
Quando scopri che la tua scheda SD non può essere letta sul tuo computer, fai clic con il pulsante destro del mouse su Questo PC > scegli Gestisci > seleziona Gestione disco. Controlla se la scheda di memoria è elencata lì. Se sì, il software di recupero dati di EaseUS può aiutarti a recuperare i tuoi preziosi dati seguendo alcuni semplici passaggi. Inoltre, può anche riparare file danneggiati sulla scheda SD dopo il recupero dei dati, inclusi foto, video e documenti.
Dopo il recupero dei dati, puoi andare alla Parte 2 per scoprire come riparare una scheda Micro SD che non può essere letta.
Passaggio 1. Collega la scheda SD, la scheda di memoria o la scheda CF al computer e avvia il software di recupero della scheda di memoria EaseUS sul tuo PC. La scheda SD verrà elencata nella sezione Dispositivi. Scegli la scheda SD e fai clic su "Scansione dati persi" per iniziare a cercare i dati persi.
Passaggio 2. Il software avvierà automaticamente una scansione. La scansione è abbastanza potente da trovare tutti i file persi che hanno perso anche i nomi dei file. Dopo il processo di scansione, puoi trovare gli elementi eliminati dal pannello di visualizzazione ad albero a sinistra. Quindi, fai clic su "Filtro" se stai cercando un tipo di file specifico, come foto, documenti, video o e-mail.
Passaggio 3. Puoi fare doppio clic direttamente sui file per visualizzare l'anteprima del contenuto. Successivamente, puoi scegliere i file desiderati e fare clic su "Recupera" per ripristinarli in una posizione sicura sul tuo PC o su altri dispositivi di archiviazione esterni.
Puoi anche guardare questo video tutorial per vedere come eseguire il ripristino della scheda SD con EaseUS Data Recovery Wizard.
Parte 2. Correggere la scheda SD non letta o aperta su computer
Dopo aver recuperato tutti i tuoi dati, puoi risolvere il problema "Impossibile leggere o aprire la scheda SD su computer" Passaggio dopo Passaggio.
1. La mancata apertura della scheda SD diventa RAW
La tua scheda SD può essere riconosciuta in Gestione disco, ma è inaccessibile. Vale a dire, il dispositivo diventa RAW. Puoi risolverlo in due modi: utilizzare CHKDSK o formattare la scheda SD.
Esegui CHKDSK per correggere la mancata lettura della scheda SD (correggere l'errore del file system)
Se la scheda SD viene rilevata ma non è possibile aprirla, esegui CHKDSK per cercare errori! Tieni presente che CHKDSK rimuoverà permanentemente tutti i dati salvati, quindi assicurati di ripristinare prima tutti i file con l'affidabile software EaseUS Data Recovery Wizard.
Passaggio 1. Collega la scheda SD al PC tramite un lettore di schede SD.
Passaggio 2. All'inizio, digita cmd e fai clic con il pulsante destro del mouse su Prompt dei comandi. Fai clic su "Esegui come amministratore".
Passaggio 3. Digita chkdsk h: /f . Sostituisci h con la lettera dell'unità della scheda SD.
![utilizzare chkdsk per risolvere il problema della scheda SD non rad]()
Successivamente, puoi riprovare per vedere se puoi aprirlo o meno. In caso contrario, formattare la scheda SD.
EaseUS CleanGenius è uno strumento di riparazione del computer facile da usare, sicuro e leggero. È un'alternativa perfetta al comando CHKDSK. Utilizza questo strumento con un clic per riparare facilmente il file system danneggiato.
Passaggio 1.Scarica e installa EaseUS CleanGenius sul PC.
Passaggio 2. Esegui EaseUS CleanGenius sul tuo PC, seleziona "Ottimizzazione" e scegli la modalità "Mostra File".
Passaggio 3. Seleziona il dispositivo da analizzare e spunta l'opzione "Controllare e correggere errori del file system". Clicca su "Esegui" per iniziare a riparare il dispositivo problematico.
Passaggio 4. Alla fine del processo, clicca qui per aprire ed utilizzare il dispositivo.
Formattare la scheda SD (Applicabile per risolvere partizione persa)
La scheda SD può essere riconosciuta in Gestione disco, ma è inaccessibile o la partizione è persa. La formattazione della scheda SD può risolverlo facilmente:
Passaggio 1. Collega la scheda SD al PC. Fai clic con il tasto destro su Questo PC/Risorse del computer, seleziona "Gestione".
Passaggio 2. Fai clic su "Gestione disco", individua e fai clic con il pulsante destro del mouse sulla scheda SD, quindi seleziona "Formatta".
Passaggio 3. Seleziona il file system desiderato per la scheda SD e fai clic su "OK" per confermare.
![formattare la scheda SD per renderla leggibile]()
2. La scheda SD non mostra alcun supporto
Se la tua scheda SD mostra 0 byte in Gestione disco, dovrai portare il tuo dispositivo in un centro servizi di recupero dati locale e chiedere aiuto.
![la scheda SD non mostra alcun supporto]()
Ma puoi comunque provare ad aggiornare i driver per risolverlo. La maggior parte degli utenti dice che funziona.
Passaggio 1. Collega la scheda SD al PC. Fare clic con il tasto destro sull'icona "Questo PC/Risorse del computer", seleziona "Gestione" e vai a "Gestione dispositivi".
Passaggio 2. Espandi "Driver del disco", trova e fai clic con il pulsante destro del mouse sulla scheda SD senza supporto, seleziona "Aggiorna driver".
Passaggio 3. Seleziona "Cerca automaticamente il software del driver aggiornato" e attendi pazientemente fino al completamento del processo.
![aggiornare il driver della scheda SD]()
3. Scheda SD visualizzata come non allocata
Se il dispositivo viene visualizzato come non allocato, il computer certamente non può aprire la scheda SD. In questo caso le cose potrebbero essere più semplici. Tutto quello che devi fare è creare un nuovo volume per la scheda SD. I passaggi seguenti sono passaggi manuali. Se preferisci utilizzare il software, puoi accedere al tutorial per creare volume o partizione.
Passaggio 1. Collega la scheda SD non allocata al PC. Fare clic con il tasto destro su Questo PC/Risorse del computer > Gestione > Gestione disco.
Passaggio 2. Individua e fai clic con il pulsante destro del mouse sullo spazio non allocato della scheda SD, seleziona "Nuovo volume semplice".
Passaggio 3. Imposta la dimensione della partizione, la lettera dell'unità e il file system (NTFS), ecc. Fai clic su "Fine" per completare il processo
![creare un nuovo volume per riparare la scheda SD]()
4. Altre correzioni per il problema di mancata lettura della scheda SD
Se la partizione della scheda SD non viene visualizzata in Gestione disco ma può essere trovata in Gestione dispositivi:
- Aggiorna il driver della scheda SD
- Cambia il lettore di schede SD, l'adattatore o la porta USB
Se sia Gestione dispositivi che Gestione disco non riescono a riconoscere la scheda SD:
- Invialo a un centro di riparazione del dispositivo locale
- Rinuncia a questa scheda SD e acquistane una nuova
Questo è tutto su come risolvere il problema "Impossibile leggere o aprire la scheda SD su computer".