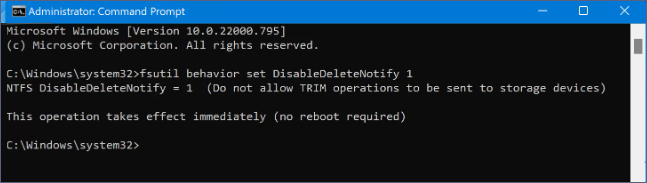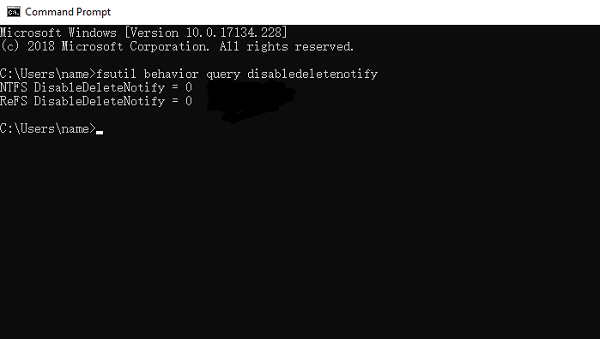Per quanto riguarda la tecnologia di archiviazione, gli SSD M.2 NVMe sono piuttosto nuovi e sono stati creati per consentire alle unità a stato solido di funzionare ancora meglio. Tuttavia, sono comunque soggetti alla perdita di dati. Non preoccuparti. Il recupero dei dati SSD NVMe è fattibile. È necessario trovare una soluzione di recupero dati con conoscenze specifiche sull'utilizzo della memoria flash se la tecnologia SSD M.2 NVMe non funziona. Il nostro tutorial qui sotto lo ha reso ancora più accessibile.
È possibile ripristinare l'SSD NVMe M.2
Sì, ma l'estrazione dei dati da un SSD è un'operazione particolare e complessa, che richiede molta esperienza e dipende da molti fattori:
- 💽Funzione TRIM dell'SSD: disponibile solo sugli SSD, il comando TRIM elimina in modo proattivo i blocchi di dati. L'unità in genere contrassegnerà i dati per la sovrascrittura senza TRIM e attenderà che nuovi dati, come un file MP3 o PDF scaricato, vengano sovrascritti. Tuttavia, l'istruzione TRIM non viene eseguita immediatamente. Anche se gli SSD M.2 hanno TRIM abilitato, puoi comunque recuperare i dati da essi se provi a recuperarli abbastanza velocemente.
- 🔤Manca la lettera dell'unità SSD: durante gli aggiornamenti di Windows, la lettera dell'unità della partizione potrebbe scomparire o non essere disponibile. Quindi, l'SSD NVMe non viene visualizzato, molto probabilmente a causa di difficoltà di avvio protetto o CSM. I dati possono essere recuperati dopo aver riparato l'SSD.
- ⏱️Fattore tempo: per quanto riguarda il recupero dei dati NVMe, il tempo è fondamentale. Poiché la maggior parte degli utenti utilizza gli SSD NVMe come unità principale, le funzioni di sistema hanno la capacità di sovrascrivere i dati precedenti.
Recuperare i dati dall'SSD NVMe
Assicurati che il tuo dispositivo di archiviazione NVMe sia spento se sta perdendo dati. Gli SSD hanno la tendenza a sovrascrivere i file durante l'uso, il che riduce la probabilità di recupero dei dati. Il degrado fisico e i problemi di memoria sono altri possibili problemi con gli SSD. Puoi preservare lo stato originale del tuo supporto di memorizzazione mantenendo l'unità spenta. Ecco i 4 modi efficaci per recuperare i dati da SSD NVMe.
- Correzione 1. Recupera i dati persi dall'SSD NVMe con il software professionale
- Correzione 2. Disabilita TRIM su Windows per recuperare i dati dall'SSD NVMe
- Correzione 3. Ripristina i dati dai backup sul PC
- Correzione 4. Recupera dati da SSD con i servizi di recupero dati EaseUS
Correzione.1 Recupera i dati persi dall'SSD NVMe con il software professionale
Offriamo uno strumento speciale che gestisce il ripristino SSD NVMe nella sua interezza. Dopo aver valutato decine dei migliori software di recupero SSD, li abbiamo selezionati per i loro tassi di recupero e affidabilità superiori.
EaseUS Data Recovery Wizard Pro semplifica il recupero dei dati persi da SSD formattati, danneggiati, cancellati accidentalmente, infetti o RAW. Se un'unità SSD smette di funzionare o di rispondere sul tuo PC, puoi persino recuperare i dati da essa. Questa applicazione di recupero file può anche recuperare con successo dati da SSD m.2 guasti, unità flash USB, pen drive, micro card, schede SD, schede CF e altro ancora.
Puoi ottenere una versione di prova scaricando le versioni Windows e macOS utilizzando questo collegamento per il download! Provalo ora!
Scarica EaseUS Data Recovery Wizard Pro e prova la seguente procedura.
Passo 1. Lanciare ed attivare EaseUS Data Recovery Wizard sul computer. Nella pagina principale del software sono elencati dischi o partizioni, selezionare disco SSD su cui hai perso dati, e cliccare “Scansione”.
Passo 2. Programma EaseUS esegue subito una scansione rapida e una scansione approfondita per cercare tutti i dati su SSD. Questa processo potrebbe chiedere qulcuni minuti, si prega di attendere pazientemente per un attimo.
Passo 3. Dopo aver finita la scansione, tutti i dati trovati veranno mostrati dal software, puoi visualizzare in anteprima questi file, recuperare quelli che hai bisogno cliccando “Recupera”.
Se ritieni utili queste informazioni, condividile con altri sui social media per aiutarli a superare questa sfida comune.
Correzione 2. Disabilita TRIM su Windows per recuperare i dati dall'SSD NVMe
Disabilita TRIM sul tuo SSD quando scopri che mancano dei file o che l'SSD M2 non viene visualizzato perché il comando TRIM ti impedirà di estrarre i dati dal contenuto dell'SSD NVMe.
Passaggio 1. Selezionare "Cerca" dal menu facendo clic con il pulsante destro del mouse sull'icona di Windows, quindi inserire cmd nella casella.
Passaggio 2. Selezionare "Esegui come amministratore" facendo clic con il pulsante destro del mouse su "Prompt dei comandi".
Passaggio 3. Premere Invio dopo aver digitato fsutil behavior set DisableDeleteNotify 1.
![Disabilita TRIM]()
Se desideri soluzioni di recupero dati TRIM SSD su macOS, visita la pagina collegata.
Recupero dati SSD TRIM
Il comando TRIM organizza i dati su un SSD. Scopri come verificare se il tuo SSD è abilitato per TRIM e sulle attività di recupero dati TRIM-SSD. Leggi di più >>
Correzione 3. Ripristina i dati dai backup sul PC
Di solito puoi recuperare i tuoi dati utilizzando lo stesso strumento o servizio se ne esegui il backup. Esamineremo rapidamente le numerose soluzioni di backup Windows e Mac.
| 🍎 Per Windows 11/10/8/7 - |
Viene richiesto di utilizzare nuove unità esterne per i backup da Cronologia file di Windows.
È possibile eseguire il backup dei file personali che si trovano nelle cartelle Desktop, Documenti, Video e Download utilizzando Cronologia file, un'utilità inclusa per impostazione predefinita in Windows 10. Per impostazione predefinita, protegge e salva i file una volta all'ora. Se lo hai abilitato, puoi utilizzare Cronologia file per ripristinare i file dopo un ripristino delle impostazioni di fabbrica.
![Cronologia file di Windows]()
Quando si verifica una perdita di dati sull'SSD NVMe, gli utenti di solito utilizzano il backup di Time Machine per ripristinare i file esattamente dove si trovavano pochi giorni o settimane fa. Avrai bisogno del tuo Mac e dell'SSD con il backup di Time Machine per completare questa attività in modo efficace. Ma prima, conferma di aver precedentemente eseguito il backup dei file in Time Machine.
![Backup della macchina del tempo]()
Time Machine Backup su Mac potrebbe averti chiesto di utilizzare l'unità esterna appena collegata come unità di backup se ne avevi recentemente collegata una al tuo Mac. Puoi visualizzare i backup di Time Machine selezionando l'icona Time Machine dalla barra dei menu.
Correzione 4. Recupera dati da SSD con i servizi di recupero dati EaseUS
Puoi eseguire il ripristino dei file SSD NVMe automaticamente utilizzando il software di recupero SSD o manualmente contattando i servizi di recupero dati EaseUS online. Puoi ottenere assistenza per la riparazione del disco SSD e il recupero dei dati dal nostro personale qualificato. Hai ancora la possibilità di recuperare i dati da un'unità SSD morta o danneggiata utilizzando i servizi di recupero dati.
Consulta gli esperti di recupero dati EaseUS per un servizio di recupero manuale individuale. Potremmo offrire i seguenti servizi dopo la diagnosi GRATUITA
- Ripara la struttura RAID danneggiata, il sistema operativo Windows non avviabile e il file del disco virtuale danneggiato
- Recupera/ripara la partizione persa e l'unità ripartizionata
- Non formattare il disco rigido e riparare l'unità raw (unità crittografata Bitlocker)
- Correggi i dischi che diventano partizioni protette da GPT
Conclusione
A causa di fattori come TRIM, il ripristino dei dati SSD NVMe è più delicato rispetto ad altri ripristini dati di archiviazione esterna. Pertanto, è fondamentale seguire attentamente le istruzioni contenute in questo articolo per garantire un processo di recupero dati efficace e senza problemi.
Domande frequenti su come recuperare i dati dalle unità SSD NVMe
Se hai ancora qualche domanda sul recupero dei dati dall'SSD NVMe, controlla le risposte rapide di seguito per aiutarti:
1. È possibile recuperare i dati dall'unità NVMe?
Questi dispositivi sono spesso collegati alla scheda di sistema, il che rende la loro rimozione irrealizzabile per l'utente medio di computer e eccessivamente impegnativa anche per uno specialista esperto. Per questo motivo, i dati possono essere ripristinati utilizzando lo strumento professionale e stabile - EaseUS Data Recovery Wizard Pro.
2. È possibile recuperare i dati da un SSD M2 morto?
Il recupero dei dati da SSD guasti è fattibile ma non sempre semplice. Puoi facilmente copiare l'SSD su una nuova unità se muore per cause naturali (le celle di memoria hanno smesso di funzionare), ma può anche essere utilizzato come dispositivo secondario collegandolo a un altro PC.
3. L'SSD NVMe memorizza i dati?
NVMe sfrutta le attuali CPU multicore e gigabyte di RAM oltre allo storage a stato solido, a differenza dei protocolli creati ai tempi dei dischi rigidi meccanici. I set di comandi semplificati sono un altro vantaggio dello storage NVMe che aiuta a manipolare e analizzare i dati in modo efficace.
4. È possibile recuperare i dati da un SSD?
Sicuro. I dati su un dispositivo SSD formattato possono essere recuperati. Tuttavia, è un po' più complicato. Ciò richiede una scansione molto più approfondita con un programma come EaseUS Data Recovery Wizard Pro o l'uso di un servizio di recupero dati in situazioni estreme in cui l'unità è stata formattata molte volte.