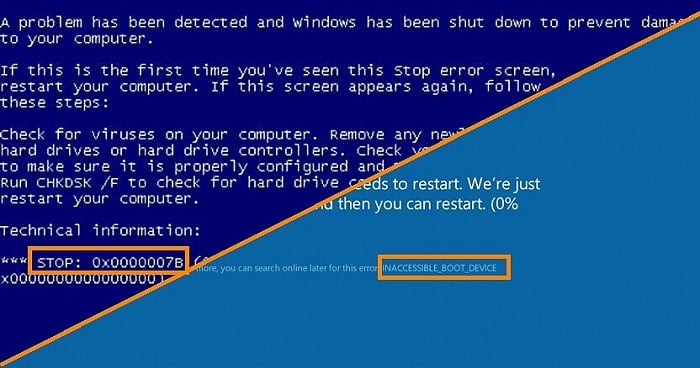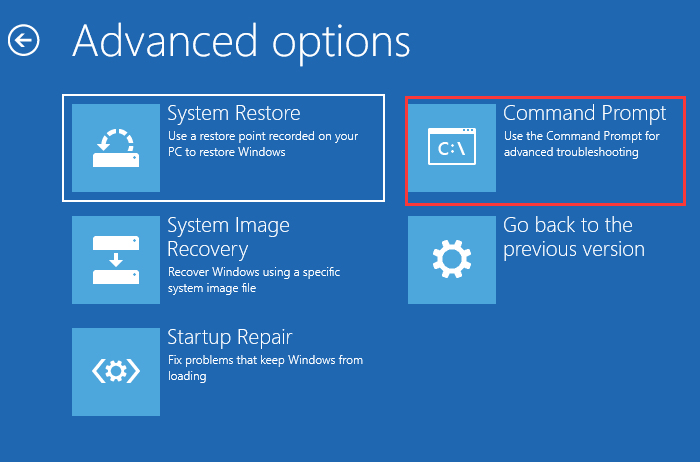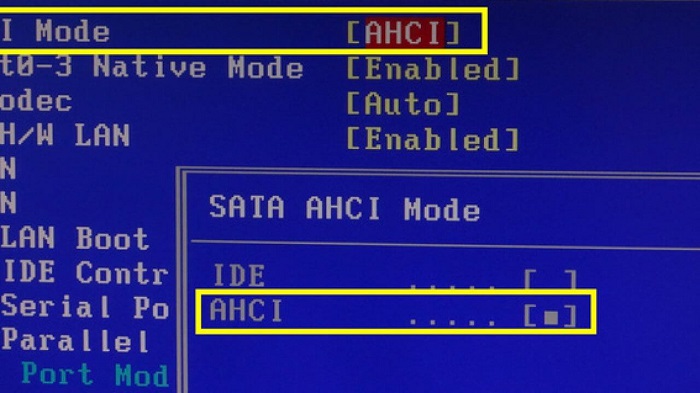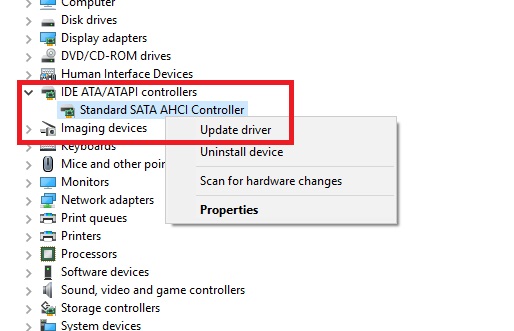Cos'è il dispositivo di avvio inaccessibile
Può sembrare poco familiare con lo specifico messaggio di errore il dispositivo di avvio inaccessibile e il relativo codice di stop 0x000000007b, ma lo schermo blu della morte (BSOD) non dovrebbe essere affatto strano per noi. In termini semplici, l'errore Inaccessible Boot Device è uno degli errori BSOD più comunemente visti, che accade spesso al processo di avvio di computer e laptop Windows 10, specialmente dopo un importante aggiornamento di Windows 10, un aggiornamento del software o un reset del sistema. Quindi, quando ci si trova di fronte a un dispositivo di avvio inaccessibile, non è possibile avviare Windows 10 normalmente, né accedere ai dati del computer perché Windows ha perso la strada per individuare la partizione di sistema.
I dispositivi di avvio generali includono disco rigido, SSD, disco CD/DVD, unità USB e così via. Come riportato, un tale problema di BOSD sembra essere più prevalente nei computer che eseguono un SSD.
Ora venite al punto, come vi sbarazzerete del dispositivo di avvio inaccessibile, rimuovendo il codice di errore 0x0000007b, correggendo lo schermo blu della morte o riavviando il PC senza perdere gli accessi ai dati importanti? Dovete continuare ad apprendere le possibili cause del problema e cercare in primo luogo di inserire i dati del computer nell'altro modo con l'aiuto di un programma di recupero dati avviabile di terze parti.
![inaccessible-boot-device]()
Cosa causa il dispositivo di avvio inaccessibile
Perché il dispositivo di avvio non è accessibile? Simile ad altri messaggi di morte sullo schermo blu, come il sistema operativo non trovato o il processo critico morto, in genere sono i colpevoli dietro di loro:
- I driver corrotti, obsoleti o configurati in modo inadeguato con l'hardware corrente
- Il disco rigido, ovvero il disco di avvio stesso, è stato corrotto, danneggiato o guasto
- L'hardware è in conflitto con gli aggiornamenti e le modifiche del sistema
- Altri fattori minori, come ad esempio il cavo dati collegato al software è allentato o difettoso; malware o infezione da virus
Come recuperare i dati dal dispositivo di avvio inaccessibile
Non è necessario essere un professionista per affrontare il recupero dei dati dallo schermo blu della morte, perché c'è un software intelligente che fa il lavoro. EaseUS Data Recovery Wizard Pro con Bootable Media è progettato esclusivamente per il recupero dei dati quando il sistema Windows non è in grado di avviare o blocca allo schermo nero/blu della morte, esattamente come l'errore del dispositivo di avvio inaccessibile.
Dato che il computer è ora morto, visualizzando il messaggio di errore, tutto quello che serve è trovare un normale computer su cui si scarica e installa un software di recupero dati e si crea un CD/DVD o un drive USB avviabile. L’intera procedura del recupero dati sono divisi in 3 passaggi:
Creare un'unità di avvio sull'altro computer -> avviare il computer attualmente morto dall'unità di avvio creata -> eseguire il recupero completo dei dati.
1. Creare un’unità di avvio
Preparare un'unità USB vuota. Se disponete di dati importanti, copiate i dati su un altro dispositivo di archiviazione. Quando si crea un disco di avvio, i dati sull'USB vengono cancellati. EaseUS Data Recovery Wizard WinPE Edition vi aiuterà a creare un disco di avvio. Collegare il drive USB al PC, lanciare EaseUS Data Recovery Wizard WinPE Edition. Selezionare il drive USB e cliccare su "Procedi" per creare un disco di avvio.
2. Avviare il computer dall'unità creata
Collegare il’unità di avvio al PC problematico e modificare la sequenza di avvio del computer nel BIOS. Per la maggior parte degli utenti, funziona bene quando riavviano il computer e premono contemporaneamente F2 per accedere al BIOS. Impostare per avviare il PC da "Dispositivi rimovibili" (unità USB) o "Unità CD-ROM" (CD/DVD) oltre il disco rigido. Premere "F10" per salvare e uscire.
3. Recuperare i file/dati dal PC/laptop che non si avvia
Quando si avvia il computer dall'unità USB, è possibile eseguire EaseUS Data Recovery Wizard dal disco avviabile WinPE. Selezionare il disco che si vuole scansionare per trovare tutti i file persi.
Passo 1. Installa EaseUS Data Recovery Wizard sul computer, seleziona una posizione dove hai perso file, e clicca su "Scansiona".
![installare EaseUS Data Recovery Wizard sul computer]()
Passo 2. Il software inizierà una scansione per cercare file attuali o persi sul computer.
![la scansione contribuisce a cercare file persi]()
Passo 3. Puoi visualizzare in anteprima i file trovati e recuperarli facendo clic sul pulsante "Recupera".
![recuperare file recuperabili]()
Soluzioni per riparare il dispositivo di avvio inaccessibile
La maggior parte degli utenti di computer che incontrano il dispositivo di avvio inaccessibile non hanno davvero tanta competenza informatica, hanno paura di non essere in grado di risolvere il problema da soli. Grazie alla semplice ma affidabile soluzione di recupero dati EaseUS, almeno possiamo entrare nei dati ed esportarli in un luogo sicuro. Allo stesso modo, i seguenti cinque metodi di risoluzione dei problemi si sono dimostrati utili per guidare il sistema operativo a trovare correttamente il dispositivo di avvio e avviare il computer nel modo giusto.
Solusione 1. Risolvere i dispositivi di avvio inaccessibili con i servizi di riparazione di Windows
È possibile fare riferimento ai servizi di riparazione di Windows per risolvere eventuali errori di avvio del sistema, inclusi errori di sistema, BSOD, problemi del BIOS, problemi del dispositivo di avvio e così via.
Hai bisogno di servizi specializzati di recupero dati?
Potrebbe essere necessario ulteriore aiuto per situazioni di perdita di dati difficili come la formattazione dell'unità, il disco RAW, la perdita di partizioni, gli errori di ripartizione e l'errore di avvio del sistema. Consulta gli esperti di EaseUS Data Recovery per un servizio di ripristino manuale uno-a-uno conveniente. Potrebbero offrire i seguenti servizi dopo la diagnosi GRATUITA:
- 1. Deformattare l'unità
- 2. Riparare il RAID, il disco RAW o il sistema operativo
- 3. Recuperare la partizione persa (quella che non può essere recuperata dal software)
Soluzione 2. Disinstallare i pacchetti installati di recente
Potrete richiamare il prompt dei comandi di Windows per eseguire questo compito, per rimuovere i pacchetti installati di recente che potrebbero causare l'errore.
Per aprire il prompt dei comandi di Windows, aprire le Impostazioni > Aggiornamento e Sicurezza > Ripristino > Avvio avanzato > Riavvia ora. poi si apre una nuova finestra dello schermo blu, continuare a scegliere Risoluzione dei problemi > Opzioni avanzate > Prompt dei comandi.
![disinstallare i pacchetti installati di recente]()
Una volta visualizzata la finestra del prompt dei comandi, seguire tutti i passi per disinstallare i pacchetti indesiderati installati di recente.
1. Digitare dir c: e premere Invio. (C è l'unità di cui è installato Windows)
2. Eseguire Dism /Image:c:\ \ /Get-Packages. Qui, è possibile visualizzare tutti i pacchetti installati sul proprio sistema, e si dovrebbe usare il modo corretto come la data per identificare il pacchetto installato più recente.
3. Digitare dism.exe /image:c:\ /remove-package /[nome del pacchetto]. Questo comando serve a cancellare il pacchetto selezionato che vi ha causato problemi.
4. Riavviare il computer
Soluzione 3. Rimuovere i pacchetti di aggiornamento in sospeso
A Windows 10 piace installare gli aggiornamenti senza notificare, e non si sa mai se l'aggiornamento è completamente finito. Alcuni aggiornamenti di Windows si bloccherebbero, per sempre o durante l'installazione. I pacchetti in sospeso causeranno dei problemi (include l’errore dispositivo di avvio inaccessibile). Si può provare a rimuovere i pacchetti non completati usando anche il prompt dei comandi di Windows.
1. Allo stesso modo nella soluzione 1 per aprire il prompt dei comandi.
2. Eseguire i 3 comandi elencati per cancellare la chiave del registro di sessione in sospeso, e premere Invio dopo ogni riga.
- reg load HKLM\temp c:\windows\system32\config\software
- reg delete "HKLM\temp\Microsoft\Windows\CurrentVersion\Component Based Servicing\SessionsPending"/v Exclusive
- reg unload HKLM\temp
3. Poi spostare gli aggiornamenti in sospeso nel proprio file temporaneo digitando dism /image:C:\ /get-packages per ottenere un elenco degli aggiornamenti. Prendete nota di tutti quelli che hanno il tag "Installare in sospeso".
4. Continuare a creare il file temporaneo digitando MKDIR C:\temp\packages e premere Invio.
5. Alla fine, digitare dism /image:c:\ /remove-package /packagename:[nome del pacchetto] /scratchdir:c:\temp \packages e premere Invio per spostare tutti i pacchetti in sospeso nel file temporaneo.
Soluzione 4. Abilitare il modo AHCI in BIOS
Da diverse aziende produttrici, come Lenovo, Dell o Acer, il modo di entrare nell'ambiente del BIOS e l'aspetto del menu del BIOS non sono esattamente gli stessi. Tuttavia, un modo per risolvere l'errore del dispositivo di avvio inaccessibile è quello di attivare il valore della modalità AHCI nel BIOS su Enabled (abilitato). Si può premere il tasto o i tasti appropriati per entrare nel BIOS, generalmente F2, Escape o Delete, e poi localizzare il menu Advanced Options > Set AHCI Mode e cambiare il valore in Enabled.
![abilitare il modo AHCI in BIOS]()
Soluzione 5. Aggiornare i driver
I driver svolgono una parte essenziale per Windows nell' utilizzo corretto del vostro hardware. Quando un certo driver non funziona correttamente, come se fosse obsoleto, corrotto o incompatibile con Windows 10, sorge un problema, compreso il dispositivo di avvio inaccessibile.
Ci sono due modi per aggiornare il vostro driver difettoso. Se vi ricordate la vostra produttrice di hardware, andate sul suo sito ufficiale, trovate e scaricate gli ultimi driver del controller come IDE ATA/SATA.
Altrimenti, è possibile aggiornare il driver automaticamente in Gestione dispositivo. Aprire la Gestione dispositivo, individuare ed espandere il sotto-menu del controller IDE ATA/SATA, fare clic con il tasto destro del mouse su Standard SATA AHCI Controller e selezionare Aggiorna driver. Windows controllerà e installerà automaticamente il driver necessario dopo un riavvio.
![aggiornare drivers]()
Soluzione 6. Controllare e riparare la corruzione del disco rigido
Il dispositivo di avvio non è accessibile, quindi la causa potrebbe anche essere la corruzione dell’unità C.
1. Aprire il prompt dei comandi come amministratore.
2. Digitare chkdsk /r C: e premere Invio.
Il video mostra tre delle soluzioni più applicate per eliminare l'errore BOSD dal computer e sono anche degne di provare a risolvere il problema dell'errore del dispositivo di avvio inaccessibile.
Conclusione:
Questo articolo riguarda il significato, le cause e le soluzioni di un fenomeno di morte su schermo blu - il messaggio di errore esatto è "Inaccessible Boot Device" e il codice di arresto è 0x000000007b. Ogni volta che vi trovate di fronte allo schermo blu/nero della morte e non potete avviare subito il vostro computer, provate ad accedere ai dati critici con l'aiuto del software di recupero dati di EaseUS.
Le persone chiedono anche del dispositivo di avvio inaccessibile
1. Come correggere l'errore del dispositivo di avvio inaccessibile?
In questa pagina, abbiamo trattato le correzioni complete per l'errore del dispositivo di avvio inaccessibile - 0x0000007b. Concluso, ecco tutte le possibili soluzioni che puoi provare:
#1. Disinstalla i pacchetti installati di recente
#2. Rimuovi i pacchetti "Aggiornamento in sospeso".
#3. Abilita la modalità AHCI nel BIOS
#4. Aggiorna driver
#5. Controlla e ripara il danneggiamento del disco rigido
Per una guida passo passo, ripristina i 6 metodi collaudati in questa pagina per assistenza.
2. Cosa significa se il mio computer dice dispositivo non avviabile?
Il codice di errore del dispositivo di avvio inaccessibile 0x0000007b è una tipica schermata blu di intoppo mortale che si verifica spesso su computer e laptop Windows.
In breve, "Nessun dispositivo di avvio disponibile" significa che il tuo computer non riesce a trovare il tuo disco rigido (disco rigido o HDD). Di conseguenza, il disco rigido è il luogo in cui i dati sono archiviati sul tuo computer (file, programmi, foto, tutto), incluso Windows o qualsiasi sistema operativo che hai installato, a quel punto non è possibile caricare né accedere.
Incontrerai quindi un errore BSOD - schermata blu di morte durante l'avvio del computer.
3. Come posso correggere 0xc0000001?
Ecco una guida rapida che puoi seguire per correggere l'errore 0xc0000001 su Windows 10/8/7/XP:
Passaggio 1. Riavvia il computer.
Passaggio 2. Premi MAIUSC + F8 all'avvio per aprire la schermata di ripristino.
Passaggio 3. Seleziona le opzioni di riparazione avanzate.
Passaggio 4. Vai a Risoluzione dei problemi e quindi Opzioni avanzate.
Passaggio 5. Seleziona Impostazioni di avvio di Windows.
Passaggio 6. Fai clic su Riavvia.