- Scoprire EaseUS
- Chi Siamo
- Recensioni & Premi
- Contatta EaseUS
- Rivenditore
- Affiliato
- Mio Conto
- Sconto Education
Sommario:
Potresti pensare a come impedire a Word di creare file di backup se ci sono troppi file da cancellare, il che tiene il passo con la tua digitazione poiché potresti eseguire automaticamente il backup ogni volta che salvi un documento in Microsoft Word. Questo passaggio ti indicherà metodi rapidi per risolverlo.
Microsoft Word creerà una copia della versione salvata più di recente nella stessa cartella del documento originale se si abilita il backup automatico. Eseguire un backup dei file Word critici è fondamentale. Il motivo per cui si fa questo non è solo quello di prevenire la perdita o la corruzione dei file Word, ma consente anche di prevenire altri scenari di perdita di dati, come l'eliminazione accidentale di documenti Word o la perdita di file durante il trasferimento su un altro dispositivo.
Ma diverse persone hanno anche chiesto come impedire a Word di creare file di backup in Google. Ora che i file di backup hanno automaticamente molti vantaggi, perché ancora alcune persone vogliono disattivarli. Ecco i motivi.
Perché dobbiamo impedire il backup dei file Word
I motivi per cui così tante persone chiedono ancora come impedire a Word di creare file di backup sono i seguenti:
- Tutto ciò su cui lavori ha un backup nella cartella originale, il che rende più difficile trovare il file di destinazione.
- Tu e gli altri esaminate alternativamente il lavoro degli altri e aggiungete spesso nomi ai file per indicare chi li ha aggiornati per ultimo; anche la crescita di numerosi file e di "backup" indesiderati può rendere difficoltoso trovare il documento desiderato.
- Troppi backup nella cartella originale possono causare il blocco o l'arresto anomalo di Microsoft Word.
- Troppi file di backup accumulati nella cartella originale causeranno la chiusura anomala di Word.
Quindi impediamo ai file di Word di creare file di backup per trovare rapidamente il documento di cui abbiamo bisogno, facciamo in modo che Microsoft Word funzioni correttamente e salviamo lo spazio di archiviazione del nostro dispositivo. Le seguenti sono soluzioni dettagliate.
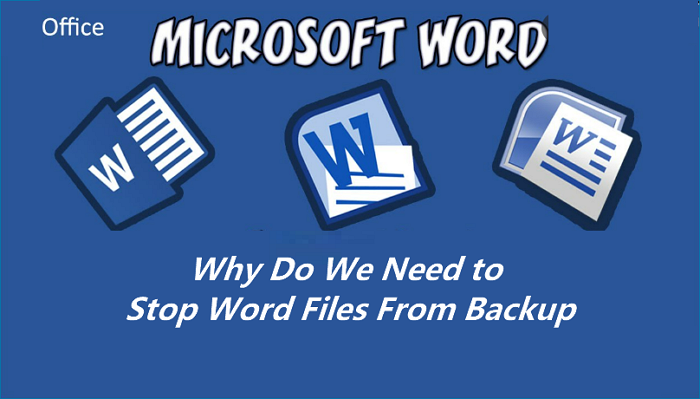
Come disattivare Word che crea sempre file di backup | Windows e Mac
Il tuo computer potrebbe caricare automaticamente i file su OneDrive a seconda delle impostazioni. Se non sai come interrompere il backup di OneDrive in Windows 11, ti mostreremo come disabilitare Mac, Microsoft Word 2021, 2019 o 2016 in Windows 11 o 10 per produrre una copia di backup di un documento.
Metodo 1: Utilizzo delle Opzioni di Word per disattivare il backup automatico
Passaggio 1. Apri Word, quindi fai clic su File. Quindi, fai clic su Opzioni.
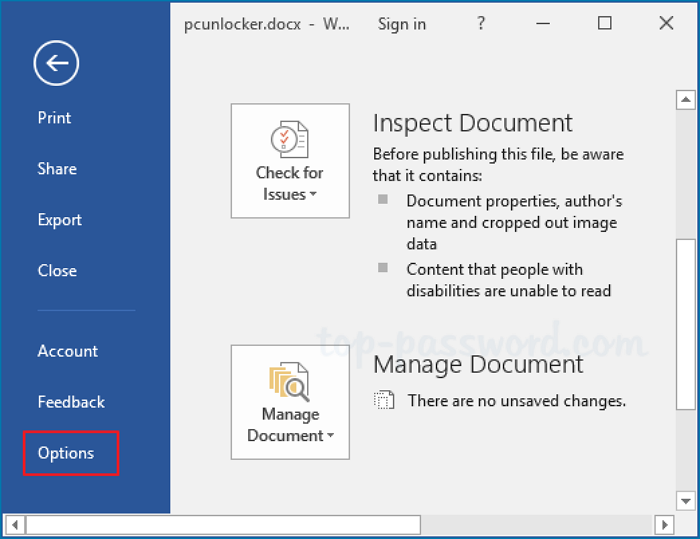
Passaggio 2. Fai clic su Avanzate , quindi vedrai Crea sempre una copia di backup al salvataggio , deselezionala, quindi fai clic su OK .
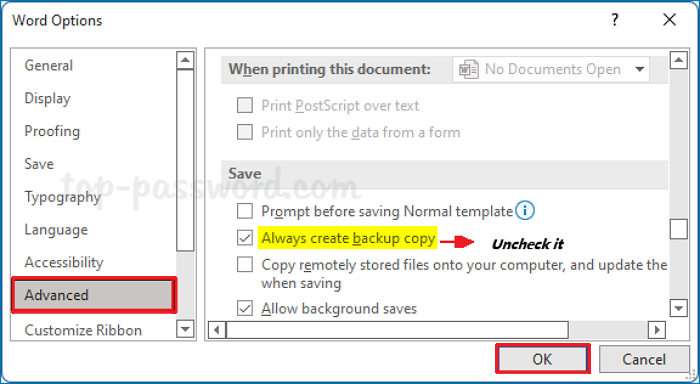
Ogni volta che desideri eseguire nuovamente il backup automatico dei file di Word, segui i passaggi sopra indicati per selezionare Crea sempre una copia di backup.
Metodo 2. Utilizzo dell'Editor del Registro di sistema per impedire a Word di creare file di backup.
Passaggio 1. Aprire l'Editor del Registro di sistema, andare alla posizione sottostante, quindi fare doppio clic su BackupDuringSave.
HKEY_CURRENT_USER\Software\Microsoft\Office\16.0\Word\Opzioni
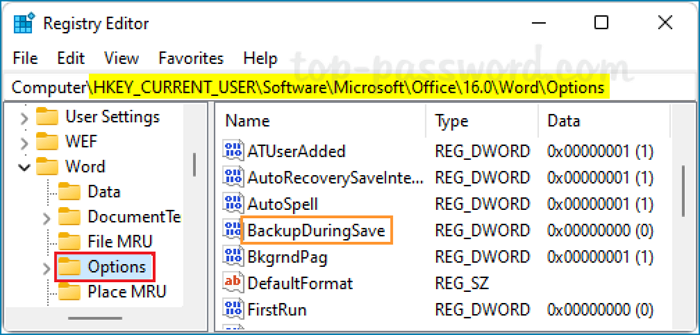
Ecco un video che ti insegnerà come aprire l'Editor del Registro di sistema .
Passaggio 2. Modificare i dati del valore da 1 a 0, quindi fare clic su OK .
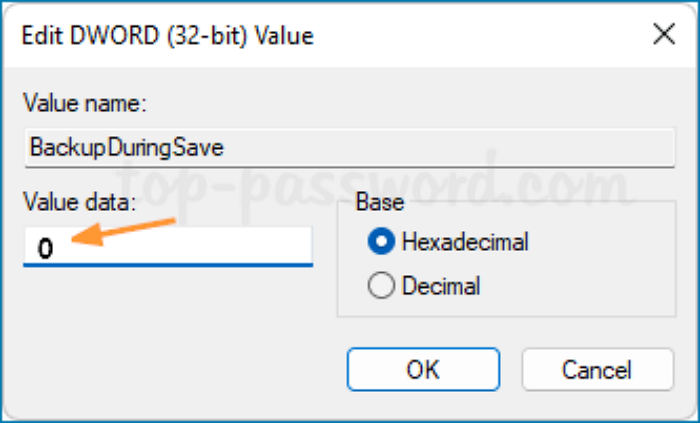
Se si desidera che Word crei nuovamente file di backup automatici, modificare nuovamente il valore dei dati su 1.
Passaggio 3. Chiudi l'Editor del Registro di sistema. Quando riavvii Microsoft Word, smetterà di eseguire il backup di tutti i file Word in formato .wbk nella stessa directory dei documenti Word originali.
Chatta con i nostri esperti!
Clicca qui per contattare i nostri esperti per una valutazione gratuita
Avvia una chat live con un esperto EaseUS per personalizzare una soluzione di backup aziendale specifica per le tue esigenze. Siamo qui per assisterti anche con quanto segue:
- Inizia una prova gratuita
- Richiedi un preventivo
- Organizza una dimostrazione gratuita
Un modo migliore per proteggere i tuoi file Word essenziali
Sebbene disabilitare Microsoft Word per creare file di backup possa garantire il corretto funzionamento di Word, rischiamo di perdere il nostro documento essenziale. Pertanto, esiste un modo migliore per proteggere i tuoi file Word vitali. EaseUS Todo Backup, un software di backup e ripristino professionale, può soddisfare questo requisito.
Puoi usare questo software di backup per eseguire il backup di file, dischi e partizioni o avere un'immagine di sistema se i tuoi dati vengono persi in condizioni impreviste. Puoi anche usare le sue tre modalità di backup per soddisfare le tue varie esigenze. Usa il backup completo per eseguire il backup di documenti importanti per vedere ogni modifica. Il backup differenziale e incrementale può evitare la compressione della tua cartella originale di Microsoft Word.
Ancora più importante, in base alle tue abitudini di backup e alla tua richiesta, puoi eseguire il backup dei tuoi file Word ogni giorno, ogni settimana o ogni mese con EaseUS Todo Backup. Puoi anche usare EaseUS Todo Backup per eseguire automaticamente il backup di una cartella su un'unità di rete in poco tempo.
Di seguito sono elencate le sue funzioni e i suoi vantaggi.
Funzioni in evidenza:
- Backup e ripristino di dischi/partizioni. Puoi usarlo per eseguire il backup della partizione o di tutti i dati nella partizione/disco per avere tranquillità quando i dati sono corrotti.
- Backup e ripristino del sistema. Utilizza EaseUS Todo Backup per avere un mezzo rapido, efficace e sicuro per ripristinare il tuo sistema ed effettuare il backup dei tuoi sistemi operativi, delle partizioni di avvio e dei file software.
- Backup e ripristino dei file. Per una protezione completa, esegui il backup dei file in partizioni distinte su dischi locali o dispositivi di archiviazione esterni.
- Multi-path, Cloud Storage fornito. Backup su più Cloud, unità USB o posizioni di rete condivise. Inoltre, offre opzioni di backup cloud convenienti per chi ha budget più limitati.
- Pro:
- Molteplici funzioni per soddisfare le esigenze degli utenti.
- Applicabile a Windows 11/10/8/7
- Copia fuori sede
- Backup della zona sicura al 100%
Ecco il passaggio essenziale per creare un backup dei file.
Passaggio 1. La prima volta che utilizzi EaseUS Todo Backup per eseguire il backup dei file, clicca su Crea backup nella schermata iniziale, quindi clicca con il mouse sul grande punto interrogativo per selezionare il contenuto del backup .

Passaggio 2. Poiché eseguirai il backup di file e cartelle sul tuo computer, procedi con la modalità di backup " File ", in cui puoi selezionare immagini, video, documenti e tutti gli altri tipi di file da sottoporre a backup.

Passaggio 3. Segui i percorsi per individuare i file, le cartelle o le directory di cui vuoi eseguire il backup, selezionali tutti e fai clic su " OK ".

Passaggio 4. Ora è necessario selezionare una posizione di backup in cui salvare e conservare il backup.

Passaggio 5. EaseUS Todo Backup consente agli utenti di salvare i file di backup su qualsiasi dispositivo a portata di mano, come un disco rigido locale, un'unità USB esterna, una scheda SD, un'unità di rete o un'unità NAS, oltre a un'unità cloud del marchio EaseUS. Consigliamo personalmente agli utenti di scegliere l'unità cloud prima di un'unità fisica per salvare backup importanti grazie alla maggiore accessibilità, flessibilità e sicurezza.

Per poter accedere al cloud EaseUS, tutto ciò di cui hai bisogno è una registrazione via e-mail e l'accesso.

Fase 6. Se sei interessato a una pianificazione di backup automatica e intelligente per la prossima attività di backup dei file, vai avanti con l'impostazione "Opzioni". Lì puoi crittografare un backup di file riservato, comprimere le dimensioni dell'immagine di backup o personalizzare uno schema di backup per dire al software a che ora avviare il backup successivo.
Personalizza qui un'attività di backup avanzata e automatica:

Fase 7. Fai clic su " Backup Now " per avviare il processo di backup dei file. I file di backup completati sono visibili nell'area di sinistra in stile scheda.

La conclusione
In questo passaggio, dobbiamo sapere come impedire a Word di creare file di backup. Se hai bisogno di riattivare la creazione di file di backup da parte di Word, questo passaggio ti fornisce anche un riferimento. Se ti preoccupi di perdere i tuoi file vitali una volta disattivata la creazione di file di backup da parte di Word, puoi usare EaseUS Todo Backup per compensare, poiché ha molte funzioni per eseguire il backup o il ripristino dei tuoi dati.
Domande frequenti
1. Che cos'è un documento di backup di Microsoft Word?
Il noto word processor per Windows e macOS, Microsoft Word, produce file di backup chiamati file WBK. Viene utilizzato per recuperare un documento se è stato eliminato o danneggiato e contiene una copia di backup di un documento Word, come un file DOCX o DOC.
2. Come faccio a trovare i miei file di backup in Word?
Facendo quanto segue, puoi rivelarli:
Passaggio 1. Avviare Word.
Passaggio 2. Dopo aver scelto File, fare clic su Apri.
Passaggio 3. Vai alla directory in cui hai salvato il file cliccando su Sfoglia e selezionandolo.
Passaggio 4. Modificare il tipo di file da Tutti i documenti Word a Tutti i file.
Passaggio 5. Il file di backup dovrebbe essere accessibile.
Passaggio 6. Salvare il file dopo averlo aperto.
Articoli Relativi:
-
Una guida completa al backup e al ripristino di Windows Server [aggiornamento 2025]
Aria - 20/04/2025
-
Guida intuitiva su clonare HDD a SSD [Aggiornata 2025]
Grazia - 25/05/2025
-
Software di clonazione gratuito per la migrazione di HDD su SSD Samsung
Lucas - 20/04/2025
-
Come fare una copia di un PowerPoint [Guida efficace🔥]
Aria - 20/04/2025
Premi & Recensioni
"L'interfaccia e l'organizzazione sono molto pulite. EaseUS ToDo Backup Home è un ottimo programma di backup, adatto allo spazio domestico e alle PMI. "
- Da PCWorld staff
Scopri di più >>

EaseUS Todo Backup
Strumento di backup intelligente per i tuoi file e l'intero computer in Windows 10/8/7.
Scarica GratisSicuro al 100%
Capacità: 1.88MB
![]()