- Scoprire EaseUS
- Chi Siamo
- Recensioni & Premi
- Contatta EaseUS
- Rivenditore
- Affiliato
- Mio Conto
- Sconto Education
Sommario:
Sei stanco di perdere tempo copiando e incollando manualmente i dati su un disco rigido esterno? Questo post ti mostrerà come spostare i file su un disco rigido esterno senza copiarli, risparmiandoti tempo e fatica.
- 🙍♂️ Caso utente:
- "Sto lottando per trovare un modo per spostare i miei file su un disco rigido esterno senza copiarli. La situazione è che, come graphic designer, ho molti file importanti sul mio computer di cui voglio eseguire il backup su un disco rigido esterno per una maggiore sicurezza. Tuttavia, ogni volta che provo a duplicare i file, finisce per creare copie aggiuntive sia sul mio computer che sul disco rigido esterno. Ciò non solo occupa spazio inutile, ma diventa anche complicato da gestire. Ho bisogno di una soluzione che mi consenta di duplicare i file sul disco rigido esterno senza creare copie extra sul mio computer." - post da Reddit
Spostare i file su dispositivi esterni è un ottimo modo per proteggere la sicurezza dei tuoi dati vitali se il tuo computer si blocca, il tuo disco rigido muore o la tua macchina è infettata da virus. Inoltre, mettere i file su un disco rigido esterno ti consente di portare i tuoi dati con te e di utilizzarli ogni volta che ne hai bisogno. Dopo aver trasferito i file su un disco rigido esterno, puoi eliminare gli originali per liberare spazio di archiviazione per materiale aggiuntivo.
Copia e incolla è l'opzione più semplice e la maggior parte delle persone la userà. Tuttavia, secondo il feedback dei clienti, questa opzione potrebbe creare copie non necessarie sul computer e occasionalmente potrebbe perdere dati durante il processo, quindi stanno cercando altre alternative più efficienti. In questo articolo, esploreremo tre metodi alternativi che consentono di spostare file su un disco rigido esterno senza copiarli senza problemi.
3 modi alternativi per spostare i file su un disco rigido esterno senza copiarli
Prima di addentrarci in questi tre metodi alternativi, diamo un'occhiata al grafico che ne confronta efficacia e difficoltà.
| Metodi | Efficacia | Difficoltà |
|---|---|---|
| 🥇 Backup di EaseUS Todo | Esegui il backup dei file su dischi rigidi esterni in modo semplice e fluido con semplici clic. | ⭐ |
| Cronologia dei file | Esegue automaticamente il backup dei file su un disco rigido esterno, ma richiede impostazioni complesse. | ⭐⭐⭐ |
| Backup e ripristino | Esegue il backup automatico dei file su un disco rigido esterno, ma richiede più passaggi. | ⭐⭐⭐ |
Metodo 1. Backup semplice e automatico dei file su un'unità esterna con un freeware
Se vuoi trovare una soluzione rapida e semplice per spostare file o altri dati dal tuo computer a un disco rigido esterno, EaseUS Todo Backup Free è la scelta migliore. È un programma di backup e ripristino completo che ti consente di eseguire il backup di file, dischi, partizioni e sistemi in qualsiasi posizione, inclusi dischi rigidi esterni, USB, NAS, servizi cloud, ecc.
Compatibile con vari tipi di file, può spostare e trasferire foto, video, file Word, file PowerPoint, file Excel e altri formati di file su un disco rigido esterno gratuitamente. Quindi, non devi perdere i tuoi file.
EaseUS Todo Backup è dotato di una funzionalità di backup pianificato , il che significa che puoi impostare un piano di backup automatico e il software salverà automaticamente i file specificati nella posizione di destinazione a intervalli regolari.
Un altro punto interessante di EaseUS Todo Backup sono le sue opzioni di backup differenziale e backup incrementale . Adottando queste funzionalità avanzate, puoi risparmiare più spazio di archiviazione per altre informazioni.
Ora scarica lo strumento e segui i passaggi per spostare i tuoi file importanti sul disco rigido esterno.
Passaggio 1. Fare clic su "Seleziona contenuto del backup" per avviare un backup.

Passaggio 2. Sono disponibili quattro categorie di backup dei dati: File, Disco, Sistema operativo e Posta. Fare clic su File .

Fase 3. I file locali e di rete saranno visualizzati sul lato sinistro. Puoi estendere la directory per scegliere quali file sottoporre a backup.

Passaggio 4. Selezionare la posizione in cui si desidera archiviare il backup seguendo le istruzioni visualizzate sullo schermo.

Fare clic su "Opzioni" per crittografare il backup con una password in "Opzioni di backup", per impostare una pianificazione di backup e scegliere di avviare un backup in base a un determinato evento in "Schema di backup". Sono disponibili diverse altre opzioni di personalizzazione per il processo di backup.

Passaggio 5. È possibile salvare il backup su un disco locale, sul servizio online di EaseUS o su un NAS.

Passaggio 6. EaseUS Todo Backup consente ai clienti di eseguire il backup dei dati su un'unità cloud di terze parti e sulla propria unità cloud.
Se desideri eseguire il backup dei dati su un'unità cloud di terze parti, seleziona Unità locale, scorri verso il basso per aggiungere Dispositivo cloud, aggiungi il tuo account, quindi accedi.

Puoi anche salvare i backup sul servizio di archiviazione cloud di EaseUS. Registrati per un account EaseUS e accedi dopo aver cliccato su EaseUS Cloud.

Fase 7. Per iniziare il backup, clicca su "Backup Now" Una volta terminato il processo di backup, verrà mostrato come una scheda sul lato sinistro del pannello. Per gestire ulteriormente un processo di backup, cliccaci sopra con il tasto destro.

Ulteriori letture: Clonazione di un disco rigido esterno su un altro disco rigido esterno
Metodo 2. Spostare i file sul disco rigido esterno utilizzando la cronologia dei file
Se non vuoi usare software di terze parti, un'opzione è usare la Cronologia file integrata di Windows. È sviluppata specificamente per il backup dei file di Windows su dischi rigidi esterni o destinazioni di rete. La Cronologia file include anche una funzione di backup automatico, che puoi configurare per migrare i tuoi file su un disco rigido esterno su base giornaliera, settimanale, mensile o con altre pianificazioni.
La cronologia dei file, d'altro canto, esegue il backup di tutti i file dalle librerie di Windows per impostazione predefinita, inclusi desktop, contatti, documenti, download, preferiti, link, musica, OneDrive, fotografie, giochi salvati, ricerche, video e così via. Di conseguenza, devi scegliere determinati file per il backup e un disco rigido esterno.
Ecco come usare File History per trasferire file su un disco rigido esterno. La procedura consiste di diverse fasi; assicurati di completarle tutte correttamente.
Passaggio 1. Aprire Pannello di controllo > Sistema e sicurezza > Cronologia file .
Passaggio 2. Fare clic su Seleziona unità nel pannello di sinistra, impostare il disco rigido esterno come posizione di destinazione in cui salvare i backup e fare clic su OK .

Passaggio 3. Fai clic su Impostazioni avanzate , puoi impostare la frequenza con cui salvare le copie dei tuoi file in minuti, ore o quotidianamente.
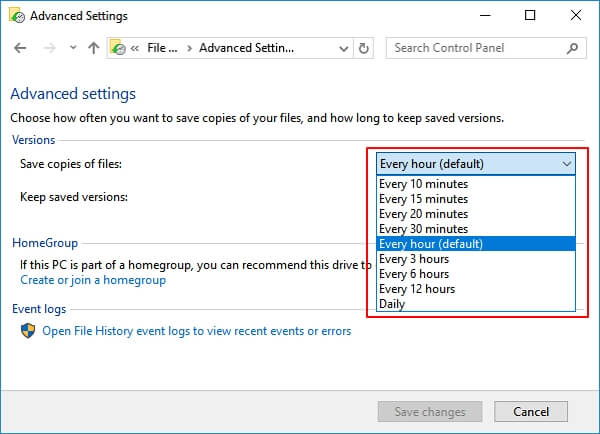
Passaggio 4. Infine, fai clic su Attiva : la Cronologia file eseguirà automaticamente il backup dei file sul disco rigido esterno all'ora impostata.
Metodo 3. Spostare i file sul disco rigido esterno tramite backup e ripristino
Backup and Restore è un'altra utility di backup integrata in Windows che può salvare i file su un disco rigido esterno. Questo strumento è progettato principalmente per creare un'immagine di sistema e include anche una funzionalità di backup dei file. Se vuoi trasferire un file o una cartella specifici su un disco rigido esterno, questo strumento ti aiuterà a farlo con successo. Ma la procedura richiede più passaggi, il che non è adatto ai principianti.
Collega il tuo disco rigido esterno al computer Windows e segui i passaggi per spostare i file su di esso con Backup e Ripristino:
Fase 1. Fai clic sul menu Start e digita " backup " nella casella di ricerca. Seleziona Backup e ripristino dall'elenco dei risultati. Oppure vai al Pannello di controllo e trova Backup e ripristino.
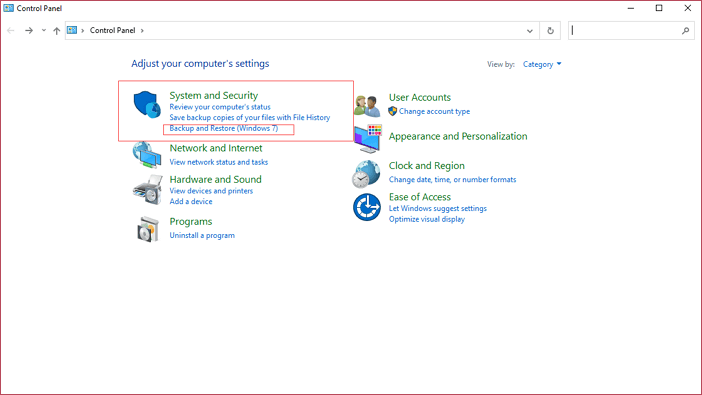
Passaggio 2. Tocca " Imposta backup " e attendi che la finestra pop-up completi il processo.
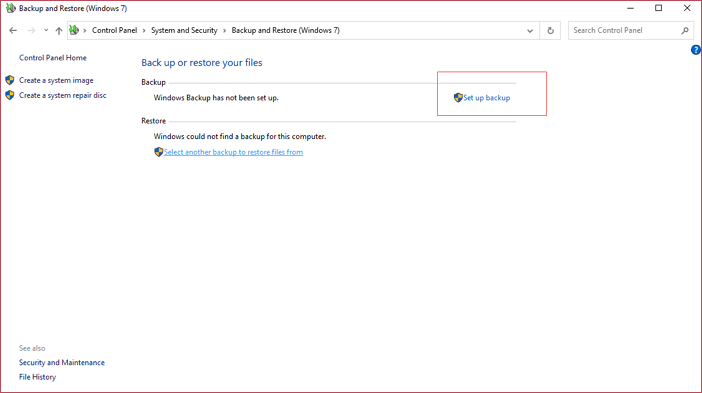
Passaggio 3. Selezionare il disco rigido esterno come disco di destinazione.
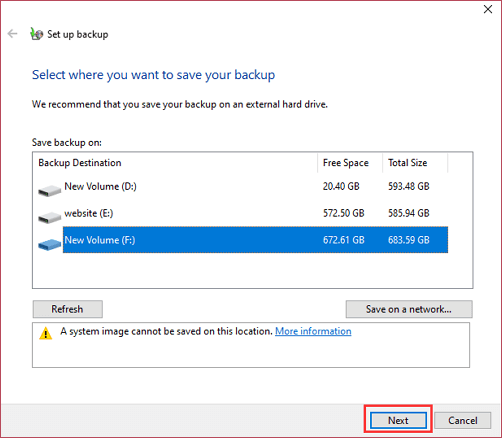
Passaggio 4. Quando scegli la cartella di cui vuoi eseguire il backup, devi selezionare l'opzione " Fammi scegliere ", quindi fare clic su Avanti.
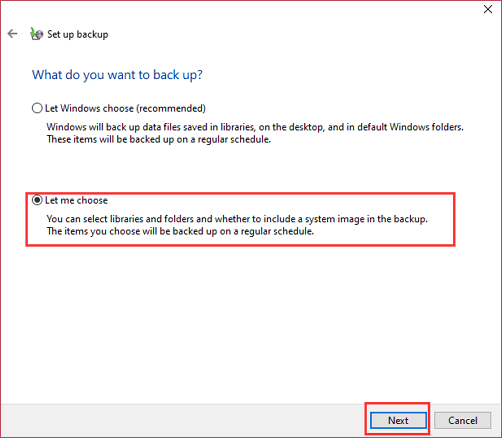
Passaggio 5. Seleziona la cartella o il file specifico di cui desideri eseguire il backup e fai clic su Avanti.
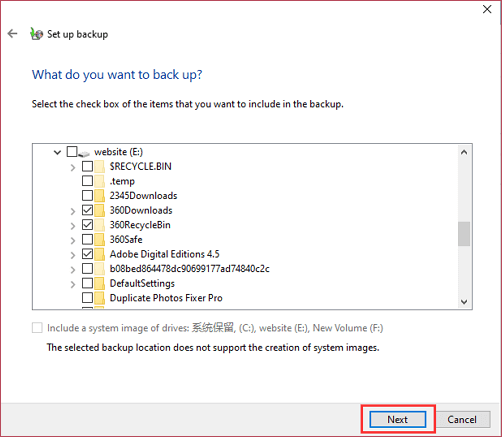
Passaggio 6. Durante la revisione delle impostazioni di backup, puoi fare clic su " Modifica pianificazione " per personalizzare la pianificazione del backup in base alle tue esigenze.
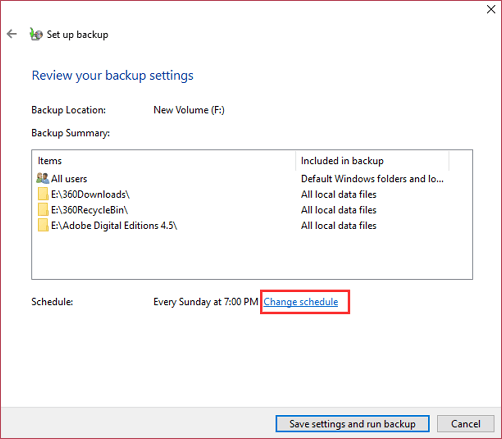
Fase 7. Fai clic su OK per avviare il tuo primo processo di backup. Dopo la prima volta, il tuo PC eseguirà automaticamente il backup dei file su un disco rigido esterno alla frequenza pianificata.
Le parole finali
Trovare una soluzione di trasferimento file semplice ed efficiente semplificherebbe notevolmente la procedura e farebbe risparmiare tempo. Questa sezione spiega tre diversi modi per spostare i file su un disco rigido esterno senza copiarli , incluso l'utilizzo di EaseUS Todo Backup, File History e Backup and Restore.
Tutti e tre i metodi forniscono un backup automatico dei file su un disco rigido esterno mantenendo intatto il file originale. Grazie al suo funzionamento semplice e alla chiara interfaccia utente, EaseUS Todo Backup è il più consigliato. Non rimarrai deluso se lo scaricherai e lo proverai.
Domande frequenti su come spostare i file su un disco rigido esterno senza copiarli
Ecco alcune delle domande più frequenti su questo argomento, a cui puoi fare riferimento se hai gli stessi dubbi.
1. Come faccio a spostare definitivamente i file su un disco rigido esterno?
Se vuoi spostare in modo permanente i file su un disco rigido esterno, usa il metodo taglia e incolla. Seleziona i file da spostare, fai clic con il pulsante destro del mouse e seleziona "Taglia", quindi vai sul tuo disco rigido esterno, fai clic con il pulsante destro del mouse e seleziona "Incolla". Questa procedura sposterà i file sul disco rigido esterno senza effettuare ulteriori copie sul computer. Per evitare perdite o danneggiamenti dei dati, assicurati che il trasferimento sia completo prima di scollegare il disco rigido esterno.
2. Come faccio a trasferire molti file contemporaneamente?
Per trasmettere un gran numero di file contemporaneamente, puoi usare un programma di trasferimento file o creare una cartella compressa. Per comprimere i file, seleziona tutti i file da inviare, fai clic con il pulsante destro del mouse, seleziona "Invia a" e poi "Cartella compressa (zippata)". Ciò produrrà un singolo file compresso che può essere trasferito più facilmente. In alternativa, puoi usare un software di trasferimento file come FileZilla o SyncBack per trasferire molti file e cartelle contemporaneamente tramite una rete o tramite una connessione USB. Questi strumenti semplificano la procedura, riducendo i tempi e garantendo che un numero enorme di file venga trasferito in modo efficiente.
4. Qual è il modo più semplice per trasferire i file?
Utilizzare un'unità flash USB o un disco rigido esterno è il modo più semplice per trasferire file. Collega il dispositivo USB al computer, avvia Esplora file e individua i file da trasferire. Quindi, trascina e rilascia i file che vuoi utilizzare nell'unità USB. Quando il trasferimento è terminato, espelli in modo sicuro il dispositivo USB, che ora è pronto per essere inserito in un altro computer per accedere ai file trasferiti. Questo metodo è semplice, intuitivo e non richiede alcun software aggiuntivo o passaggi complicati.
Articoli Relativi:
-
Windows 11 che non si avvia dopo l'aggiornamento
Elsa - 20/04/2025
-
[Risolto] Il menu Start/pulsante Windows non funziona in Windows 11/10
Lucas - 14/04/2025
-
Scarica ed esegui il software di migrazione dei dati Samsung
Aria - 20/04/2025
-
Come Trasferire Windows 7 su SSD
Elsa - 20/04/2025
Premi & Recensioni
"L'interfaccia e l'organizzazione sono molto pulite. EaseUS ToDo Backup Home è un ottimo programma di backup, adatto allo spazio domestico e alle PMI. "
- Da PCWorld staff
Scopri di più >>

EaseUS Todo Backup
Strumento di backup intelligente per i tuoi file e l'intero computer in Windows 10/8/7.
Scarica GratisSicuro al 100%
Capacità: 1.88MB
![]()