- Scoprire EaseUS
- Chi Siamo
- Recensioni & Premi
- Contatta EaseUS
- Rivenditore
- Affiliato
- Mio Conto
- Sconto Education
Sommario:
Stai riscontrando il problema del blocco del disco rigido esterno durante la copia di file dal tuo computer? Non deve essere molto piacevole e potrebbe perdere alcuni dati importanti. Ma non preoccuparti; questo post ti spiegherà perché si verifica questo problema e fornisce metodi pratici e suggerimenti per risolvere il blocco del disco rigido esterno o la mancata risposta su Windows 10/8/7. Inoltre, ti offriremo un'opzione più sicura per copiare i tuoi file su dischi rigidi esterni.
- 1. Perché il disco rigido esterno si blocca durante la copia dei file
- 2. Metodi per risolvere i blocchi del disco rigido esterno durante la copia dei file
- 3. Utilizzare un metodo più sicuro per copiare i file su un disco rigido esterno
- 4. FAQ sul blocco del disco rigido esterno durante la copia dei file
Salvare file e dati su dischi rigidi esterni e altri dispositivi esterni, come HDD, SSD, scheda SD o USB, è una buona soluzione per salvare una copia di informazioni importanti. Tuttavia, i dischi rigidi esterni potrebbero avere alcuni problemi durante l'uso, come dischi rigidi esterni che non rispondono o dischi rigidi esterni che si bloccano durante la copia dei file . Se sei bloccato in questo problema con il disco rigido esterno, continua a leggere e trova soluzioni qui.
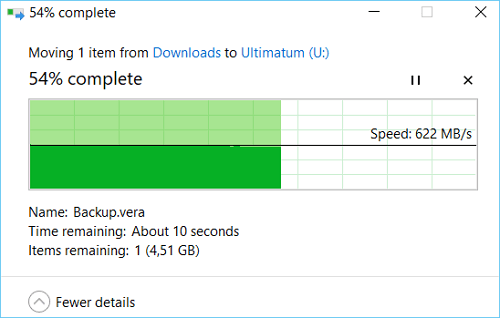
Perché il disco rigido esterno si blocca durante la copia dei file
In genere, il disco rigido esterno continua a bloccarsi o a smettere di rispondere per i seguenti motivi:
- Il tuo disco rigido esterno è corrotto, danneggiato o rotto.
- Il disco rigido esterno non ha abbastanza spazio di archiviazione per copiare i file.
- Ci sono settori danneggiati sul disco rigido esterno che lo stanno influenzando.
- Il disco rigido esterno non è formattato correttamente.
- Il disco rigido esterno non è compatibile con il tuo computer, quindi non viene riconosciuto dal computer.
- Sono presenti virus, ransomware o malware sul disco rigido esterno o sui file che stai copiando.
Metodi per risolvere i blocchi del disco rigido esterno durante la copia dei file
Sulla base delle possibili ragioni di cui sopra, ti mostreremo alcune soluzioni pratiche per i blocchi del disco rigido esterno durante la copia dei file. Prova i seguenti metodi uno alla volta finché il tuo disco rigido esterno non torna alla normalità.
Soluzione 1. Controllare lo spazio di archiviazione del disco rigido esterno
Quando lo spazio di archiviazione del disco rigido esterno è pieno o quasi pieno, potrebbe bloccarsi o non rispondere durante la copia dei file poiché non c'è abbastanza spazio di archiviazione per copiare i file. Quindi puoi liberare lo spazio di archiviazione del disco rigido esterno in anticipo.
Soluzione 2. Disattivare l'avvio rapido
Windows 10 ha una funzionalità di Avvio rapido, che può aiutare ad avviare il computer più velocemente dopo lo spegnimento. Tuttavia, questa funzionalità può talvolta causare il blocco del disco rigido esterno durante la copia dei file. Quindi puoi provare a disattivare Avvio rapido per risolvere il problema.
Per disattivare l'avvio rapido:
- Fare clic sul pulsante Start e selezionare "Impostazioni".
- Fare clic su "Aggiornamento e sicurezza", quindi selezionare "Accensione e sospensione" sul lato sinistro.
- Sul lato destro, in "Impostazioni correlate", fai clic su "Impostazioni di risparmio energia aggiuntive".
- Fai clic su "Scegli cosa avviene quando si preme il pulsante di accensione" e poi su "Modifica le impostazioni attualmente non disponibili".
- Deseleziona l'opzione "Attiva avvio rapido (consigliato)" e clicca sul pulsante "Salva modifiche".
Soluzione 3. Formattare il disco rigido esterno
Se il disco rigido esterno non è formattato correttamente o ha il file system sbagliato, il disco rigido esterno si blocca durante la copia dei file. Quindi puoi provare a formattare il disco rigido esterno e vedere se risolve il problema del disco rigido esterno e continua a bloccarsi. Tuttavia, la formattazione di un disco rigido esterno cancellerà tutti i dati memorizzati su questo disco rigido esterno, quindi esegui il backup dei dati del disco rigido esterno in anticipo.
Per formattare un disco rigido esterno:
- Apri Esplora file e seleziona il disco rigido esterno che continua a bloccarsi.
- Fai clic con il pulsante destro del mouse su questo disco rigido esterno e seleziona "Formatta".
- Seleziona il file system del disco rigido esterno che desideri, ad esempio NTFS o FAT32, quindi fai clic sul pulsante "Avvia".
- Fare clic sul pulsante "OK" quando viene visualizzata una finestra di avviso.
Soluzione 4. Riparare il disco rigido esterno
Dovresti diagnosticare se c'è qualche errore sul tuo disco rigido esterno. Segui i passaggi sottostanti per controllare:
- Fare clic sull'icona Questo PC, individuare il disco rigido esterno e fare clic con il pulsante destro del mouse.
- Selezionare Proprietà dal menu a discesa.
- Fare clic su Strumenti > Controlla in Controllo errori.
Se il disco rigido esterno è integro, vedrai un messaggio che dice "Questo dispositivo funziona correttamente". In caso contrario, Windows rileverà e correggerà automaticamente gli errori del disco rigido esterno. Dopo aver completato il controllo degli errori del disco rigido esterno, riavvia il computer e controlla se il problema persiste.
Soluzione 5. Riparare i settori danneggiati sul disco rigido esterno
A volte il disco rigido esterno si blocca durante la copia dei file perché ci sono settori danneggiati sul disco rigido esterno. Quindi puoi provare a usare il Prompt dei comandi per riparare i settori danneggiati sul disco rigido esterno .
- Attenzione
- Si prega di eseguire il backup dei dati del disco rigido esterno prima di riparare o rimuovere i settori danneggiati poiché questa operazione potrebbe causare la perdita di dati del disco rigido esterno. EaseUS Todo Backup è un software di backup professionale che vale la pena provare.
Per riparare i settori danneggiati del disco rigido esterno:
- Aprire il Prompt dei comandi come amministratore.
- Digita il comando "chkdsk external hard drive letter /r" e premi Invio per riparare i settori danneggiati (la lettera dell'hard drive esterno è l'hard drive esterno che vuoi controllare). Ad esempio: chkdsk g: /r
- Digita il comando "Y" e premi Invio quando ti viene chiesto se desideri pianificare la scansione del disco rigido esterno al prossimo riavvio del computer.
- Riavvia il computer e il disco rigido esterno verrà scansionato e riparato automaticamente. Dopodiché, controlla se il disco rigido esterno funziona correttamente.
Usa un modo più sicuro per copiare i file sul disco rigido esterno
Copiare file su dischi rigidi esterni è un modo semplice e comune per eseguire il backup dei file. Tuttavia, i dischi rigidi esterni potrebbero bloccarsi durante la copia dei file per vari motivi. Per evitare blocchi dei dischi rigidi esterni durante la copia dei file o altri problemi dei dischi rigidi esterni, ti consigliamo di utilizzare EaseUS Todo Backup Home . È uno strumento professionale in grado di eseguire il backup dei file su dischi rigidi esterni senza problemi.
Oltre al backup dei file, EaseUS Todo Backup Home consente anche di eseguire il backup di unità, sistemi ed e-mail su dischi rigidi interni ed esterni, servizi Cloud, NAS e zone di sicurezza. Con esso, non è necessario copiare manualmente i file sull'unità di destinazione perché offre un'opzione di backup automatico, il che significa che è possibile impostare un piano di backup pianificato. Inoltre, è possibile comprimere e crittografare i backup e garantirne la sicurezza. È un modo più sicuro per copiare i file su dischi rigidi esterni.
Ecco come utilizzare EaseUS Todo Backup Home per salvare i file su dischi rigidi esterni:
Passaggio 1. La prima volta che utilizzi EaseUS Todo Backup per eseguire il backup dei file, clicca su Crea backup nella schermata iniziale, quindi clicca con il mouse sul grande punto interrogativo per selezionare il contenuto del backup .

Passaggio 2. Poiché eseguirai il backup di file e cartelle sul tuo computer, procedi con la modalità di backup " File ", in cui puoi selezionare immagini, video, documenti e tutti gli altri tipi di file da sottoporre a backup.

Passaggio 3. Segui i percorsi per individuare i file, le cartelle o le directory di cui vuoi eseguire il backup, selezionali tutti e fai clic su " OK ".

Passaggio 4. Ora è necessario selezionare una posizione di backup in cui salvare e conservare il backup.

Passaggio 5. EaseUS Todo Backup consente agli utenti di salvare i file di backup su qualsiasi dispositivo a portata di mano, come un disco rigido locale, un'unità USB esterna, una scheda SD, un'unità di rete o un'unità NAS, oltre a un'unità cloud del marchio EaseUS. Consigliamo personalmente agli utenti di scegliere l'unità cloud prima di un'unità fisica per salvare backup importanti grazie alla maggiore accessibilità, flessibilità e sicurezza.

Per poter accedere al cloud EaseUS, tutto ciò di cui hai bisogno è una registrazione via e-mail e l'accesso.

Fase 6. Se sei interessato a una pianificazione di backup automatica e intelligente per la prossima attività di backup dei file, vai avanti con l'impostazione "Opzioni". Lì puoi crittografare un backup di file riservato, comprimere le dimensioni dell'immagine di backup o personalizzare uno schema di backup per dire al software a che ora avviare il backup successivo.
Personalizza qui un'attività di backup avanzata e automatica:

Fase 7. Fai clic su " Backup Now " per avviare il processo di backup dei file. I file di backup completati sono visibili nell'area di sinistra in stile scheda.

Riassumere
I dischi rigidi esterni sono inclini a bloccarsi durante la copia di file per vari motivi. Le soluzioni introdotte in questo post possono aiutarti a risolvere i blocchi dei dischi rigidi esterni durante la copia efficace dei file . Se non vuoi soffrire di problemi con i dischi rigidi esterni, ti consigliamo di utilizzare EaseUS Todo Backup Home . Con esso, puoi eseguire il backup dei file su dischi rigidi esterni senza problemi. Inoltre, ti consente di impostare un piano di backup pianificato in modo da poter eseguire automaticamente il backup dei file su dischi rigidi esterni.
FAQ sul blocco del disco rigido esterno durante la copia dei file
Perché il mio disco rigido esterno si blocca?
Come accennato nell'articolo, il blocco del disco rigido esterno può essere causato da errori del disco rigido esterno, settori danneggiati sul disco rigido esterno, virus o malware, mancanza di spazio di archiviazione, ecc.
Come posso risolvere il problema del mio disco rigido esterno che non copia i file?
Se il tuo disco rigido esterno non copia i file, puoi provare a controllare gli errori del disco rigido esterno, rimuovere i settori danneggiati sui dischi rigidi esterni o utilizzare EaseUS Todo Backup Home per eseguire il backup dei dati del disco rigido esterno.
Articoli Relativi:
-
Come riparare CD/DVD danneggiati senza perdere dati
Elsa - 20/04/2025
-
3 modi per salvare le email di Outlook in automatico su hard disk
Elsa - 25/05/2025
Premi & Recensioni
"L'interfaccia e l'organizzazione sono molto pulite. EaseUS ToDo Backup Home è un ottimo programma di backup, adatto allo spazio domestico e alle PMI. "
- Da PCWorld staff
Scopri di più >>

EaseUS Todo Backup
Strumento di backup intelligente per i tuoi file e l'intero computer in Windows 10/8/7.
Scarica GratisSicuro al 100%
Capacità: 1.88MB
![]()