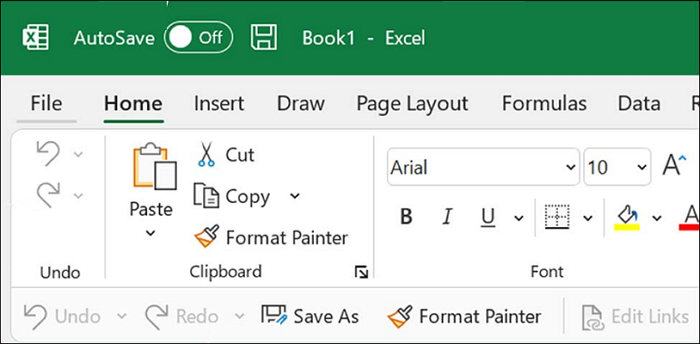Questo è il posto che fa per te se stai cercando informazioni su come annullare una modifica in Excel e recuperare file Excel persi. A volte, dobbiamo annullare il lavoro che abbiamo salvato nel foglio di lavoro. Ci sono vari modi per annullare i salvataggi. Ecco 4 metodi semplici e rapidi per annullare un Excel dopo aver salvato e chiuso.
| Soluzioni praticabili |
Risoluzione dei problemi passo dopo passo |
| Correzione 1. Utilizzare il pulsante Annulla |
Per annullare le modifiche apportate al foglio di lavoro corrente, fare clic sul pulsante "Annulla"... Passaggi completi |
| Correzione 2. Premere la scorciatoia Ctrl+Z |
La scorciatoia da tastiera standard per annullare un'operazione precedente è Ctrl+Z... Passaggi completi |
| Correzione 3. Utilizzare la cronologia delle versioni |
In Excel, il recupero della versione precedente della cartella di lavoro è un altro modo per annullare un salvataggio... Passaggi completi |
| Correzione 4. Annullare con Backup |
Un altro modo per ripristinare rapidamente i dati originali è quello di effettuare un backup del foglio.... Passaggi completi |
A tutti è capitato di lavorare su un file Excel cruciale e di chiuderlo involontariamente senza salvarlo. O, peggio ancora, il nostro computer si guasta e perdiamo tutte le modifiche che non sono state salvate. All'improvviso, sembra che tutto il nostro lavoro sia perso per sempre. C'è, tuttavia, speranza! Spesso è possibile recuperare un file Excel eliminato.
È possibile utilizzare EaseUS Data Recovery Wizard per recuperare i file Excel eliminati dal PC o da altri dispositivi di archiviazione in tre semplici fasi, se è già stata eliminata la versione precedente del file Excel o se i file Excel salvati vengono persi a causa di un'eliminazione imprudente, della formattazione del disco rigido o per altri motivi.
Guida semplice per recuperare file Excel:
Passo 1. Specificare una posizione
Esegui EaseUS Data Recovery Wizard, e seleziona un disco (puoi anche selezionare una cartelle specifica) e clicca su "Scansiona".
Passo 2. Scansionare dati
Attendi il completamento della scansione. Potresti trovare file Excel desiderato in maniera facile e veloce usando la funzione "Filtro".
Passo 3. Visualizzare in anteprima e recuperare file Excel
Una volta trovato il documento Excel di destinazione, visualizzalo in anteprima e premi "Recupera" per salvare il file Excel riparato in una posizione sicura in un altro disco per evitare la sovrascrittura.
Come annullare le modifiche in Excel dopo aver salvato e chiuso
Se desideri ripristinare i dati originali del foglio di lavoro dopo averlo modificato, potresti voler annullare tutte le modifiche. Per annullare le modifiche, usa la funzione Annulla di Excel. Tuttavia, cliccare ripetutamente sul pulsante Annulla richiede molto tempo se vuoi annullare tutte le modifiche apportate al foglio di lavoro. Dopo aver modificato il foglio di lavoro, ci sono modi per recuperare i file Excel scomparsi. Visita questa parte per maggiori informazioni.
Correzione 1. Premere il pulsante Annulla
Utilizzando il pulsante Annulla sulla barra multifunzione Home, puoi annullare facilmente un salvataggio in Excel se non hai ancora chiuso il foglio.
Per annullare le modifiche apportate al foglio di lavoro corrente, fare clic sul pulsante "Annulla" nella "Barra di accesso rapido".
![Pulsante Annulla nella barra di accesso rapido]()
- Fai clic sul pulsante "🔽" accanto al pulsante Annulla per visualizzare tutte le modifiche apportate al foglio di lavoro, quindi sposta il puntatore sulla modifica più recente per selezionare tutte le modifiche nell'elenco e fai clic per annullarle tutte in una volta.
- L'elenco Annulla include anche tutte le modifiche apportate agli altri fogli di lavoro nella cartella di lavoro corrente. Pertanto, utilizzare questo metodo per annullare ogni modifica in un determinato foglio di lavoro diventa difficile.
Impariamo altri 3 modi per annullare le modifiche in Excel dopo aver salvato e chiuso. Prima di ciò, non dimenticare di contrassegnare questo passaggio condividendolo su Facebook, Twitter o SNS.
Correzione 2. Utilizzare la scorciatoia da tastiera Ctrl+Z per annullare un'operazione di Excel
| ⚠️Alcune attività non possono essere annullate dopo aver premuto Salva e chiuso il documento, cancellando la memoria Annulla. Non puoi annullare le modifiche a meno che tu non abbia un backup del file. |
Se il documento è ancora aperto, puoi annullare rapidamente qualsiasi modifica cliccando sul pulsante Annulla sulla barra di accesso rapido o premendo i tasti di scelta rapida Ctrl+Z per accedervi. Quindi, salva di nuovo il documento.
La scorciatoia da tastiera standard per annullare un'operazione precedente è Ctrl+Z. La scorciatoia da tastiera di Excel Ctrl+Z può essere utilizzata per annullare un salvataggio se il foglio non è stato chiuso. In questo modo è possibile ripristinare il valore precedente e annullare l'elemento salvato.
Come recuperare i file Ctrl+Z: Ctrl+Z ha eliminato i miei file
Hai perso file premendo Ctrl + Z? Non preoccuparti. Questo tutorial spiega come recuperare i file eliminati con Ctrl + Z in due modi. Leggi di più >>
Correzione 3. Applicare la cronologia delle versioni per annullare un salvataggio
In Excel, il recupero della versione precedente della cartella di lavoro è un altro modo per annullare un salvataggio. Puoi utilizzare l'opzione cronologia delle versioni per questo.
OneDrive è una scelta eccellente per l'archiviazione di file Excel. Gli utenti possono acquistare più spazio di archiviazione se ne hanno bisogno; fornisce 2 GB di spazio senza costi. Gli utenti possono recuperare una versione precedente di un file se necessario perché mantiene traccia delle versioni precedenti dei file. I metodi di seguito ti mostreranno come recuperare dati Excel non salvati da OneDrive.
Passaggio 1. Vai al sito Web di OneDrive e accedi con le informazioni del tuo account.
![Un'unità]()
Passaggio 2. Seleziona la cartella Documenti in cui hai salvato il file cliccandoci sopra.
Passaggio 3. Individua il documento Excel desiderato e fai clic con il pulsante destro del mouse.
Passaggio 4. Seleziona "Cronologia versioni". Il riquadro a sinistra consente di visualizzare tutte le versioni precedenti del file.
![Cronologia delle versioni]()
Passaggio 5. Una volta individuata la versione desiderata, fare clic su "Scarica" per scaricarne una copia o su "Ripristina" per sostituire la versione corrente.
![]()
Correzione 4. Annullare le modifiche di Excel con il backup
Un altro modo per ripristinare rapidamente i dati originali dopo aver modificato un foglio di lavoro del file Excel scomparso è quello di effettuare prima un backup del foglio. Il foglio di lavoro può essere facilmente sottoposto a backup utilizzando il codice VBA riportato di seguito.
Passaggio 1. Mantieni i dati originali nel foglio di lavoro e premi Alt + F11 per avviare la finestra dell'applicazione Microsoft Visual Basic.
Passaggio 2. Fai clic su "Inserisci" > "Modulo" nella finestra dell'applicazione Microsoft Visual Basic, quindi copiare e incollare il codice VBA riportato di seguito nella finestra del modulo.
Passaggio 3. Per eseguire il codice, premere il tasto F5. Successivamente viene creato un foglio di lavoro di backup con esattamente lo stesso contenuto del foglio di lavoro specificato.
![Applicazione Microsoft Visual Basic]()
Come recuperare la versione precedente di un file Excel dopo il salvataggio
Prova i due metodi elencati di seguito per ottenere una versione precedente di un file Excel se non hai annullato la modifica e non l'hai salvato. Windows può salvare automaticamente le versioni del tuo file mentre ci stai lavorando se l'opzione AutoRecover è abilitata. Seguendo le istruzioni di seguito, puoi ripristinare una versione precedente non salvata di Excel.
Passaggio 1. Vai su "File" > "Informazioni" > "Gestisci cartella di lavoro" > "Recupera cartelle di lavoro non salvate".
![Recupera la versione precedente]()
Passaggio 2. Seleziona il file e fare clic su "Apri".
Passaggio 3. Per salvare il file, fai clic su "Salva con nome" nella barra superiore del file.
Per riassumere
Quindi, in questo articolo ti abbiamo mostrato i quattro modi più semplici per annullare un salvataggio in Excel. Ognuno di questi approcci funzionerà per completare l'attività. Spero sinceramente che tu abbia apprezzato e imparato da questo saggio. Lascia un commento se qualcosa sembra difficile da capire. Se conosci altre opzioni che potremmo aver trascurato, faccelo sapere. Per ulteriori requisiti software di recupero file, prova e scegli EaseUS Data Recovery Wizard.
Domande frequenti su come annullare le modifiche in Excel dopo aver salvato e chiuso
Ecco 4 domande aggiuntive su come annullare le modifiche in Excel dopo aver salvato e chiuso. Controlla qui per le risposte.
1. Come annullare tutte le modifiche per ripristinare i dati originali in Excel?
- Utilizzare il pulsante Annulla e le scorciatoie da tastiera per annullare tutte le modifiche e ripristinare i dati originali.
- Annullare eventuali modifiche apportate ai dati originali dal backup.
- EaseUS Data Recovery Wizard consente di annullare tutte le modifiche e ripristinare i dati originali.
2. Posso recuperare un file Excel che ho sovrascritto accidentalmente?
Puoi provare a recuperare i file Excel sovrascritti su Windows 10 utilizzando versioni precedenti. Dopo aver attivato Cronologia file o Backup di Windows in Windows 10 o 11, puoi ripristinare il file Excel sovrascritto.
3. Come annullare le modifiche in Excel dopo aver salvato?
Se il documento è ancora aperto, puoi annullare rapidamente qualsiasi modifica cliccando sul pulsante Annulla sulla barra di accesso rapido o premendo la scorciatoia Ctrl+Z per accedervi. Quindi, salva di nuovo il documento.
4. Come posso annullare le modifiche dopo aver salvato i documenti?
In qualsiasi versione di Word, c'è una buona probabilità che se si usa la funzione Annulla abbastanza spesso, si possa tornare al punto in cui si è iniziato a fare le modifiche se ciò che si stava facendo implicava la modifica di un documento e si intendeva usare Salva con nome anziché salvare. Tuttavia, questo è possibile solo se non si è chiuso il documento.
Pertanto, se il documento è ancora aperto, utilizzare File Salva con nome per salvarlo con un nuovo nome, utilizzare Annulla per annullare le modifiche e salvare il documento utilizzando il nome assegnato in origine.