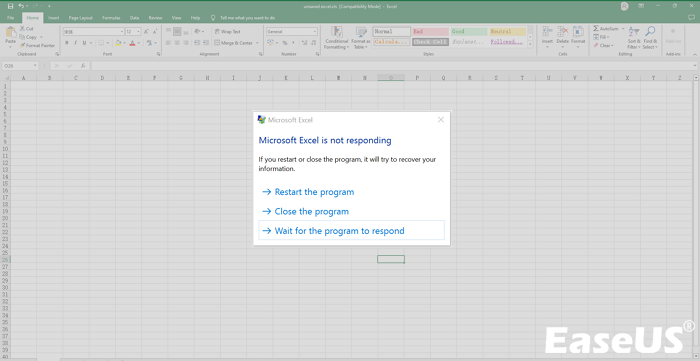MS Excel è uno degli strumenti straordinari per raccogliere, visualizzare, valutare e condividere dati su PC Windows e Mac. Sfortunatamente, potrebbero esserci alcuni casi in cui potrebbe smettere di funzionare, principalmente durante il salvataggio di un foglio di calcolo. Se Excel non risponde, come salvarlo? I motivi cruciali per cui Excel non risponde problema si verifica quando non c'è abbastanza spazio per salvare un file Excel, sono in esecuzione diverse app e il PC è troppo lento per funzionare in modo efficiente. In tal caso, dovresti attendere circa 5 secondi o 5 minuti per notare se il programma funziona normalmente. Se vuoi escludere questo errore, ecco le 4 soluzioni principali.
Metodo 1. Uscire da Excel e ripristinare i fogli di calcolo Excel non salvati con il software di recupero
Può essere fastidioso quando un file Excel non salvato scompare e non è recuperabile, soprattutto se ci hai lavorato per un lungo periodo. Ma c'è ancora ottimismo: un software di recupero dati di terze parti può cercare file Excel cancellati accidentalmente sul tuo disco rigido e, se ha successo, ripristinarli.
In questo modo, potresti essere in grado di recuperare file XLSX/XLS. Il software di recupero dati più frequentemente utilizzato sul mercato è EaseUS Data Recovery Wizard Pro.
I principali punti salienti di questo software di recupero dati sono i seguenti:
- Supporta un'ampia gamma di tipi di file e può recuperare file Excel non salvati, recuperando foto, documenti, video e altro ancora.
- Offre numerose funzionalità che lo rendono uno strumento prezioso per chi ha bisogno di recuperare file cancellati.
- Questo software include un'opzione di anteprima per visualizzare i file recuperati prima di salvarli.
EaseUS Data Recovery Wizard è una scelta di alto livello per coloro che hanno bisogno di recuperare file Excel cancellati o non salvati. Scarica questo strumento ora e controlla il tutorial dettagliato sul recupero di file Excel non salvati:
Attenzione:
- Primo, dopo la perdita di file, smetterti di usare il dispositivo o la cartella immediatamente.
- Secondo, provare a cercare i file persi nel Cestino.
- Terzo, ricorrera a un software professionale di recupero dati.
Guida dettagliata per recuperare file persi:
① Collegare il tuo dispositivo al PC.
Se hai perso file su un dispositivo esterno, collegarlo al computer.
![scaricare software di recupero file sul computer]()
② Attivare il software per eseguire una scansione
Eseguire EaseUS Data Recovery Wizard - un software professionale di recupero dati, specificare una posizione a cercare file persi.
![la scansione contribuisce a cercare file persi]()
③ Visualizzare in anteprima i file trovati e recuperarli
Dopo la scansione, puoi visualizzare in anteprima i dati trovati, e recuperarli cliccando “ Recupera”.
![recuperare file persi]()
Condividi subito questa pagina sui social media e aiuta più utenti!
Metodo 2. Attendere che Microsoft Excel risponda di nuovo
Attendere un minimo di 5 secondi o fino a 5 minuti ti consentirà di scoprire se l'applicazione può funzionare regolarmente finché il computer è ancora operativo e risponde. In generale, la rotella che gira indica che Excel o il sistema sta lavorando a un'attività impegnativa che richiede più tempo.
Nella maggior parte dei casi, bastano pochi secondi per riprendere a lavorare quando si verificano problemi come Outlook che non risponde o Excel/Word che non funzionano; se si resta bloccati in attesa per più di cinque minuti, è opportuno annullare il programma e provare a salvare il documento prima di aspettarsi che funzioni correttamente da solo.
![Excel non risponde]()
Metodo 3. Provare a salvare i file Excel con il collegamento di salvataggio
In Excel, ci sono molti metodi per salvare i file Excel. Ma uno dei metodi migliori per salvare i file è tramite le scorciatoie di salvataggio. Trovare l'opzione File e salvare la cartella di lavoro potrebbe richiedere del tempo. Puoi salvare il tuo file Excel in un solo passaggio. Se vuoi salvare il tuo lavoro, premi il tasto di scelta rapida della tastiera.
Passaggio 1. Dopo aver lavorato sulla cartella di lavoro di Excel, premere il tasto di scelta rapida da tastiera "Ctrl + S".
![Collegamento al salvataggio di Excel]()
Passaggio 2. Verrà aperta la finestra di dialogo "Salva questo file", in cui potrai modificare il nome e indicare il percorso del file, quindi fare clic sull'opzione "Salva".
Passaggio 3. Da quel momento in poi, potrai semplicemente sostituire il file corrente ogni volta che vorrai salvarlo utilizzando la scorciatoia da tastiera Ctrl + S.
Se ritieni utili questi passaggi, condividili con i tuoi amici sui social media.
Metodo 4. Forzare l'uscita da Excel e recuperare i file Excel non salvati
Quando scopri che Excel si rifiuta di rispondere quando provi a salvare, devi adottare le misure necessarie. Devi prima recuperare il foglio di calcolo salvato in precedenza, poiché perdere i dati in modo permanente renderebbe le cose terribili. Segui attentamente questi passaggi se desideri forzare l'uscita da Excel su Mac e Windows e recuperare i file Excel non salvati:
✨Per macOS:
Passaggio 1. Fare clic sul simbolo "Apple" nella barra dei menu.
Passaggio 2. Selezionare "Uscita forzata".
Passaggio 3. Selezionare "Excel" e fare clic su "Uscita forzata".
![Seleziona MS Excel e premi il pulsante di uscita forzata]()
✨Per Windows:
Passaggio 1. Avviare "Task Manager" premendo "Ctrl + Maiusc + Esc" sulla tastiera.
Passaggio 2. Trovare "MS Excel" nell'elenco delle app aperte e selezionalo.
Passaggio 3. Fare clic su "Termina attività" per forzare l'uscita da Excel.
![terminare l'attività in Windows]()
Puoi abilitare il salvataggio automatico in Excel seguendo questi passaggi:
Passaggio 1. Fare clic sulla scheda "File".
![Menu File di Microsoft Excel]()
Passaggio 2. Selezionare "Opzioni". Se non riesci a trovarlo, scegliere "Altro..." > "Opzioni".
![Seleziona le opzioni]()
Passaggio 3. Selezionare l'opzione "Salva" a sinistra nella finestra di dialogo "Opzioni Excel".
Passaggio 4. Selezionare la casella "Salva informazioni di ripristino automatico ogni". Sebbene il valore sia impostato di default su 10 minuti, puoi scegliere un valore inferiore o superiore se preferisci.
![trova la posizione del file di ripristino automatico di Excel]()
Passaggio 5. Selezionare "OK".
Assicurati che la funzionalità AutoRecover di Excel sia attivata prima di provare questa utile soluzione aggiuntiva per i problemi di mancata risposta di Excel. In questo modo, sarai in grado di recuperare qualsiasi tipo di file Excel. Segui i passaggi sottostanti:
Passaggio 1. Se si utilizza Windows 7/8/10/11, è necessario aprire un nuovo file in Excel.
Passaggio 2. Vai su "File"> "Apri"> "Recenti".
Passaggio 3. Verifica il documento Excel attualmente in uso. Trova il file che non è stato salvato durante l'incidente.
![Seleziona le cartelle di lavoro recenti]()
Passaggio 4. Trova "Recupera cartelle di lavoro non salvate" e cliccaci sopra. Ora, attendi un po' finché il programma non recupera un file Excel in crash.
![recuperare file excel non salvato]()
Passaggio 5. Vedrai una finestra popup e potrai accedere al documento Excel corrotto. Tutto quello che devi fare per salvare il file è cliccare su "Salva con nome".
![Seleziona salva con nome]()
Nota: questo metodo funziona anche per recuperare file PowerPoint o altri file Microsoft Office non salvati.
Suggerimenti bonus: come evitare che Excel non risponda
È possibile evitare che Excel non risponda agli errori con le soluzioni menzionate di seguito:
✅Aggiorna Excel
In alcuni casi, difetti e altri problemi software potrebbero causare il problema di Excel che non risponde. L'errore di Microsoft Excel che non risponde può quindi essere risolto aggiornando l'applicazione Excel. Puoi modificare Microsoft Excel seguendo le istruzioni riportate di seguito.
Passaggio 1. Passa alla scheda "File".
Passaggio 2. Seleziona "Account".
Passaggio 3. Espandi le opzioni "Aggiorna".
Passaggio 4. Seleziona "Aggiorna ora".
![aggiorna Excel ora]()
✅Cerca e disattiva l'antivirus
Per la sicurezza dei gadget, il software antivirus è essenziale. Ma se il tuo programma antivirus interferisce con i programmi di Microsoft Office, come Excel, può causare il blocco o l'interruzione del funzionamento di Excel. Pertanto, devi disattivarlo e riaprire il documento Excel.
✅Riparazione di MS Office corrotto
Un'altra possibile fonte del problema "Excel non risponde" è un prodotto Microsoft Office corrotto o non funzionante. Risolvendo i documenti Microsoft Office, puoi porre rimedio a questo errore.
✅Installa gli aggiornamenti più recenti di Windows e Office
Inoltre, se Windows e Microsoft Office non vengono aggiornati, potrebbe verificarsi questo problema. Ottieni gli aggiornamenti più recenti per Microsoft Office e Windows di conseguenza.
Se queste informazioni ti sono piaciute, condividile con i tuoi amici sui social media.
Conclusione
Quando si eseguono calcoli complicati con un set di dati considerevole, gli utenti di Excel hanno spesso bisogno di risolvere il problema di Excel che non risponde a come salvare il proprio lavoro. Abbiamo cercato di chiarire in questo post come eseguire il backup del proprio lavoro e impedire che Excel non funzioni. Speriamo che il problema possa essere risolto se si provano singolarmente ciascuna di queste tecniche. Se si sono persi dati, è importante installare EaseUS Data Recovery Wizard.
Domande frequenti su Excel non risponde
Per comprendere meglio l'argomento, consulta le FAQ qui sotto:
1. Cosa devo fare se Excel non risponde?
Se Excel non risponde, dovresti prendere in considerazione uno dei metodi sopra per risolvere questo errore. Abbiamo menzionato 4 metodi in questo articolo:
- Recuperare Excel non salvato con EaseUS Data Recovery Wizard
- Attendere che Excel risponda di nuovo
- Utilizzare la scorciatoia Ctrl+S per salvare
- Recuperare i file non salvati in MS Excel
2. È possibile recuperare file Excel non salvati?
Per recuperare i file Excel non salvati, è necessario andare su "File" > "Informazioni" > "Gestisci documento" > "Recupera cartelle di lavoro non salvate" in Excel.
3. Dove vengono salvati i file Excel di AutoRecover?
Seleziona Info dal riquadro di sinistra dopo aver selezionato la scheda FILE. Tutte le versioni salvate automaticamente del tuo documento sono visibili accanto all'opzione Gestisci versioni.
4. Perché Microsoft Excel non risponde durante il salvataggio?
Perché Microsoft Excel non risponde quando si salva? Excel potrebbe smettere di funzionare se si tenta di eseguire altre attività mentre è in uso. Attendi che l'attività corrente sia completata prima di eseguire altre azioni. Vai alla cosa successiva nell'elenco se una procedura diversa non sta utilizzando Excel.