- Scoprire EaseUS
- Chi Siamo
- Recensioni & Premi
- Contatta EaseUS
Cambia disco GPT in disco MBR senza formattazione
Aria 29/03/2024 Modificato Gestione della Partizione
Sommario:
È possibile cambiare GPT in MBR senza formattare il disco rigido? Se non vuoi riscontrare una perdita di dati durante la conversione da GPT a MBR, EaseUS Partition Master può aiutarti a raggiungere questo obiettivo con semplici clic.
"Ho un computer che ha più di 5 anni, essenzialmente un Dell Studio XPS 8100 (desktop) di serie. E recentemente ho provato a installare Win 7 x64 sulla mia partizione SSD ma non ci sono riuscito perché è un disco GPT e Win 7 può solo essere installato su un disco MBR. Ma non voglio formattare l'intero disco. Posso cambiare il disco GPT in un disco MBR senza formattarlo? Non voglio davvero correre il rischio di perdita di dati. "
Di solito, sono necessari tre passaggi per modificare un disco GPT in uno MBR. Innanzitutto, dovresti formattare il disco rigido per eliminare tutte le partizioni. In secondo luogo, converti il disco da GPT a MBR. Infine, crea nuove partizioni e riformatta il disco rigido. Ma durante il processo, potresti perdere i dati del tuo disco rigido. Ovviamente, non è il modo migliore per eseguire l'attività di conversione. In questo momento, molti utenti potrebbero chiedersi come posso convertire GPT in MBR senza perdita di dati? Esiste un modo che consenta di modificare un disco GPT in un disco MBR senza formattarlo? In realtà, in passato, era impossibile farlo. Perché non esiste uno strumento in grado di convertire un disco con partizioni da GPT a MBR. Ma ora non è più così.
EaseUS Partition Master può aiutarti a cambiare facilmente un disco GPT in un disco MBR. È uno strumento professionale di gestione delle partizioni che consente agli utenti di ridimensionare/spostare/ creare partizioni , convertire GPT in MBR e viceversa senza perdita di dati.
Con questo strumento, non è necessario formattare il disco rigido durante il processo di conversione, il che significa che non perderai file e cartelle. Ottieni lo strumento sicuro al 100% installato sul tuo computer e segui i passaggi per convertire GPT in MBR con EaseUS Partition Master.
Se hai già effettuato un backup completo di tutti i dati nei tuoi dischi rigidi, puoi provare un altro modo per passare da GPT a MBR. Sui computer Windows 11/10/8/7, Gestione disco consente agli utenti di gestire le partizioni del computer e modificare manualmente il tipo di partizione. Ancora una volta, questo metodo prevede la cancellazione dei dati, se desideri applicare questo metodo, ricordati di eseguire un backup.
Passaggio 1. Fare clic con il pulsante destro del mouse su "Questo PC" e scegliere "Gestisci" per aprire Gestione computer.
Passaggio 2. Scegli Gestione disco.
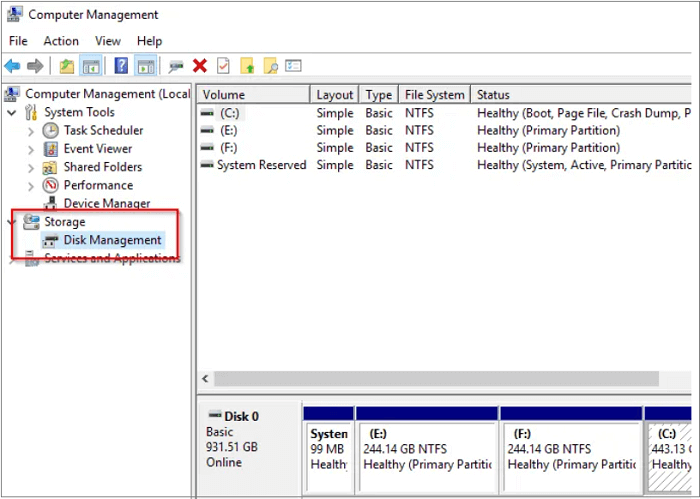
Passaggio 3. Per convertire GPT in MBR, devi prima eliminare ogni volume. Fare clic con il tasto destro su un volume e scegliere "Elimina volume". Ripetere l'operazione per eliminare tutti i volumi.
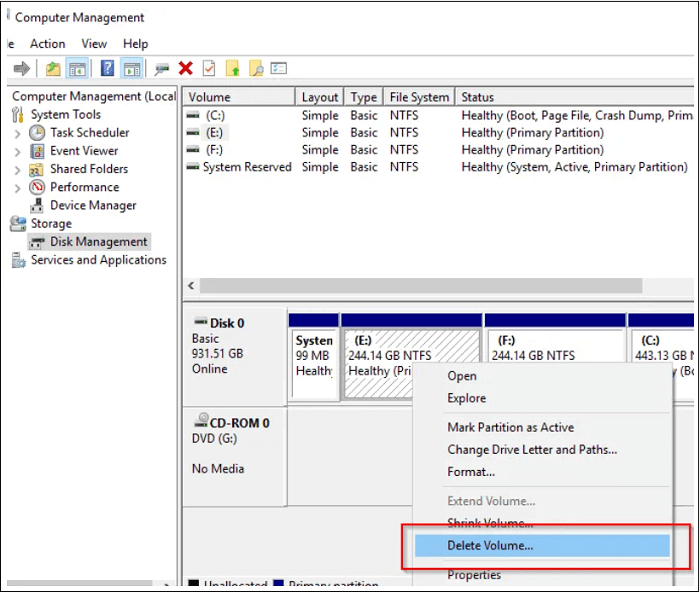
Passaggio 4. Fare clic con il pulsante destro del mouse sul volume eliminato e scegliere "Converti in disco MBR".

Ora il tuo disco GPT viene convertito nel disco MBR. È necessario creare nuove partizioni nel disco MBR prima di archiviare file e cartelle.
EaseUS Partition Master è uno strumento software affidabile per la gestione delle partizioni, affidabile, potente, veloce, sicuro e facile da usare. Come puoi vedere dai passaggi precedenti, puoi modificare con successo un disco rigido da GPT a MBR con questo programma con semplici clic. Tutto il processo richiederà meno di cinque minuti. Puoi anche convertire da un MBR a un GPT con EaseUS Partition Master. Non esitate a provarlo.
Se hai ancora domande sulla conversione da GPT a MBR, segui le domande elencate e trova le risposte desiderate di seguito:
1. Come cambiare GPT in MBR senza perdere dati?
Attendi il completamento del processo e non perderai alcun dato.
2. Come convertire GPT in MBR senza sistema operativo?
Apri Diskpart e digita le seguenti righe di comando una per una e premi Invio ogni volta:
Per passaggi più dettagliati, puoi seguire questa pagina per assistenza: Come convertire GPT in MBR senza sistema operativo .
3. Perché convertire GPT in MBR?
I motivi per cui convertire GPT in MBR potrebbero essere vari ed ecco un elenco di possibili motivi per cui le persone desiderano cambiare i propri dischi da GPT a MBR:
Articoli Relativi:
Come masterizzare ISO su DVD su Windows 10/11 (tutorial passo passo)
Aria - 15/12/2023
Come posso clonare HDD su SSD in Windows 11 e renderlo avviabile? Guida completa 2024
Aria - 09/01/2024
Come rimuovere la partizione MBR in Windows 7/8/10/11
Aria - 15/12/2023
Formato FS=NTFS Diskpart ha riscontrato un errore
Aria - 20/02/2024
Come partizionare un disco rigido su Windows 10/8/7
Trova le risposte alle domande più comuni.
