- Scoprire EaseUS
- Chi Siamo
- Recensioni & Premi
- Contatta EaseUS
Sommario della pagina
Scopri L'autore
Aggiornato nel 05/20/2024
- Qual è l'errore "Diskpart non è riuscito a estendere il volume"?
- Quali sono le cause dell'errore "Diskpart non è riuscito a estendere il volume"?
- Modo 1. Usa EaseUS Partition Master per estendere il volume
- Modo 2. Converti FAT32 in NTFS prima di estendere il volume
- Modo 3. Elimina il volume dietro la partizione mirata
Stai cercando una soluzione per correggere l'errore "Diskpart non è riuscito a estendere il volume" ? Ti abbiamo preso! In questo articolo puoi scoprire perché Diskpart non è riuscito a estendere il volume e tre modi efficaci per correggere questo errore. Ma prima di apprendere le soluzioni, dobbiamo saperne di più sull'errore "Diskpart non è riuscito a estendere il volume". Quindi iniziamo con cos'è questo errore.
Qual è l'errore "Diskpart non è riuscito a estendere il volume"?
Alcuni utenti sono abituati a utilizzare l'utilità Diskpart .exe per estendere i volumi, in particolare alcuni esperti di computer. Si tratta di una riga di comando in modalità testo che supporta oggetti di archiviazione, come configurazioni di dischi, partizioni o volumi, e la gestione da script, sessioni remote o input diretto da un prompt dei comandi.
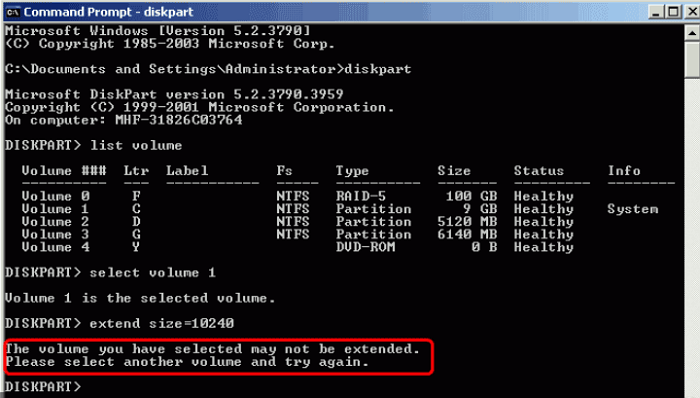
Tuttavia, in alcuni casi, quando esegui il comando "Estendi" sul volume selezionato, potresti ricevere messaggi di errore come "Il volume selezionato potrebbe non essere esteso. Seleziona un altro volume e riprova." ecc. Perché DiskPart non riesce a espandere il volume? Come posso risolverlo? Non preoccuparti. Puoi trovare le risposte nel seguente contenuto.
Inoltre, potresti riscontrare questo errore anche se utilizzi Gestione disco , quindi prepariamo un collegamento per aiutarti a rimuovere questo errore:
Quali sono le cause dell'errore "Diskpart non è riuscito a estendere il volume"?
È molto fastidioso quando provi a utilizzare Diskpart per espandere un volume e ricevi un errore. Allora qual è la causa esatta di questo errore? Esploriamolo.
Esistono due motivi principali per cui non è possibile utilizzare DiskPart per estendere i volumi:
- Il volume selezionato non utilizza NTFS: Diskpart può estendere solo volumi NTFS , quindi se il volume selezionato è FAT , Diskpart mostrerà questo messaggio di errore.
- Spazio insufficiente: se non è presente spazio adiacente non allocato dietro la partizione di destinazione, potrebbe verificarsi anche questo errore.
Tutto sommato, il fallimento dell'espansione è dovuto principalmente alle limitazioni della riga di comando di DiskPart. Bene, esiste qualche soluzione che possa aiutare con l'errore? Certo, andiamo a imparare!
Come risolvere l'errore "Diskpart non è riuscito a estendere il volume": tre modi efficienti
Abbiamo appreso le ragioni che portano a questo errore. Quindi, è tempo di correggere questo errore in base ai motivi sopra menzionati. In questa parte, ci sono tre modi efficaci per risolvere il problema "Diskpart non è riuscito a estendere il volume". Ora iniziamo a imparare il primo modo. In questo modo, puoi ottenere uno strumento professionale per estendere il volume.
Modo 1. Usa EaseUS Partition Master per estendere il volume
EaseUS Partition Master Professional è un'alternativa ideale a Diskpart poiché consente di estendere le partizioni con semplici clic. Inoltre non necessita di alcun comando, quindi se non sei un esperto di righe di comando ti piacerà perché è molto più semplice da usare rispetto a Diskpart. Ora scarica EaseUS Partition Master e segui i passaggi seguenti per eseguire la tua azione.
Passo 1. Individua la partizione di destinazione.
Vai a Partition Manager, individua la partizione di destinazione e seleziona "Ridimensiona/Sposta".

Passaggio 2. Estendi la partizione di destinazione.
Trascina il pannello della partizione verso destra o verso sinistra per aggiungere lo spazio non allocato nella partizione corrente e fai clic su "OK" per confermare.

Opzione extra: ottieni spazio da un'altra unità
Se non c'è abbastanza spazio non allocato sul tuo disco, fai clic con il pulsante destro del mouse su una partizione grande con spazio libero sufficiente, seleziona "Alloca spazio".
Quindi seleziona la partizione di destinazione che desideri estendere allo spazio assegnato alla colonna.

Passaggio 3. Eseguire le operazioni per estendere la partizione.
Trascina i punti della partizione di destinazione nello spazio non allocato e fai clic su "OK".

Quindi fare clic sul pulsante "Esegui attività" e fare clic su "Applica" per mantenere tutte le modifiche.
Bene, dopo questo processo, hai esteso il tuo volume senza digitare alcun comando. Con nostro grande piacere, EaseUS Partition ha molte altre funzionalità oltre all'estensione delle partizioni. Continua per saperne di più.
Cos'altro può fare EaseUS Partition Master?
Essendo uno strumento di gestione del disco professionale e multifunzionale, EaseUS Partition Master ha molte funzioni, come:
- Unisci partizioni
- Correggi l'errore "L'unità C si riempie".
- Converti NTFS in FAT32 o viceversa
- Estendi l'unità C con il secondo disco
- Sposta le partizioni per renderle adiacenti
- Sposta lo spazio non allocato sull'unità C o su altre unità
Quindi, se stai riscontrando problemi complicati con il disco, non esitare a scaricare EaseUS Partition Master per aiutarti.
Modo 2. Converti FAT32 in NTFS prima di estendere il volume
Se il volume che stai tentando di estendere è nel formato FAT32, puoi convertire FAT32 in NTFS e questo comando non danneggerà i dati interni della partizione. Fatto ciò, sarai in grado di estendere correttamente il volume con DiskPart.
Passaggio 1. Trova la lettera dell'unità di destinazione.
Passaggio 2. Premere il tasto icona Windows + R per aprire la casella Esegui.
Passaggio 3. Digitare cmd per avviare il prompt dei comandi.
Passaggio 4. Digita help convert e quindi premi "Invio".
In questo modo, tutte le informazioni sulla conversione dei volumi FAT in NTFS sono mostrate di seguito:
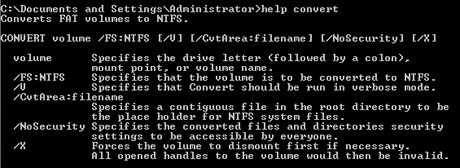
Passaggio 5. Quindi digitare convert drive: /fs:ntfs

Passaggio 6. L'ultimo passaggio consiste nel digitare " exit " al termine della conversione.
Il file system del dispositivo di destinazione diventa NTFS, quindi ora puoi visualizzare e utilizzare nuovamente i dati salvati sull'unità.
Modo 3. Elimina il volume dietro la partizione mirata
Se non è presente spazio adiacente non allocato, è possibile eliminare la partizione situata a destra del volume da estendere. Se desideri estendere l'unità C, puoi prima eliminare la partizione D per ottenere uno spazio adiacente non allocato. Sarai quindi in grado di estendere il volume utilizzando la riga di comando di DiskPart.
Passo 1. Premi l'icona di Windows e R contemporaneamente e digita "Diskpart" per aprirlo.
Passaggio 2. Premi "Invio" ogni volta che finisci di digitare un comando di seguito:
elenco disco
seleziona il disco n (sostituisci n con la lettera dell'unità corretta)
elenco partizione
seleziona la partizione x (sostituisci x con il numero della partizione che desideri eliminare)
eliminare la partizione
Quindi, puoi eliminare la partizione mirata. A proposito, se vuoi conoscere altri modi per eliminare una partizione, c'è un collegamento per te:
Conclusione
Dopo aver letto questo articolo, saprai cosa fare quando DiskPart non riesce a espandere un volume in Windows 10/8/7/XP/Vista. Questo articolo ti fornisce tre soluzioni efficaci e, ovviamente, eMyPartitionMaster ti offre il modo più efficace e semplice per espandere il tuo volume. Se hai altre domande correlate, continua a leggere il paragrafo successivo.
Domande frequenti su Diskpart Impossibile estendere il volume
Abbiamo discusso molto del fatto "Diskpart non è riuscito a estendere il volume" in questo articolo. Qui elenchiamo alcune altre domande relative all'argomento di oggi. Spero che possa aiutare.
1. Perché non riesco ad estendere il volume del disco?
Ci sono molte possibili ragioni, come ad esempio:
- Spazio non allocato sufficiente sul disco rigido.
- Nessuno spazio libero contiguo o spazio non allocato dietro la partizione di destinazione.
- Windows può estendere solo la partizione Raw o NTFS.
2. Come posso estendere un volume in Diskpart?
Premi "WIN+R", digita "diskpart" e premi Invio per aprirlo.
Quindi, premi "Invio" ogni volta che digiti un comando di seguito:
- elenco disco
- seleziona il disco 1 (1 si riferisce al numero del disco)
- elenco partizione
- seleziona la partizione 2 (2 è il numero della partizione di destinazione)
- extend size=1024 (1024 è la dimensione in MB della partizione di destinazione)
3. Come posso estendere il volume con spazio non allocato?
Puoi utilizzare Gestione disco, Diskpart o software di terze parti per estendere il volume con spazio non allocato. Ma se non sei un professionista dei computer, software di terze parti come EaseUS Partition Master è una scelta migliore. Puoi facilmente allocare il tuo spazio non allocato con l'aiuto delle sue istruzioni.
Come possiamo aiutarti
Scopri L'autore
Pubblicato da Elsa
Elsa è appassionata alla tecnologia, vuole rendere la vita tecnologica facile e divertente. Ama esplorare nuove tecnologie e scrivere consigli tecnici su come fare.
Recensioni dei Prodotti
-
Mi piace il fatto che le modifiche apportate con EaseUS Partition Master Free non vengano immediatamente applicate ai dischi. Rende molto più semplice immaginare cosa accadrà dopo aver apportato tutte le modifiche. Penso anche che l'aspetto generale di EaseUS Partition Master Free renda semplice qualsiasi cosa tu stia facendo con le partizioni del tuo computer.
Scopri di più -
Partition Master Free può ridimensionare, spostare, unire, migrare e copiare dischi o partizioni; convertire disco tra logico e primario, modificare etichetta, deframmentare, controllare ed esplorare la partizione; e altro ancora. Un aggiornamento premium aggiunge supporto tecnico gratuito e la possibilità di ridimensionare i volumi dinamici.
Scopri di più -
Non eseguirà l'immagine calda delle tue unità né le allineerà, ma poiché è abbinato a un gestore delle partizioni, ti consente di eseguire molte attività contemporaneamente, invece di limitarti a clonare le unità. Puoi spostare le partizioni, ridimensionarle, deframmentarle e altro ancora, insieme agli altri strumenti che ti aspetteresti da uno strumento di clonazione.
Scopri di più
Articoli Relativi
-
9 Consigli | Come risolvere errore durante la scrittura del disco Steam
![author icon]() Aria/20/05/2024
Aria/20/05/2024 -
![author icon]() Aria/20/05/2024
Aria/20/05/2024 -
Come Copiare Partizione in Modo Facile
![author icon]() Elsa/20/05/2024
Elsa/20/05/2024 -
I 3 modi più efficaci per aggiornare il mio PC | Guida semplice all'aggiornamento del PC
![author icon]() Aria/20/05/2024
Aria/20/05/2024
EaseUS Partition Master

Gestisci le partizioni e ottimizza i dischi in modo efficiente

