- Scoprire EaseUS
- Chi Siamo
- Recensioni & Premi
- Contatta EaseUS
Ottieni il formato USB per Mac e Windows | Guida pratica
Aria 20/12/2023 Modificato Gestione della Partizione
Sommario:
Questa guida rafforza il fatto che FAT32 ed exFAT rimangono il miglior formato USB per Mac e Windows. Imparerai i vari modi per utilizzare questi formati per la tua USB e otterrai risposte alle tue domande più preoccupanti. Continua a leggere per saperne di più.
Una USB (Universal Serial Bus) è un dispositivo di archiviazione perfetto per mantenere i dati al sicuro nella memoria esterna. Consente il trasferimento e l'archiviazione dei dati in un modo molto più sicuro. A volte, la necessità di cancellare rapidamente i dati o di utilizzare l'USB in un altro sistema operativo richiede un formato USB. Sono degne di nota le seguenti domande:
1. È necessario formattare un'unità flash per Mac?
Sì, se in precedenza funzionava per Windows, devi formattarlo per Mac.
2. È possibile utilizzare un'unità flash sia su Mac che su PC?
Sì, puoi utilizzare il formato USB FAT32 ed exFAT sia per Mac che per Windows. Questa è una soluzione perfetta se desideri utilizzare la tua unità USB contemporaneamente sui sistemi operativi Mac e Windows senza formattarla ogni volta.
Immergiamoci nel miglior formato USB sia per Mac che per Windows.
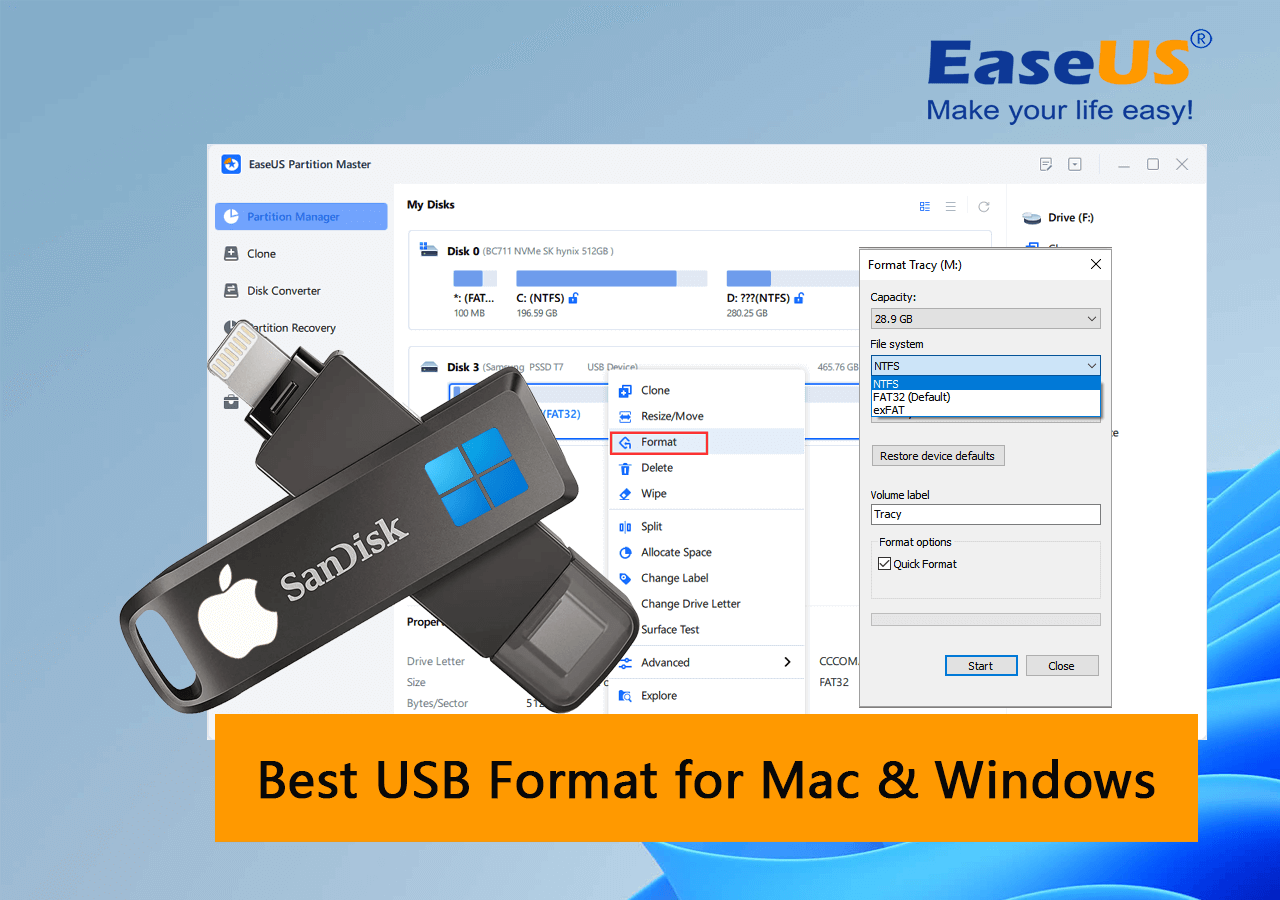
Pertanto, per utilizzare un dispositivo USB per MAC e Windows contemporaneamente, sono disponibili due opzioni di formattazione, ovvero FAT32 ed exFAT . Entrambe le opzioni sono utili e possono formattare l'unità flash sia per Mac che per Windows.
FAT32 è un'opzione di formato tradizionale per molti utenti di computer. Di solito è il formato predefinito per i sistemi operativi Mac e Windows 10. Tuttavia, il problema è che si tratta di un modo di formattazione obsoleto. Inoltre, questa opzione di formato memorizza solo fino a 4 GB di dati.
Invece di utilizzare FAT32, exFAT è l'ultima opzione di formattazione sia per i sistemi operativi Windows che per quelli Mac. È un'ottima alternativa a FAT32 e può gestire più di 32 GB. Inoltre, è anche ben compatibile con le ultime versioni dei sistemi operativi Windows e Mac.
Seguire le linee guida riportate di seguito per formattare USB sia per i sistemi operativi Mac che Windows.
Esistono vari modi per formattare un USB sia per Mac che per Windows. Tuttavia, conoscere lo strumento giusto e come procedere è importante. Ecco la linea guida completa degli strumenti che possono essere utilizzati per formattare USB in FAT32 ed exFAT. Alcuni dei modi migliori per farlo sono:
Inoltre, ricorda di eseguire il backup dei file USB prima di avviare il processo di formattazione sull'unità USB. Entriamo più nel dettaglio.
EaseUS Partition Master è un software con molte opzioni di formattazione, come NTFS , FAT32 ed exFAT. Viene fornito con versioni gratuite e a pagamento, ma la versione gratuita è abbastanza buona da usare. La cosa buona è che può anche convertire i dispositivi precedentemente formattati in un altro formato senza cancellare alcun dato.
EaseUS Partition Master Free consente la formattazione di un USB con FAT32 ed exFAT e consente l'interconversione tra queste due opzioni. È uno strumento altamente raccomandato perché fornisce un'interfaccia di facile comprensione ed è gratuito.
Segui i passaggi seguenti per utilizzare questo strumento per formattare la tua USB:
Passo 1. Seleziona l'unità USB da formattare.
Collega l'unità USB o la pen drive al computer. Scarica e avvia il software di partizione EaseUS. Fai clic con il pulsante destro del mouse sull'unità USB che intendi formattare e seleziona "Formatta".
Passaggio 2. Impostare la lettera dell'unità e il file system su USB.
Assegnare una nuova etichetta di partizione, file system (NTFS/FAT32/EXT2/EXT3/EXT4/exFAT) e dimensione del cluster alla partizione selezionata, quindi fare clic su "OK".
Passaggio 3. Selezionare "Sì" per confermare la formattazione USB.
Fai clic su "Sì" se viene visualizzata la finestra di avviso. Se sono presenti dati importanti, eseguire il backup dei dati in anticipo.
Passaggio 4. Applicare le modifiche.
Fare prima clic sul pulsante "Esegui 1 attività", quindi fare clic su "Applica" per formattare l'unità USB.
Questa è un'opzione integrata nel tuo sistema per formattare la derivazione USB per FAT32, exFAT e NTFS. Può essere utilizzato per flash USB di qualsiasi marca e la sua capacità di archiviazione arriva fino a 128 GB. Inoltre, è un software gratuito e può rimuovere facilmente i dati dal dispositivo con l'opzione di formato richiesta. Per utilizzare Esplora file per impostare il formato USB, attenersi alla procedura seguente:
Passaggio 1. Apri Esplora file e seleziona "Questo PC".
Passaggio 2. Collegare l'USB.
Passaggio 3. Ora fai clic con il pulsante destro del mouse sul dispositivo USB che desideri formattare.
Passaggio 4. Nella finestra di dialogo che appare, seleziona lo stile di formattazione richiesto dal menu a discesa.
Passaggio 5. Fare clic sull'opzione Formattazione rapida, quindi inizia la formattazione.

Se desideri formattare l'USB con FAT32 ed exFAT ma non vuoi utilizzare Esplora file, puoi utilizzare Gestione disco per formattare l'USB. Questo software è disponibile sulla maggior parte dei sistemi operativi. Seguire i passaggi seguenti per utilizzare l'opzione Gestione disco per impostare il formato USB:
Passaggio 1. Fare clic con il tasto destro su "Questo PC" e selezionare l'opzione Gestisci.
Passo 2. Seleziona l'opzione Gestione disco.
Passo 3. Seleziona l'unità USB che desideri formattare. Quindi, fai clic destro su di esso e seleziona Formato.
Passaggio 4. Seleziona l'opzione di formattazione FAT32 o exFAT.
Passo 5. Fare clic sull'opzione di formattazione rapida e fare clic su OK per avviare la formattazione.

Se hai familiarità con la riga di comando di Windows, puoi fare clic sul video qui sotto per visualizzare ulteriori informazioni sulla formattazione delle unità USB utilizzando i comandi:
L'utilità disco può essere utilizzata anche per formattare l'USB. Può formattare unità, riparare dischi danneggiati e convalidare l'integrità del disco. Inoltre, è uno strumento gratuito, integrato e avanzato in macOS che aiuta a formattare un USB. I passaggi seguenti ti aiuteranno a impostare il formato USB utilizzando Utility Disco.
Passaggio 1. Fare clic sul Finder e cercare l'Utilità Disco.
Passaggio 2. Apri Utility Disco sul tuo Mac.
Passo 3. Scegli l'unità USB che desideri formattare e cancella tutti i dati dal dispositivo USB.
Passaggio 4. Ora etichettalo con un nuovo nome.
Passaggio 5. Scegli l'opzione di formattazione.
Passaggio 6. Ora fai clic su "Cancella" per avviare la formattazione.

Puoi anche utilizzare il Terminale per formattare la tua USB. È l'interfaccia della riga di comando di macOS. Devi dare diversi comandi per formattare il tuo dispositivo USB. I passaggi seguenti possono aiutarti.
Passaggio 1. Collega il tuo Mac al disco USB.
Passaggio 2. Avvia Terminale premendo i tasti comando + spazio.

Passaggio 3. Immettere il seguente comando " diskutil eraseDisk NOME UNITÀ MS-DOS FAT32" come mostrato nello screenshot seguente.
Passaggio 4. Quindi, premere Invio.
Passaggio 5. Immettere " sudo mkfs.MS-DOS -F32 /dev/disk2" sulla riga di comando.
Ora dovresti avere un disco USB formattato!
FAT32 ed exFAT rimangono i migliori formati USB sia per Mac che per Windows. Inoltre, EaseUS Partition Master, Esplora file di Windows e Utility Disco sono le tre migliori opzioni che possono aiutarti a formattare la tua USB sia per Mac che per Windows senza preoccupazioni.
Se hai ancora bisogno di chiarimenti sul formato migliore per Mac e Windows, la nostra sezione FAQ può aiutarti.
1. exFAT contro FAT32, quale è meglio per USB?
exFAT è migliore per USB perché può gestire più di 32 GB di dati ed è anche compatibile con le ultime versioni dei sistemi operativi Windows e Mac.
2. Quale formato USB funziona su Mac e Windows?
FAT32 ed exFAT sono opzioni eccellenti per formattare un USB sia per Mac che per Windows.
3. exFAT è compatibile con Mac e Windows?
Sì, exFAT è compatibile sia con Mac che con Windows.
Articoli Relativi:
Come unire partizioni non adiacenti in Windows 11/10
Elsa - 15/12/2023
Come eseguire il test di velocità della scheda Micro SD su Windows 10/11 [Nuova guida 2024]
Aria - 25/03/2024
Come partizionare un disco rigido su Windows 10/8/7
Trova le risposte alle domande più comuni.
