- Scoprire EaseUS
- Chi Siamo
- Recensioni & Premi
- Contatta EaseUS
Come formattare il disco di sola lettura su Windows 11 normale
Aria 02/01/2024 Modificato Gestione della Partizione
Sommario:
In questo articolo, daremo uno sguardo approfondito a come formattare il disco di sola lettura su Windows 11 normale. Quindi, cominciamo.
| Soluzioni realizzabili | Risoluzione dei problemi passo dopo passo |
|---|---|
| #1. Rimuovi la protezione da scrittura del disco tramite CMD e l'editor del registro | Passaggio 1. Apri il menu di avvio. Quindi digitare "CMD". Premi Invio per continuare; Passaggio 2. Ora devi digitare... Passaggi completi |
| #2. Modifica l'autorizzazione di sola lettura su Windows 11 | Passaggio 1: apri Esplora file e individua l'unità USB che desideri rendere scrivibile; Passaggio 2: fare clic con il pulsante destro del mouse sull'USB... Passaggi completi |
| #3. Formatta il disco di sola lettura nel file system desiderato | Passo 1. Esegui EaseUS Partition Master, fai clic con il pulsante destro del mouse sulla partizione del disco rigido che intendi formattare e seleziona "Formatta"... Passaggi completi |

Il disco è di sola lettura. Questo è un errore abbastanza comune che può verificarsi sui sistemi Windows. Il disco risulta essere in modalità di sola lettura e non è possibile apportare modifiche ai file o alle cartelle sul disco.
Esistono alcune possibili cause di questo problema. Una possibilità può essere un problema con il file system sul disco. La causa può essere un errore nel file system o un danneggiamento del file system.
Un'altra possibilità potrebbe essere un problema con uno dei driver associati al disco. Ciò può essere causato da un driver danneggiato o da un driver installato in modo errato.
Se riscontri questo problema, ci sono alcune cose che puoi fare per provare a risolverlo. In questo articolo, daremo uno sguardo approfondito a come formattare un disco di sola lettura sul normale Windows 11. Quindi, cominciamo.

Uno dei motivi più comuni per cui un disco appare di sola lettura è dovuto ai permessi dei file. Se un file o una cartella sono impostati come di sola lettura, non potrai apportarvi alcuna modifica. Per risolvere questo problema, dovrai modificare di conseguenza le autorizzazioni del file.
Se il disco stesso è danneggiato, spesso apparirà di sola lettura. In questo caso, dovrai formattare il disco e reinstallare il software necessario.
Se il file system sul disco non è impostato correttamente, è possibile che il disco venga visualizzato come di sola lettura. Pertanto, sarà necessario correggere il file system per apportare modifiche al disco.
Un'infezione da virus può anche far sì che un disco venga visualizzato come supporto di sola lettura. Nella maggior parte dei casi, sarà necessario eseguire la scansione del disco alla ricerca di virus e rimuoverli per apportare modifiche.
Se si verifica un guasto hardware con il disco, spesso verrà visualizzato come di sola lettura. In questo caso, dovrai sostituire il disco per apportare modifiche.

Sappiamo che "Disco di sola lettura" può essere frustrante per te. Ma non preoccuparti, ecco come puoi risolverlo. Dai un'occhiata a questi 3 metodi migliori per formattare un disco di sola lettura su un disco Windows 11 standard.
Passaggio 1. Apri il menu di avvio. Quindi digitare "CMD". Premere Invio per continuare.

Passaggio 2. Ora devi digitare "command Diskpart" e premere Invio. Vedrai una nuova finestra di comando.
Passaggio 3. Qui devi digitare "list disk". Premere il pulsante Invio. Qui assicurati che il tuo dispositivo di archiviazione sia elencato.
Passaggio 4. Ora digita il comando "seleziona disco x" e premi Invio.
Passaggio 5. Successivamente, premere Invio nella casella "attributi cancellazione disco di sola lettura". Ancora una volta, premi il pulsante Invio.

Congratulazioni. Hai rimosso con successo l'attributo di sola lettura. Ora puoi semplicemente uscire dall'utilità DiskPart.
Ci sono momenti in cui ti imbatti in un'unità USB etichettata come di sola lettura. E ti chiedi come cambiare USB di sola lettura su Windows 11. Ecco come si fa. Per modificare un'unità USB di sola lettura in scrivibile in Windows 11, seguire questi semplici passaggi:
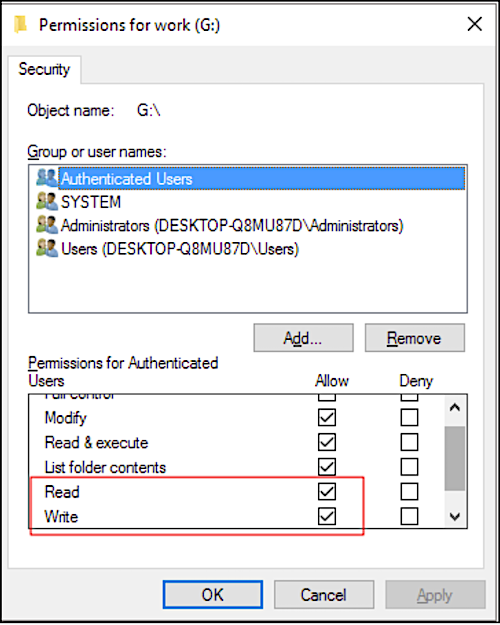
Passaggio 1: apri Esplora file e individua l'unità USB che desideri rendere scrivibile.
Passaggio 2: fare clic con il tasto destro del mouse sull'unità USB e selezionare "Proprietà: dal menu.
Passaggio 3: fare clic sulla scheda "Sicurezza" e quindi fare clic sul pulsante "Modifica".
Passaggio 4: trova il tuo nome utente nella sezione Nomi gruppo o utente e seleziona la casella Consenti accanto a Controllo completo.
Passaggio 5: fare clic su "Applica" e quindi su "OK". L'unità USB ora dovrebbe essere scrivibile. Chiudi Esplora file e rimuovi in modo sicuro l'unità USB dal computer.
Molti dispositivi di archiviazione come USB, schede SD e dischi rigidi sono preformattati. Quindi, anche se provi a formattarli, diventa complicato per te. Pertanto, non puoi scrivere nulla su di essi. L’unica opzione che ti rimane è acquistarne uno nuovo.
Questo è anche uno dei principali motivi per cui ricevi l'errore di sola lettura. Ma ora non è più necessario acquistare un nuovo dispositivo di archiviazione. Puoi invece sfruttare l'eccellente strumento disponibile per questo scopo, EaseUS Partition Master .
Passo 1. Esegui EaseUS Partition Master, fai clic con il pulsante destro del mouse sulla partizione del disco rigido che intendi formattare e scegli "Formatta".
Passo 2. Nella nuova finestra, imposta l'etichetta della partizione, il file system (NTFS/FAT32/EXT2/EXT3/EXT4/exFAT) e la dimensione del cluster per la partizione da formattare, quindi fai clic su "OK".
Passo 3. Quindi vedrai una finestra di avviso, fai clic su "Sì" per continuare.
Passaggio 4. Fare clic sul pulsante "Esegui 1 attività" per rivedere le modifiche, quindi fare clic su "Applica" per avviare la formattazione della partizione sul disco rigido.
Come dice il nome, ti consente di riformattare il tuo disco in qualsiasi formato. Può essere FAT16/32, NTFS EXT2/3/4. Quindi, scarica oggi stesso questo fantastico software per formattare un disco di sola lettura secondo lo standard Windows 11.
Articolo correlato: NTFS o exFAT per disco rigido esterno: quale formato è migliore per il disco rigido esterno?
Ecco un frammento di ciò che può fare questo software:
Quindi, ora sai come formattare un disco di sola lettura su un disco Windows 11 standard. Vedi, non è così difficile. Ma la vera ciliegina sulla torta qui è il software EaseUS Partition Manager. È facile da usare e pratico che ti consente di gestire l'errore "Disco di sola lettura". Quindi scaricalo oggi e dì addio a tali errori.
Articoli Relativi:
Accedere alla Partizione Protettiva GPT senza Perdere i Dati
Aria - 15/12/2023
Aria - 10/01/2024
Come avviare da NVMe [Tutorial facile 2024]
Aria - 09/01/2024
Download della migrazione dei dati Samsung per Windows 11/10🔥
Aria - 22/02/2024
Come partizionare un disco rigido su Windows 10/8/7
Trova le risposte alle domande più comuni.




