- Scoprire EaseUS
- Chi Siamo
- Recensioni & Premi
- Contatta EaseUS
- Rivenditore
- Affiliato
- Mio Conto
- Sconto Education
Sommario della pagina
Scopri L'autore
Aggiornato nel 04/20/2025
Punti chiave
- Scopri perché "Elimina volume" è disattivato.
- Ottieni software di eliminazione gratuito di terze parti e uno strumento di comando integrato di Windows per eliminare il volume.
- Leggi tutti i metodi in 3 minuti.
Contenuto della pagina
Perché Elimina volume risulta disattivato in Gestione disco?
Opzione 1. Usa EaseUS Partition Master per rimuovere partizioni su USB Windows 10
Opzione 2. Elimina partizione su USB da Diskpart
Non riesci a eliminare la partizione o il volume su USB?
L'eliminazione del volume è un modo rapido per liberare spazio su disco. Tuttavia, l'eliminazione delle partizioni su USB tramite Gestione disco non funzionerà.
Quindi, non puoi eliminare la partizione su USB?
Perché Elimina volume risulta disattivato in Gestione disco?
Se apri Gestione disco e scopri che l'opzione Elimina volume è disattivata, è molto probabile che Gestione disco non elimini una partizione sul dispositivo rimovibile.
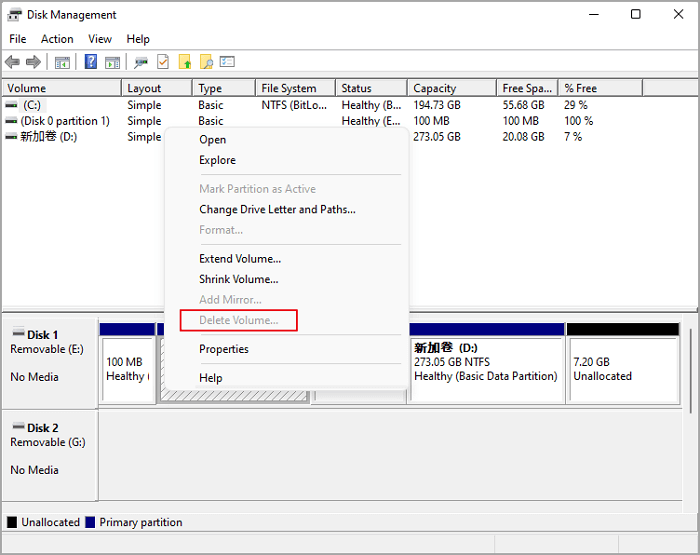
Come eliminare il volume su USB in Windows 10/11?
È possibile rimuovere la partizione dall'USB con altre due semplici soluzioni: EaseUS Partition Master Free e Prompt dei comandi.
Opzione 1. Usa EaseUS Partition Master per rimuovere partizioni su USB Windows 10
EaseUS Partition Master Free è un software gratuito e affidabile per eliminare le partizioni in semplici passaggi. Il software può essere utilizzato per eliminare un numero qualsiasi di partizioni su un disco rigido, inclusa la partizione di sistema EFI. EaseUS Partition Master Free può anche creare, formattare e ridimensionare le partizioni. Il software è disponibile per tutte le versioni di Windows.
Scarica EaseUS Partition Master gratis e ottimizza lo spazio sul tuo disco rigido.
Passo 1. Avvia EaseUS Partition Master e fai clic su "Partition Manager".
Assicurati di aver eseguito il backup dei dati importanti prima di eliminare qualsiasi partizione sul disco.
Passo 2. Selezionare per eliminare la partizione o eliminare tutte le partizioni sul disco rigido.
- Elimina una singola partizione: fai clic con il pulsante destro del mouse sulla partizione che desideri eliminare e scegli " Elimina ".
- Elimina tutte le partizioni: fai clic con il pulsante destro del mouse sul disco rigido di cui desideri eliminare tutte le partizioni e seleziona " Elimina tutto ".
Passaggio 3. Fare clic su " Sì " per confermare l'eliminazione.
Passaggio 4. Fare clic su " Esegui attività xx " e quindi su " Applica " per salvare la modifica.
0:00 - 0:26 Elimina singoli volumi; 0:27 - 0:53 Elimina tutte le partizioni.
Opzione 2. Elimina partizione su USB da Diskpart
Diskpart è un'utilità da riga di comando in grado di gestire dischi, partizioni e volumi sui sistemi Windows. Diskpart può essere utilizzato per creare, eliminare, formattare e ridimensionare partizioni e assegnare lettere di unità e punti di montaggio. Diskpart può anche convertire tra tipi di disco (ad esempio, di base e dinamici) e creare o eliminare array RAID. Inoltre, Diskpart può essere utilizzato per risolvere problemi comuni con dischi e partizioni, come voci MBR corrotte o partizioni di sistema EFI mancanti.
Diskpart è un potente strumento che esegue varie attività relative alla gestione del disco e delle partizioni. Tuttavia, a causa della potenziale perdita di dati, è essenziale utilizzare Diskpart con cautela e solo quando necessario.
Come rimuovere la partizione sull'unità USB Windows 10/11:
Passaggio 1. Premi "Windows + R" per aprire la casella Esegui. Immettere cmd e fare clic su OK per aprire il prompt dei comandi.
Passaggio 2. Digita "diskpart" e premi Invio.
Passo 3. Digita "list disk" e premi Invio. (Mostra tutto il disco rigido del tuo computer.)
Passaggio 4. Digita "seleziona disco X" e premi Invio. (X è il numero del disco corretto della tua USB. Seleziona il disco giusto che desideri eliminare.)
Passaggio 5. Digita "elenco partizioni" e premi Invio. (Elenca tutte le partizioni sotto USB.)
Passaggio 6. Digitare "seleziona partizione X" e premere Invio. (X sta per il numero della tua partizione. Ricordati di controllare ancora una volta il numero del tuo disco.)
Passo 7. Digita "elimina partizione" e premi Invio.
Passaggio 8. Digitare "esci" e premere Invio.

Considerazioni conclusive
Supponiamo che tu voglia liberare spazio su USB ma hai bisogno di aiuto per eliminare la partizione tramite Gestione disco. Esistono due metodi principali che puoi utilizzare per eliminare le partizioni su un'unità USB: EaseUS Partition Master e Diskpart. Entrambi i metodi sono relativamente semplici da usare ed elimineranno le partizioni sull'unità USB. Tuttavia, EaseUS Partition Master è uno strumento di gestione delle partizioni più completo, che offre alcune funzionalità aggiuntive che Diskpart non offre.
Domande frequenti su "Impossibile eliminare il volume su USB".
Perché la mia USB non mi consente di eliminare i file?
Se l'USB è impostato sulla modalità di protezione da scrittura, non è possibile eliminare file dall'USB. Per rimuovere la protezione da scrittura da USB, è possibile aprire Esplora file, fare clic con il pulsante destro del mouse sull'unità USB e selezionare Proprietà. Deseleziona la casella "Sola lettura" e fai clic su "Applica".
Come posso eliminare una partizione che non verrà eliminata?
Un modo è utilizzare un software di gestione delle partizioni di terze parti, come EaseUS Partition Master. Questo software può aiutarti a eliminare la partizione e quindi a ricrearla. Un altro modo è utilizzare lo strumento Gestione disco integrato in Windows. Questo strumento può anche aiutarti a eliminare la partizione e quindi ricrearla. Infine, puoi utilizzare il prompt dei comandi per eliminare la partizione.
Come posso forzare l'eliminazione di una partizione?
Premi "Windows + R" per aprire la casella Esegui.
Digita i comandi:
- diskpart
- elenco disco
- seleziona il disco X
- elenco partizione
- seleziona la partizione X
- Elimina la sostituzione della partizione
Come possiamo aiutarti
Scopri L'autore
Pubblicato da Aria
Aria è una fan della tecnologia. È un onore essere in grado di fornire soluzioni per i tuoi problemi con il computer, come il backup dei file, la gestione delle partizioni e problemi più complessi.
Recensioni dei Prodotti
-
Mi piace il fatto che le modifiche apportate con EaseUS Partition Master Free non vengano immediatamente applicate ai dischi. Rende molto più semplice immaginare cosa accadrà dopo aver apportato tutte le modifiche. Penso anche che l'aspetto generale di EaseUS Partition Master Free renda semplice qualsiasi cosa tu stia facendo con le partizioni del tuo computer.
Scopri di più -
Partition Master Free può ridimensionare, spostare, unire, migrare e copiare dischi o partizioni; convertire disco tra logico e primario, modificare etichetta, deframmentare, controllare ed esplorare la partizione; e altro ancora. Un aggiornamento premium aggiunge supporto tecnico gratuito e la possibilità di ridimensionare i volumi dinamici.
Scopri di più -
Non eseguirà l'immagine calda delle tue unità né le allineerà, ma poiché è abbinato a un gestore delle partizioni, ti consente di eseguire molte attività contemporaneamente, invece di limitarti a clonare le unità. Puoi spostare le partizioni, ridimensionarle, deframmentarle e altro ancora, insieme agli altri strumenti che ti aspetteresti da uno strumento di clonazione.
Scopri di più
Articoli Relativi
-
Come Rimuovere Ubuntu dal Dual Boot [2025]
![author icon]() Elsa/20/04/2025
Elsa/20/04/2025 -
Risolto: il disco rigido esterno Seagate non funziona sulla TV 🔥
![author icon]() Aria/20/04/2025
Aria/20/04/2025 -
Come clonare disco rigido con EaseUS Partition Master?
![author icon]() Grazia/20/04/2025
Grazia/20/04/2025 -
Windows Server 2003 Extend C Drive: due modi per estendere la partizione di sistema
![author icon]() Aria/20/04/2025
Aria/20/04/2025
EaseUS Partition Master

Gestisci le partizioni e ottimizza i dischi in modo efficiente
