- Scoprire EaseUS
- Chi Siamo
- Recensioni & Premi
- Contatta EaseUS
- Rivenditore
- Affiliato
- Mio Conto
- Sconto Education
Sommario della pagina
Scopri L'autore
Aggiornato nel 04/20/2025
Scopri come riparare Windows 10 dal dispositivo USB per riprendere il controllo sulle prestazioni del tuo computer. Segui la guida dei nostri esperti per risolvere in modo efficace errori, arresti anomali e problemi del software. Questo passaggio completo offre istruzioni dettagliate, suggerimenti e approfondimenti sulla riparazione di Windows 10 da un'unità USB. Acquisisci le conoscenze e gli strumenti per affrontare i problemi comuni del sistema per un'esperienza Windows 10 più fluida.
Visualizza le informazioni necessarie per riparare Windows 10 da USB:
| ⏱️Durata | 5-10 minuti |
| 🎈Preparativi |
✔️Prepara un'unità USB e formattala come FAT32 ✔️Scarica il file ISO e masterizzalo su USB ✔️Strumento di installazione di Windows: EaseUS Partition Master |
| 👣Passi |
1️⃣ Crea l'USB avviabile di Windows 10 2️⃣ Avvia dall'USB di installazione 3️⃣ Scegli lo strumento adatto per riparare Windows 10 da USB |
| 🧑💻Utenti idonei | Passaggi semplici ed è adatto a tutti gli utenti |
Posso riparare Windows 10 da USB?
Sì, puoi riparare Windows 10 da USB. Windows fornisce molti strumenti di riparazione dell'avvio di Windows come Prompt dei comandi, Ripristino configurazione di sistema e Ripristino all'avvio. Se il tuo computer non si avvia, non sarai in grado di utilizzare questi strumenti. Pertanto, è necessario creare un supporto USB di installazione di Windows 10/11 e riparare Windows da USB.
La necessità di un USB di avvio per la riparazione di Windows 10 sorge quando il sistema riscontra arresti anomali o non riesce ad avviarsi. Preparando in anticipo un'unità avviabile, puoi risolvere e risolvere vari problemi che influiscono sulla funzionalità del tuo sistema operativo. Continua a leggere, continua a comprendere l'intero processo e adotta misure straordinarie in anticipo per evitare qualsiasi fastidio in futuro. Se ti piace questa guida, fai clic sui pulsanti e condividila con altri.
Ripristino Windows 10 da USB?
Tenendo presente l'importanza di un USB di avvio per la riparazione di Windows 10, esploriamo il processo dettagliato di riparazione di Windows 10 utilizzando un'unità USB. Questa guida completa fornirà istruzioni dettagliate, garantendo un percorso chiaro verso la riparazione di Windows 10 da USB. La riparazione di Windows 10 da USB consiste in tre processi:
1️⃣Crea l'USB di installazione di Windows 10
2️⃣Avvia il PC Windows 10 dall'USB di installazione
3️⃣Scegli lo strumento adatto per riparare Windows 10 da USB
Questa guida completa fornirà istruzioni dettagliate, garantendo un percorso chiaro verso la riparazione di Windows 10 da USB.
Guida 1. Creare l'USB avviabile di Windows 10
Prima di poter riparare Windows 10 da un'unità USB, è essenziale creare un'unità USB avviabile con i file di installazione di Windows 10 necessari. Segui questi passaggi per creare un'unità USB avviabile per Windows 10 utilizzando EaseUS Partition Master, uno strumento di gestione delle partizioni affidabile e versatile. Questo strumento ti consente di masterizzare facilmente ISO di Windows 10 su USB.
1. Preparare un'unità USB con almeno 8 GB di spazio e formattare USB in FAT32:
- Fare clic con il tasto destro sull'icona di Windows nella barra delle applicazioni e selezionare "Gestione disco".
- Fare clic con il tasto destro sull'USB di destinazione e fare clic su "Formatta".
- Seguire le istruzioni visualizzate sullo schermo per formattare l'USB.
2. Vai alla pagina di download del software Windows 10 e scarica il file ISO di Windows.
- Apri il collegamento per il download: https://www.microsoft.com/en-ca/software-download/windows10
- In Crea supporto di installazione di Windows 10, scegli Scarica strumento adesso.
3. Masterizza l'ISO di Windows 10 su USB utilizzando EaseUS Partition Master
Dopo aver scaricato il file ISO di Windows, devi masterizzarlo su un'unità USB con uno strumento professionale. EaseUS Partition Master fornisce la funzionalità "Masterizza ISO" appositamente progettata per creare dischi di installazione di Windows. Con pagine semplici, anche i nuovi arrivati possono gestirlo facilmente.
Passaggio 1. Avvia EaseUS Partition Master dopo aver collegato l'unità esterna/USB al computer, vai su "Supporto di avvio" e fai clic su "Crea un supporto di avvio".

Passaggio 2. Seleziona un'unità USB o un CD/DVD disponibile e fai clic su "Crea". Puoi anche masterizzare il file ISO di Windows sul supporto di memorizzazione.
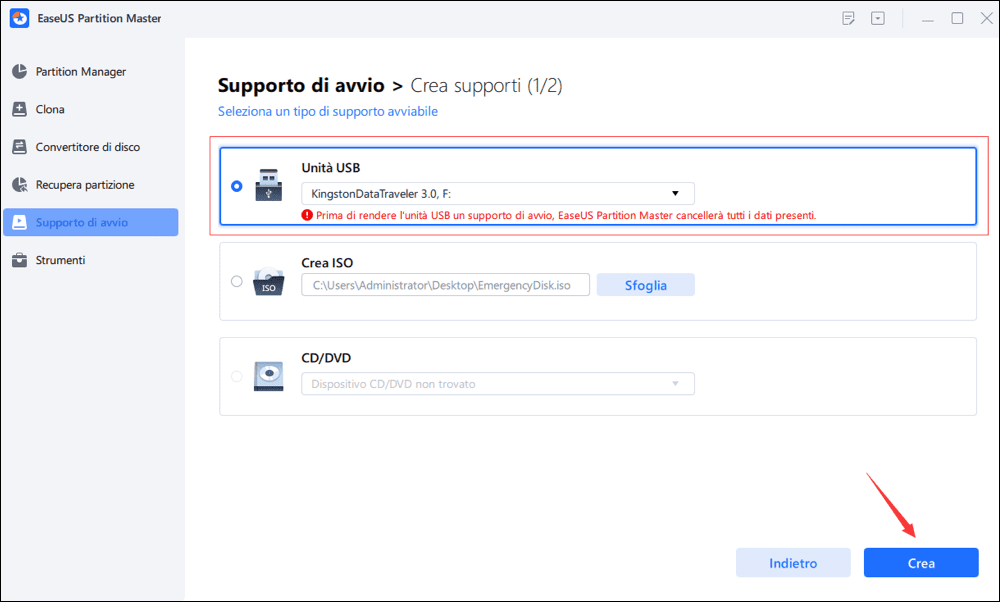
Passaggio 3. Collega l'unità avviabile creata al nuovo computer e riavvia il computer tenendo premuto F2/Canc per accedere al BIOS. Quindi, imposta l'unità di avvio WinPE come disco di avvio e premi F10 per uscire.
Passaggio 4. Avvia nuovamente il computer e accedi all'interfaccia WinPE. Quindi, apri EaseUS Partition Master e fai clic su "Riparazione avvio" sotto l'opzione "Strumenti".

Passaggio 5. Seleziona il sistema che desideri riparare e fai clic su "Ripara".

Passaggio 6. Attendi un attimo e riceverai un avviso che il sistema è stato riparato con successo. Fai clic su "OK" per completare il processo di riparazione di avvio.

Essendo uno dei migliori masterizzatori ISO gratuiti, puoi applicare EaseUS Partition Master anche nelle seguenti occasioni:
Guida 2. Avviare dall'USB di installazione
Quindi, come sai, prima di iniziare l'avvio dall'USB di installazione, dobbiamo creare il supporto di installazione seguendo la guida 1 sopra, che verrà letta dal tuo computer e utilizzata per l'avvio. Dopo aver creato un USB avviabile, è necessario modificare l'unità di avvio del BIOS. Eseguendo questa azione, aumenterai la posizione dell'unità flash USB nell'elenco delle priorità dell'ordine di avvio, facendo sì che il tuo computer dia priorità alla lettura dei file da essa. Di conseguenza, il tuo computer caricherà il supporto di installazione anziché il sistema preesistente.
1. Modificare l'ordine di avvio
Seguire i passaggi per modificare l'unità di avvio nel BIOS prima di eseguire l'avvio dall'USB di installazione:
Passaggio 1. Accendi il computer e accedi alla configurazione del BIOS premendo ESC, F1, F2, F8 o F10 durante l'avvio.
Passaggio 2. Passa alla scheda BOOT utilizzando i tasti freccia nella configurazione del BIOS.
Passaggio 3. Regola la priorità di avvio per rendere l'unità USB il primo dispositivo.

Passaggio 4 . Salva le modifiche e uscire dalla configurazione del BIOS.
Passaggio 5. Il computer si riavvierà utilizzando le nuove impostazioni, avviandosi dall'unità USB.
Passaggio 6. Stai attento alla richiesta di premere un tasto qualsiasi per eseguire l'avvio dal dispositivo esterno, poiché hai solo pochi secondi per rispondere.
La modifica dell'ordine di avvio è importante quando si desidera eseguire l'avvio da altri dischi rigidi esterni. Potrebbero interessarti anche i seguenti argomenti:
2. Avviare dall'USB di installazione
Seguendo questi passaggi è possibile modificare l'unità di avvio nel BIOS ed eseguire l'avvio dall'USB di installazione. Ora è il momento di imparare come eseguire l'avvio dall'USB di installazione, ma ti consigliamo, se hai dati cruciali sul tuo dispositivo, di provare a creare un backup per preservare i tuoi dati ed evitare perdite di dati.
Seguire i passaggi per eseguire l'avvio dall'USB di installazione:
Passaggio 1. Collega l'USB avviabile al PC/laptop e accendilo. Potrebbe essere richiesto di premere un tasto per avviare il processo di avvio USB.
Passaggio 2. Seleziona la lingua, il fuso orario, la valuta e le impostazioni della tastiera preferite e fai clic su "Avanti".
Passaggio 3. Fai clic su "ripara il computer" nell'angolo in basso a sinistra e andare su "Risoluzione dei problemi".

Verrai quindi portato alla schermata delle opzioni avanzate. Nella schermata delle opzioni avanzate, vedrai diversi strumenti che ti aiuteranno a riparare Windows 10.
Guida 3. Scegliere lo strumento adatto per riparare Windows 10 da USB
Quando ripari Windows 10 da un'unità USB, è importante selezionare gli strumenti giusti per risolvere i problemi specifici che stai affrontando. Windows 10 offre vari strumenti per riparare il tuo sistema Windows 10 da USB. Ecco i passaggi da seguire:
Passo 1. Scegli lo strumento adatto per riparare Windows 10.
Windows 10 fornisce diversi strumenti che possono aiutarti a riparare il tuo sistema. Puoi selezionare lo strumento appropriato in base al problema specifico che stai affrontando. Ecco tre strumenti comuni:
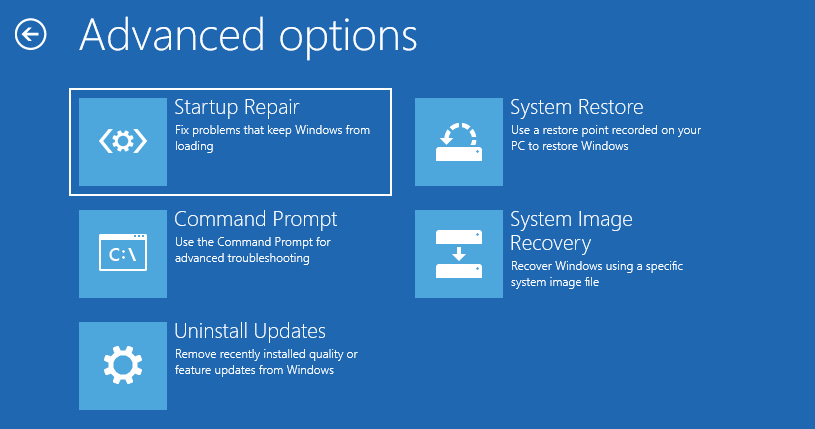
1. Riparazione all'avvio: questo strumento è progettato per risolvere i problemi che impediscono il corretto avvio di Windows, come file di sistema mancanti o danneggiati. Esegue la scansione dei problemi del sistema e tenta di ripararli automaticamente.
2. Prompt dei comandi: il prompt dei comandi consente di eseguire comandi per risolvere e risolvere manualmente vari problemi. Fornisce un'interfaccia della riga di comando per eseguire comandi specifici per riparare il sistema. È possibile utilizzare il comando appropriato per eseguire l'operazione di riparazione. Per esempio:
- Utilizzare il comando CHKDSK per verificare la presenza di errori nel file system del volume.
- Utilizzare BCDBoot per riparare un file system di avvio danneggiato.
Puoi anche utilizzare altre funzioni, come DISM, SFC, ecc., purché tu abbia dimestichezza con i comandi.
3. Disinstalla aggiornamenti: questa funzionalità viene in genere utilizzata quando il computer riscontra problemi dopo l'installazione di un aggiornamento qualitativo o di funzionalità. Puoi disinstallare l'aggiornamento più recente per vedere se il problema è stato risolto.
4. Ripristino configurazione di sistema: questo strumento consente di ripristinare il computer a uno stato di funzionamento precedente. Se hai creato un punto di ripristino del sistema prima di riscontrare il problema, puoi utilizzare questo strumento per ripristinare i file di sistema, il registro e le impostazioni a quel punto.
5. Ripristino immagine di sistema: questa funzionalità è una copia dell'unità necessaria per eseguire Windows. Puoi usarlo per ripristinare il tuo computer nel caso in cui il disco rigido o il dispositivo smetta di funzionare.
Passo 2. Scegli lo strumento appropriato in base alle tue esigenze specifiche.
Considera la natura del problema che stai riscontrando e seleziona lo strumento che con maggiore probabilità lo risolverà in modo efficace. Ad esempio, prova Ripristino all'avvio se il computer non si avvia correttamente. Se preferisci il controllo manuale sul processo di riparazione, il prompt dei comandi potrebbe essere lo strumento preferito. E se di recente hai installato nuovi software o driver che hanno causato problemi, Ripristino configurazione di sistema può essere un'opzione preziosa.
Nota: gli strumenti disponibili possono variare a seconda della versione di Windows 10 e di eventuali opzioni specifiche di ripristino o riparazione installate sull'USB. Ricordarsi di seguire le istruzioni visualizzate sullo schermo di ciascuno strumento per avviare il processo di riparazione in modo efficace.
Conclusione
Questa guida ci ha insegnato come riparare Windows 10 da un'unità USB. Abbiamo discusso dell'importanza di disporre di una USB di avvio per la riparazione di Windows 10 e fornito istruzioni dettagliate per crearne una. Abbiamo anche esplorato il processo di avvio da USB e la selezione dello strumento adatto per riparare Windows 10.
La soluzione migliore dipende dal problema specifico che stai affrontando. Ripristino all'avvio è utile per risolvere i problemi relativi all'avvio, il prompt dei comandi fornisce il controllo manuale per la risoluzione dei problemi e Ripristino configurazione di sistema è efficace per ripristinare uno stato di funzionamento precedente. Seguendo le istruzioni di questa guida, puoi riparare efficacemente il tuo sistema Windows 10 da un'unità USB e ripristinare le prestazioni del tuo computer.
Domande frequenti sulla riparazione di Windows 10 da USB
Se hai ulteriori domande sulla riparazione di Windows 10 da un'unità USB, abbiamo raccolto un elenco di domande frequenti (FAQ) per fornire ulteriori informazioni. Continua a leggere per trovare le risposte alle domande più comuni.
1. Come riparare Windows 10 dal prompt dei comandi?
Per riparare Windows 10 dal prompt dei comandi, puoi utilizzare vari comandi per risolvere e risolvere i problemi manualmente. SFC (System File Checker) è un'utilità della riga di comando che esegue la scansione e ripara i file di sistema danneggiati o mancanti di Windows. Aiuta a risolvere i problemi di avvio e altri problemi del computer. Per utilizzare SFC per riparare Windows 10/11, attenersi alla seguente procedura:
Passaggio 1. Apri il prompt dei comandi come amministratore.
Passaggio 2. Digita "sfc /scannow" e premi Invio.
Se SFC non riesce a risolvere il problema, potrebbe essere dovuto a un'immagine Windows danneggiata. In tal caso, puoi provare una soluzione alternativa.
2. Come riparare l'installazione di Windows 10 con il file ISO?
Se desideri riparare l'installazione di Windows 10 utilizzando un file ISO, segui questi passaggi:
Passaggio 1. Crea un USB o un DVD avviabile dal file ISO di Windows 10.
Passaggio 2. Avvia il computer da USB o DVD.
Passaggio 3. Seleziona "Installa ora" e scegli l'opzione "Aggiorna".
Passaggio 4. Segui le istruzioni visualizzate sullo schermo per completare l'installazione.
3. Perché non è possibile riparare Windows 10 da USB?
Potrebbe non essere possibile riparare Windows 10 da un'unità USB per diversi motivi. Ecco alcune possibilità:
- L'unità USB non è stata creata o formattata correttamente come dispositivo avviabile.
- L'unità USB non viene riconosciuta o rilevata dal computer durante il processo di avvio.
- I file di installazione di Windows 10 sull'unità USB sono danneggiati o incompleti.
- Le impostazioni del BIOS del computer non sono configurate correttamente per l'avvio da un dispositivo USB.
Come possiamo aiutarti
Scopri L'autore
Pubblicato da Aria
Aria è una fan della tecnologia. È un onore essere in grado di fornire soluzioni per i tuoi problemi con il computer, come il backup dei file, la gestione delle partizioni e problemi più complessi.
Recensioni dei Prodotti
-
Mi piace il fatto che le modifiche apportate con EaseUS Partition Master Free non vengano immediatamente applicate ai dischi. Rende molto più semplice immaginare cosa accadrà dopo aver apportato tutte le modifiche. Penso anche che l'aspetto generale di EaseUS Partition Master Free renda semplice qualsiasi cosa tu stia facendo con le partizioni del tuo computer.
Scopri di più -
Partition Master Free può ridimensionare, spostare, unire, migrare e copiare dischi o partizioni; convertire disco tra logico e primario, modificare etichetta, deframmentare, controllare ed esplorare la partizione; e altro ancora. Un aggiornamento premium aggiunge supporto tecnico gratuito e la possibilità di ridimensionare i volumi dinamici.
Scopri di più -
Non eseguirà l'immagine calda delle tue unità né le allineerà, ma poiché è abbinato a un gestore delle partizioni, ti consente di eseguire molte attività contemporaneamente, invece di limitarti a clonare le unità. Puoi spostare le partizioni, ridimensionarle, deframmentarle e altro ancora, insieme agli altri strumenti che ti aspetteresti da uno strumento di clonazione.
Scopri di più
Articoli Relativi
-
Come risolvere il problema con il disco rigido che non si avvia [Le 6 migliori soluzioni🏅]
![author icon]() Aria/20/04/2025
Aria/20/04/2025 -
Menu di avvio del laptop Asus: tutto per avviare PC e laptop Asus (da USB)
![author icon]() Aria/20/04/2025
Aria/20/04/2025 -
Come masterizzare ISO di Windows 7 su USB [Tutorial passo passo]
![author icon]() Aria/20/04/2025
Aria/20/04/2025 -
MBR2GPT non riesce a trovare spazio per la partizione di sistema EFI
![author icon]() Aria/20/04/2025
Aria/20/04/2025
EaseUS Partition Master

Gestisci le partizioni e ottimizza i dischi in modo efficiente
